Réinitialiser un mot de passe Windows local pour la machine virtuelle Azure hors connexion
S’applique à : ✔️ Machine virtuelles Windows
portail Azure ou Azure PowerShell à condition que l’agent invité Azure soit installé. Cette méthode est le principal moyen de réinitialiser un mot de passe sur une machine virtuelle Azure. Si l’agent invité Azure ne répond pas ou ne parvient pas à s’installer après chargement d’une image personnalisée, vous pouvez réinitialiser manuellement un mot de passe Windows. Cet article explique comment réinitialiser un mot de passe de compte local en attachant le disque virtuel du système d’exploitation source à une autre machine virtuelle. Les étapes décrites dans cet article ne s’appliquent pas aux contrôleurs de domaine Windows.
Avertissement
N’utilisez ce processus qu’en dernier recours. portail Azure ou Azure PowerShell en premier lieu.
Vue d’ensemble du processus
La procédure de réinitialisation d’un mot de passe local pour une machine virtuelle Windows dans Azure lorsque l’agent invité Azure est inaccessible est la suivante :
- Arrêter la machine virtuelle affectée.
- Créez une capture instantanée du disque de système d’exploitation de la machine virtuelle.
- Créez une copie du disque de système d’exploitation à partir de la capture instantanée.
- Attachez et montez le disque de système d’exploitation copié sur une autre machine virtuelle Windows, puis créez des fichiers de configuration sur le disque. Ces fichiers facilitent la réinitialisation du mot de passe.
- Démontez et détachez le disque de système d’exploitation copié de la machine virtuelle de dépannage.
- Remplacez le disque de système d’exploitation de la machine virtuelle affectée.
Étapes détaillées pour la machine virtuelle avec le déploiement de Resource Manager
Note
Les étapes ne s’appliquent pas aux contrôleurs de domaine Windows. Elles fonctionnent uniquement sur un serveur autonome ou un serveur qui est membre d’un domaine.
portail Azure ou Azure PowerShell avant d’effectuer la procédure suivante. Avant de commencer, vérifiez que vous disposez d’une sauvegarde de votre machine virtuelle.
Prenez un instantané du disque du système d’exploitation de la machine virtuelle affectée, créez un disque à partir de l’instantané, puis attachez le disque à une machine virtuelle de dépannage. Pour en savoir plus, consultez Résoudre les problèmes d’une machine virtuelle Windows en connectant le disque du système d’exploitation à une machine virtuelle de récupération à l’aide du portail Azure.
Connectez-vous à la machine virtuelle de dépannage à l’aide du Bureau à distance.
Créez
gpt.inidans\Windows\System32\GroupPolicysur le lecteur de la machine virtuelle source (si le fichier gpt.ini existe, renommez-le gpt.ini.bak) :Avertissement
Veillez à ne pas accidentellement créer les fichiers suivants dans C:\Windows, le lecteur de système d’exploitation de la machine virtuelle de dépannage. Créez les fichiers suivants dans le lecteur du système d’exploitation de votre machine virtuelle source qui est attaché en tant que disque de données.
que vous avez créé :
[General] gPCFunctionalityVersion=2 gPCMachineExtensionNames=[{42B5FAAE-6536-11D2-AE5A-0000F87571E3}{40B6664F-4972-11D1-A7CA-0000F87571E3}] Version=1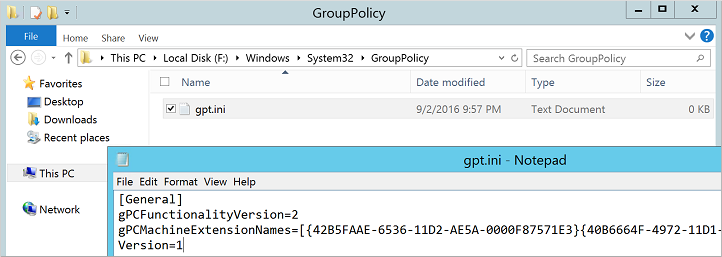
dans . Assurez-vous que les dossiers masqués et les extensions de noms de fichiers sont affichés. ou .
que vous avez créé :
[Startup] 0CmdLine=FixAzureVM.cmd 0Parameters=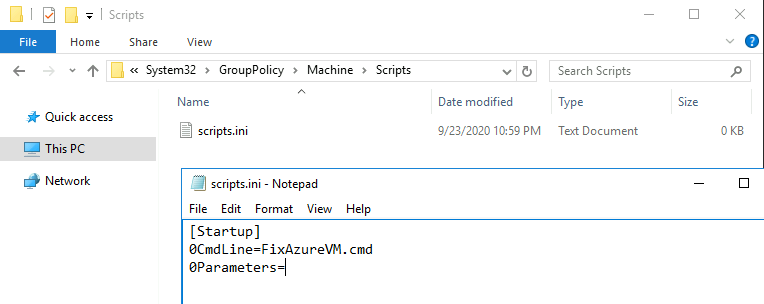
dans avec le contenu suivant, en remplaçant et par vos propres valeurs :
net user <username> <newpassword> /add /Y net localgroup administrators <username> /add net localgroup "remote desktop users" <username> /add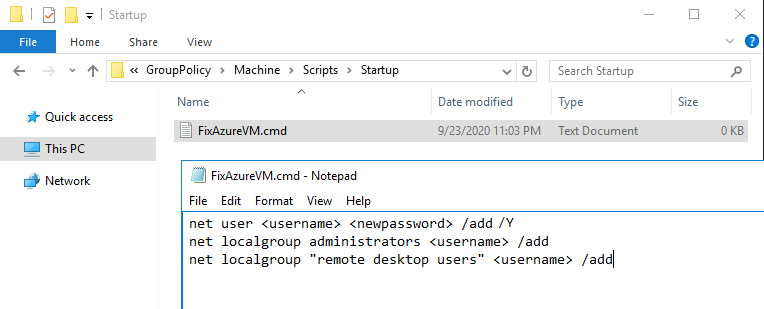
Vous devez respecter les exigences de complexité du mot de passe configuré pour votre machine virtuelle lors de la définition du nouveau mot de passe.
Dans le portail Azure, détachez le disque de la machine virtuelle de dépannage.
Changez le disque de système d’exploitation pour la machine virtuelle affectée
.
Dans votre session à distance vers la nouvelle machine virtuelle, supprimez les fichiers suivants pour nettoyer l’environnement :
- À partir de %windir%\System32\GroupPolicy\Machine\Scripts\Startup
- supprimez FixAzureVM.cmd
- À partir de %windir%\System32\GroupPolicy\Machine\Scripts
- supprimez scripts.ini
- À partir de %windir%\System32\GroupPolicy
- supprimez gpt.ini (si le fichier gpt.ini existait déjà, et que vous l’avez renommé gpt.ini.bak, renommez à nouveau le fichier .bak « gpt.ini »)
- À partir de %windir%\System32\GroupPolicy\Machine\Scripts\Startup
Prochaines étapes
guide de résolution des problèmes de connexion Bureau à distance. guide détaillé de résolution des problèmes de connexion Bureau à distance décrit des méthodes de résolution des problèmes plutôt que des procédures spécifiques. ouvrir une demande de support Azure pour obtenir une assistance pratique.
Contactez-nous pour obtenir de l’aide
Pour toute demande ou assistance, créez une demande de support ou posez une question au support de la communauté Azure. Vous pouvez également soumettre des commentaires sur les produits à la communauté de commentaires Azure.