Comment utiliser les diagnostics de démarrage pour résoudre les problèmes des machines virtuelles dans Azure
S’applique à : ✔️ Machines virtuelles Linux ✔️ Machines virtuelles Windows
Il peut y avoir de nombreuses raisons pour lesquelles une machine virtuelle entre dans un état non démarrable. Pour résoudre les problèmes liés à vos machines virtuelles créées à l’aide du modèle de déploiement du Gestionnaire de ressources, vous pouvez utiliser les fonctionnalités de débogage suivantes : Support des captures d’écran et de la sortie de la console pour les machines virtuelles Azure.
En ce qui concerne les machines virtuelles Linux, vous pouvez afficher la sortie de votre journal de console à partir du portail. En ce qui concerne les machines virtuelles Windows et Linux, Azure vous permet d’afficher une capture d’écran de la machine virtuelle à partir de l’hyperviseur. Les deux fonctionnalités sont prises en charge pour les machines virtuelles Azure dans toutes les régions. Notez que les captures d’écran et la sortie peuvent mettre jusqu’à 10 minutes à apparaître dans votre compte de stockage.
Vous pouvez sélectionner l’option Diagnostics de démarrage pour afficher le journal et la capture d’écran.
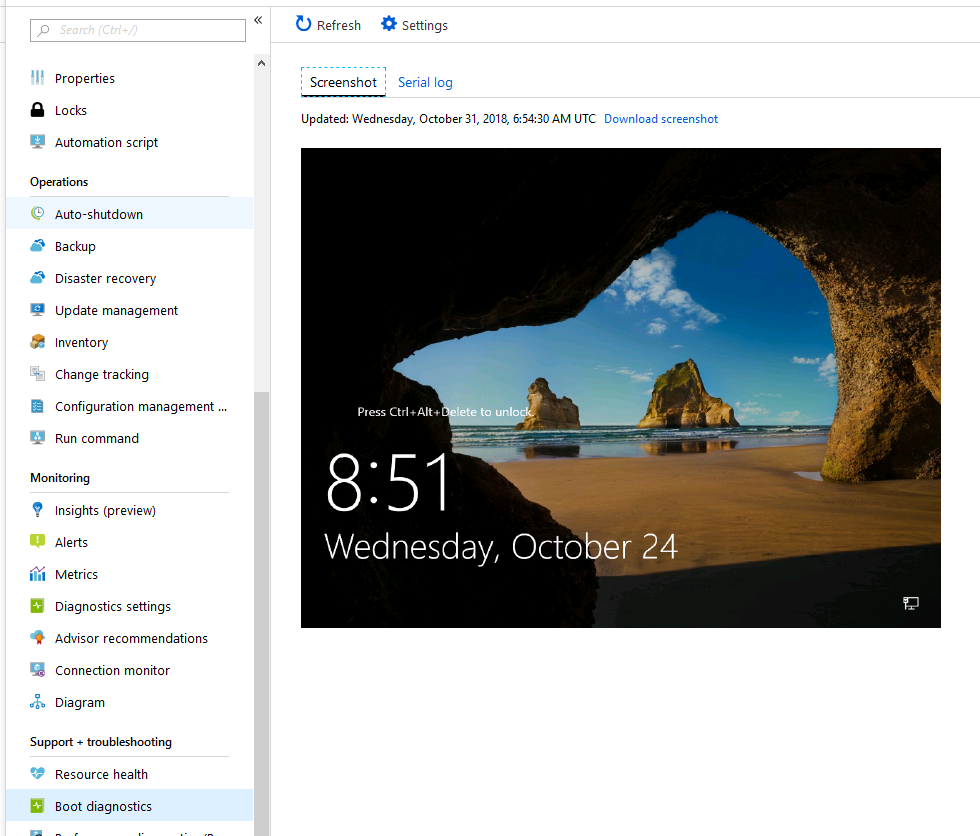
Erreurs de démarrage courantes
- 0xC000000E
- 0xC000000F
- 0xC0000011
- 0xC0000034
- 0xC0000098
- 0xC00000BA
- 0xC000014C
- 0xC0000221
- 0xC0000225
- 0xC0000359
- 0xC0000605
- Un système d’exploitation n’a pas été trouvé
- Échec du démarrage ou INACCESSIBLE_BOOT_DEVICE
Activer les diagnostics sur une machine virtuelle créée à l’aide du portail Azure
La procédure suivante concerne une machine virtuelle créée à l’aide du modèle de déploiement du Gestionnaire de ressources.
Sous l’onglet Gestion, dans la section Surveillance, assurez-vous que Diagnostics de démarrage est activé. Le paramètre par défaut est l’activation des diagnostics de démarrage à l’aide d’un compte de stockage géré.
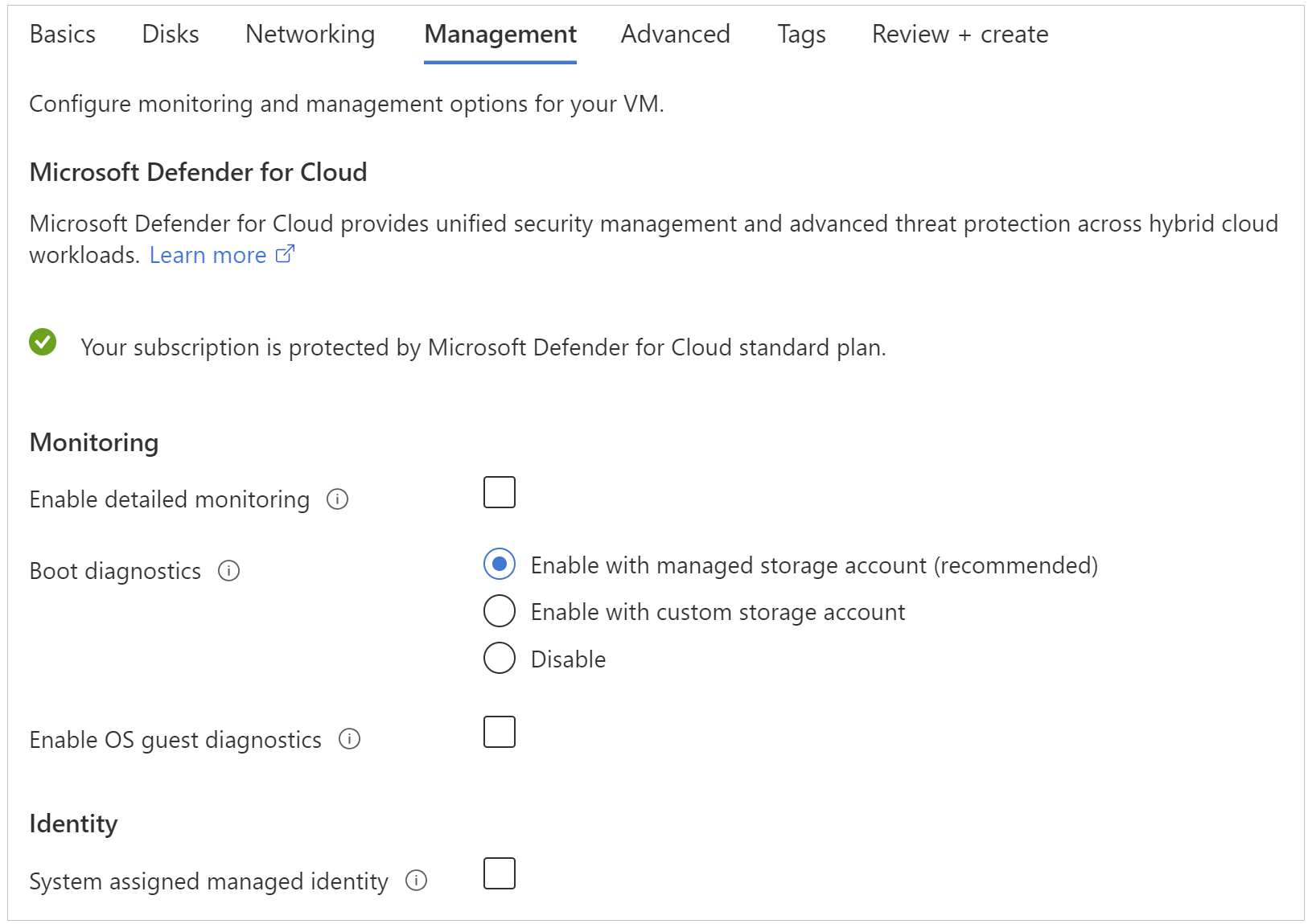
Note
La fonctionnalité des diagnostics de démarrage ne prend pas en charge les comptes de stockage Premium ou les types de comptes pour le stockage redondant dans une zone. Si vous utilisez un compte de stockage premium pour les diagnostics de démarrage, vous pouvez recevoir l’erreur StorageAccountTypeNotSupported lors du démarrage de la machine virtuelle.
Déploiement à partir d’un modèle Azure de Gestionnaire de ressources
Si vous effectuez un déploiement à partir d’un modèle Azure de Gestionnaire de ressources, accédez à votre ressource de machine virtuelle et ajoutez la section de profil de diagnostic. Définissez l’en-tête de la version de l’API sur « 2015-06-15 » ou sur une version ultérieure. La dernière version est « 2018-10-01 ».
{
"apiVersion": "2018-10-01",
"type": "Microsoft.Compute/virtualMachines",
…
Le profil de diagnostic vous permet de sélectionner le compte de stockage dans lequel vous souhaitez placer ces journaux.
"diagnosticsProfile": {
"bootDiagnostics": {
"enabled": true,
"storageUri": "[concat('https://', parameters('newStorageAccountName'), '.blob.core.windows.net')]"
}
}
}
}
Pour plus d’informations sur le déploiement de ressources à l’aide de modèles, consultez Démarrage rapide : Créer et déployer des modèles ARM à l’aide du portail Azure.
Activer les diagnostics de démarrage sur une machine virtuelle existante
Pour activer les diagnostics de démarrage sur une machine virtuelle existante, procédez comme suit :
Connectez-vous au portail Azure, puis sélectionnez la machine virtuelle.
Dans la section Aide, sélectionnez Diagnostics de démarrage, puis cliquez sur l’onglet Paramètres.
Dans les paramètres de Diagnostics de démarrage, sélectionnez les diagnostics de démarrage avec le compte de stockage géré ou personnalisé.
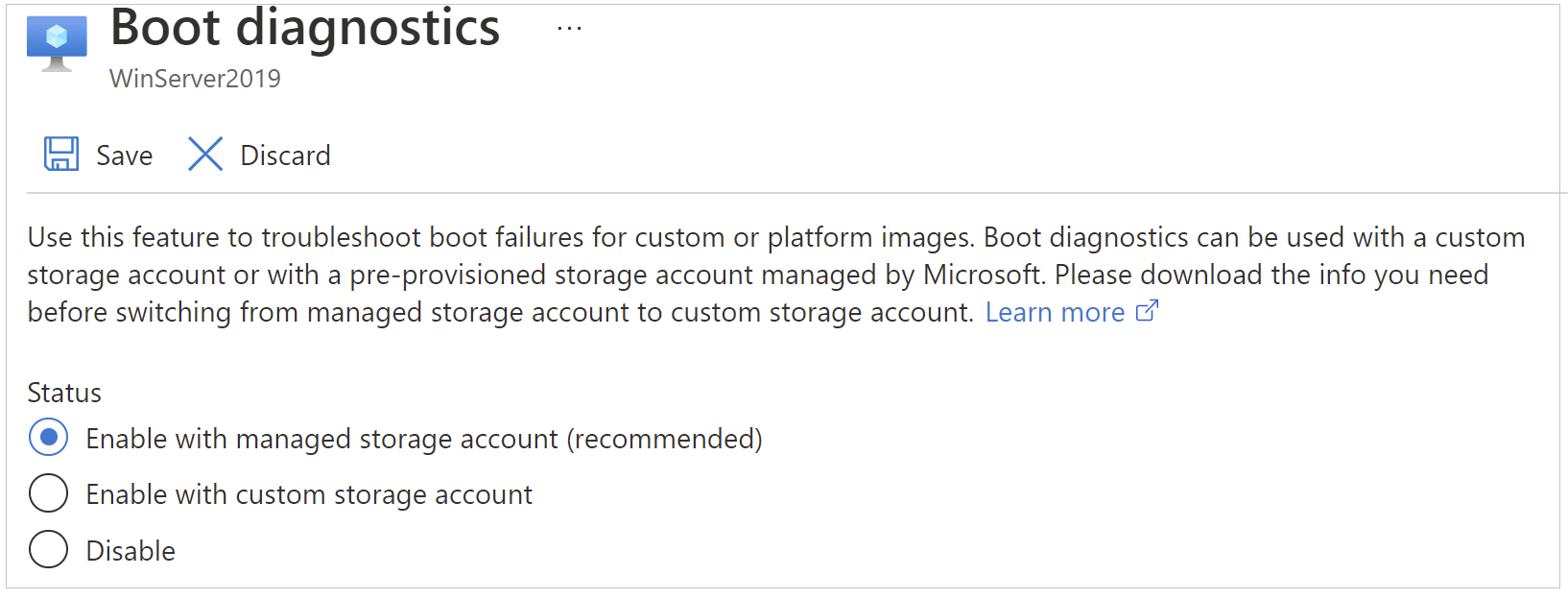
Enregistrez la modification.
Activer les diagnostics de démarrage à l’aide d’Azure CLI
Vous pouvez utiliser Azure CLI pour activer les diagnostics de démarrage sur une machine virtuelle Azure existante. Pour plus d’informations, consultez az vm boot-diagnostics.
Résoudre le problème lié à l’absence d’actualisation de la capture d’écran des diagnostics de démarrage
Si vous constatez que la capture d’écran des diagnostics de démarrage de votre machine virtuelle Azure est obsolète dans le portail Azure, assurez-vous d’abord que le délai d’expiration de l’affichage virtuel est désactivé dans le système d’exploitation invité. Par exemple, vous pouvez constater que l’heure affichée sur l’écran de connexion est dépassée pour une machine virtuelle Windows.
Sous Windows, exécutez la commande suivante à partir d’une invite de commande élevée
powercfg /setacvalueindex SCHEME_CURRENT SUB_VIDEO VIDEOIDLE 0
Sous Linux, exécutez la commande suivante
xset s off
Pour les machines virtuelles Windows, l’agent d’approvisionnement Azure est différent de l’agent de machine virtuelle. Il exécute la commande ci-dessus lors de l’approvisionnement des machines virtuelles créées à partir d’une image généralisée. Vous pouvez voir cet événement si vous recherchez powercfg dans C:\Windows\Panther\WaSetup.xml, qui correspond au journal de l’agent d’approvisionnement. Toutefois, étant donné que l’agent d’approvisionnement n’a pas besoin de s’exécuter pour les machines virtuelles créées à partir d’un disque dur virtuel spécialisé, il s’agit d’un scénario dans lequel vous devez exécuter la commande powercfg manuellement pour désactiver le délai d’expiration de l’affichage virtuel. En outre, il est possible d’avoir une machine virtuelle Azure particulièrement ancienne créée à partir d’une image généralisée pour laquelle cela n’est pas défini, car elle aura été créée avant que l’agent d’approvisionnement ne soit mis à jour pour désactiver le délai d’expiration de l’affichage virtuel.
Contactez-nous pour obtenir de l’aide
Pour toute demande ou assistance, créez une demande de support ou posez une question au support de la communauté Azure. Vous pouvez également soumettre des commentaires sur les produits à la communauté de commentaires Azure.