Démarrage rapide : Créer et déployer des modèles ARM à l’aide du portail Azure
Dans ce guide de démarrage rapide, vous allez découvrir comment créer un modèle ARM (Azure Resource Manager) au sein du portail Azure. Vous modifiez et déployez le modèle à partir du portail.
Les modèles ARM sont des fichiers JSON ou Bicep qui définissent les ressources nécessaires pour déployer votre solution. Pour comprendre les concepts associés au déploiement et à la gestion de vos solutions Azure, consultez Vue d’ensemble du déploiement de modèles.
Après avoir suivi le tutoriel, vous déployez un compte de Stockage Azure. Vous pouvez utiliser le même processus pour déployer d’autres ressources Azure.
Si vous n’avez pas d’abonnement Azure, créez un compte gratuit avant de commencer.
Récupérer un modèle personnalisé
Au lieu de créer manuellement un modèle ARM entier, vous pouvez récupérer un modèle prédéfini qui accomplit votre objectif. Le dépôt référentiel de modèles de démarrage rapide Azure contient une grande collection de modèles qui déploient des scénarios courants. Le portail vous permet de trouver et d’utiliser facilement des modèles dans ce référentiel. Vous pouvez enregistrer le modèle et le réutiliser plus tard.
Dans un navigateur web, accédez au portail Azure et connectez-vous à votre compte.
Dans la barre de recherche du portail Azure, recherchez Déployer un modèle personnalisé, puis sélectionnez cette option parmi les options disponibles.
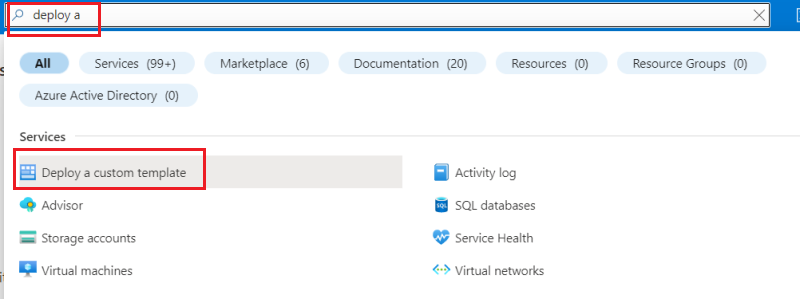
Pour la source du modèle, notez que le modèle de démarrage rapide est sélectionné par défaut. Vous pouvez conserver cette sélection. Dans la liste déroulante, recherchez et sélectionnez quickstarts/microsoft.storage/storage-account-create. Une fois que vous avez trouvé le modèle de démarrage rapide, sélectionnez Sélectionner un modèle.
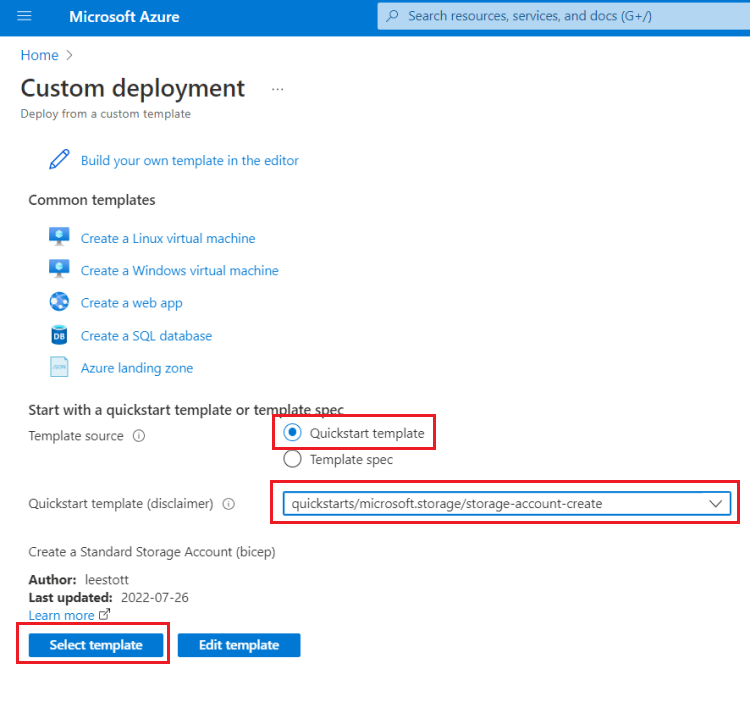
Fournissez des valeurs personnalisées à utiliser pour le déploiement.
Pour Groupe de ressources, sélectionnez Créer, puis indiquez le nom myResourceGroup. Vous pouvez utiliser les valeurs par défaut des autres champs. Une fois que vous avez fini d’indiquer les valeurs appropriées, sélectionnez Vérifier + créer
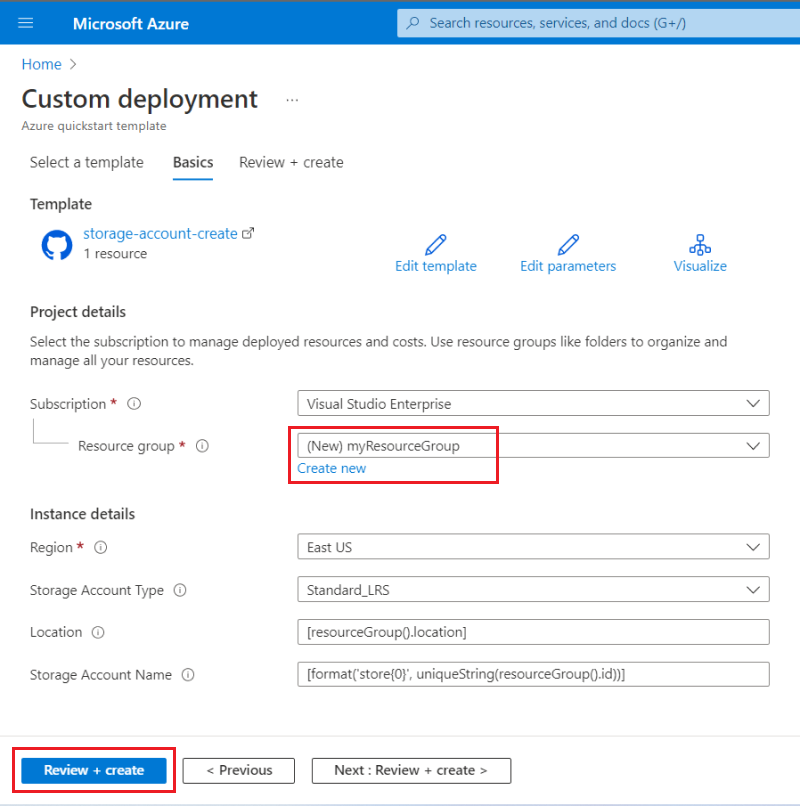
Le portail valide votre modèle et les valeurs que vous avez fournies. Une fois la validation réussie, sélectionnez Créer pour démarrer le déploiement.
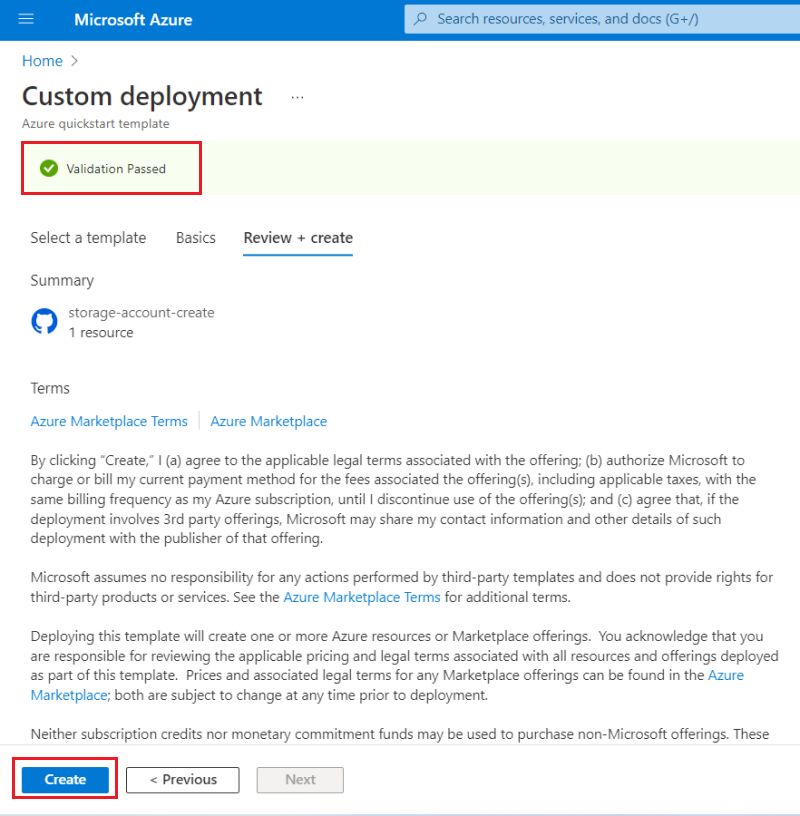
Une fois votre validation réussie, vous voyez l’état du déploiement. Une fois l’opération réussie, sélectionnez Accéder à la ressource pour voir le compte de stockage.
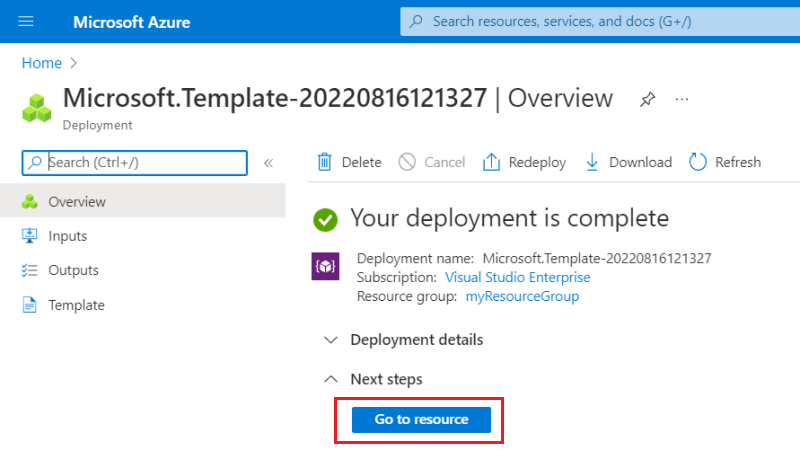
À partir de cet écran, vous pouvez voir le nouveau compte de stockage et ses propriétés.
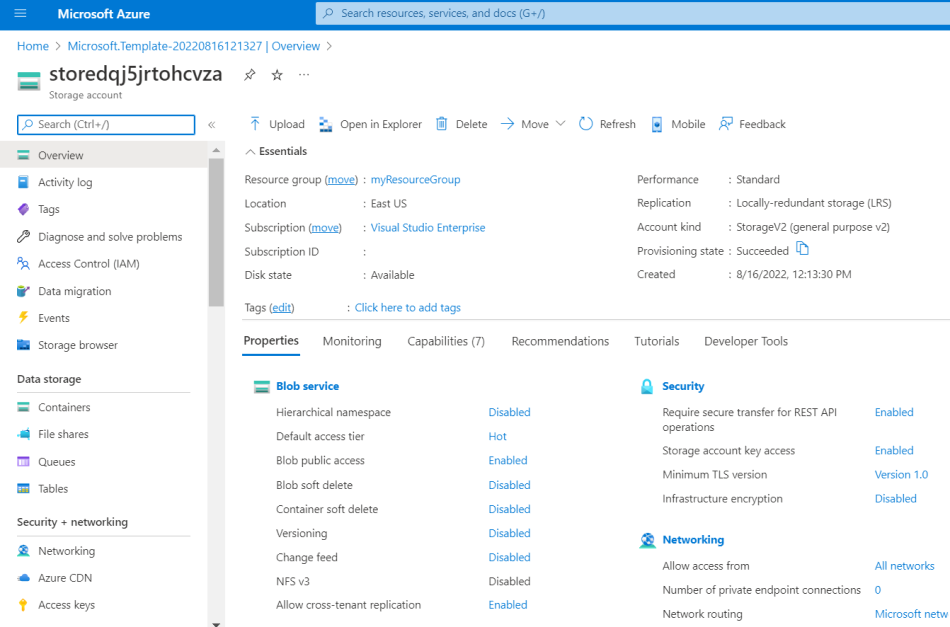
Modifier et déployer le modèle
Vous pouvez utiliser le portail pour développer et déployer rapidement des modèles ARM. En règle générale, nous vous recommandons d’utiliser Visual Studio Code pour développer vos modèles ARM, et Azure CLI ou Azure PowerShell pour déployer le modèle. Toutefois, vous pouvez utiliser le portail pour les déploiements rapides sans installer ces outils.
Dans cette section, supposons que vous disposiez d’un modèle ARM et que vous souhaitiez le déployer une seule fois sans configurer les autres outils.
Sélectionnez à nouveau Déployer un modèle personnalisé dans le portail.
Cette fois, sélectionnez Créer votre propre modèle dans l’éditeur.
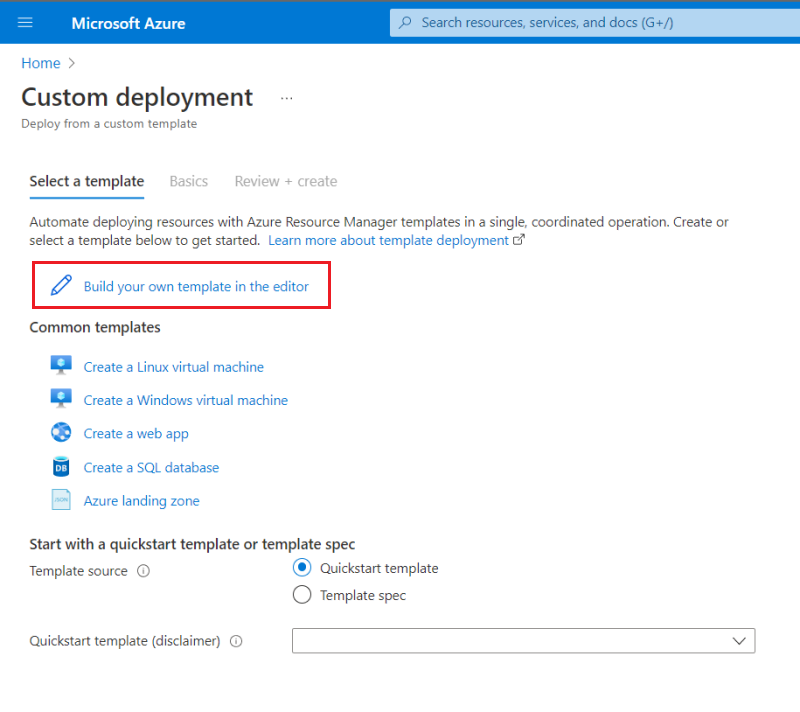
Vous voyez un modèle vide.
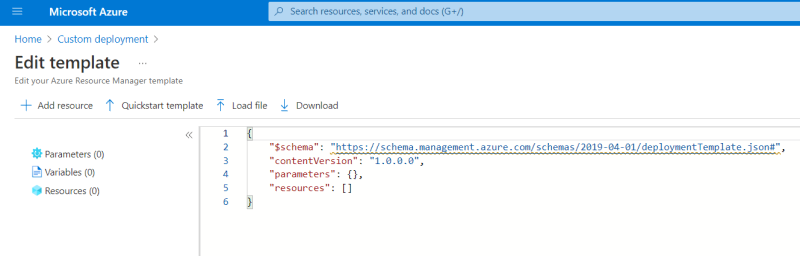
Remplacez le modèle vide par le modèle suivant. Il déploie un réseau virtuel avec un sous-réseau.
{ "$schema": "https://schema.management.azure.com/schemas/2019-04-01/deploymentTemplate.json#", "contentVersion": "1.0.0.0", "parameters": { "vnetName": { "type": "string", "defaultValue": "VNet1", "metadata": { "description": "VNet name" } }, "vnetAddressPrefix": { "type": "string", "defaultValue": "10.0.0.0/16", "metadata": { "description": "Address prefix" } }, "subnetPrefix": { "type": "string", "defaultValue": "10.0.0.0/24", "metadata": { "description": "Subnet Prefix" } }, "subnetName": { "type": "string", "defaultValue": "Subnet1", "metadata": { "description": "Subnet Name" } }, "location": { "type": "string", "defaultValue": "[resourceGroup().location]", "metadata": { "description": "Location for all resources." } } }, "resources": [ { "type": "Microsoft.Network/virtualNetworks", "apiVersion": "2021-08-01", "name": "[parameters('vnetName')]", "location": "[parameters('location')]", "properties": { "addressSpace": { "addressPrefixes": [ "[parameters('vnetAddressPrefix')]" ] }, "subnets": [ { "name": "[parameters('subnetName')]", "properties": { "addressPrefix": "[parameters('subnetPrefix')]" } } ] } } ] }Cliquez sur Enregistrer.
Vous voyez s’afficher le panneau permettant de fournir les valeurs du déploiement. Sélectionnez à nouveau myResourceGroup pour le groupe de ressources. Vous pouvez utiliser les autres valeurs par défaut. Une fois que vous avez fini d’indiquer les valeurs appropriées, sélectionnez Vérifier + créer.
Une fois que le portail a validé le modèle, sélectionnez Créer.
Une fois le déploiement effectué, vous voyez son état. Cette fois, sélectionnez le nom du groupe de ressources.
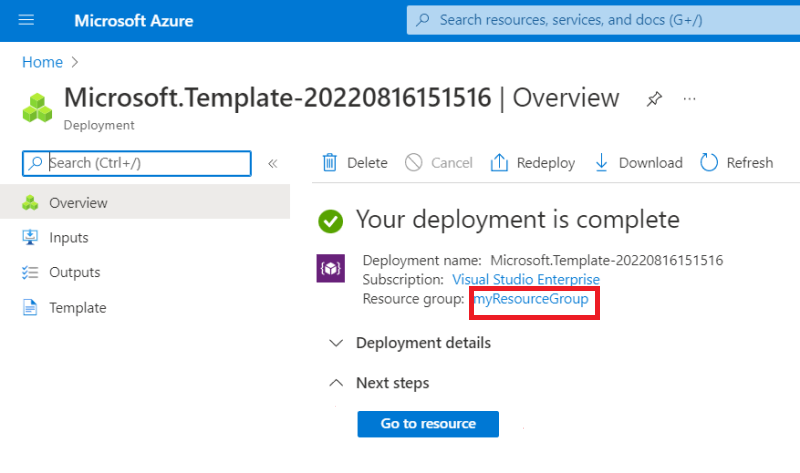
Votre groupe de ressources contient désormais un compte de stockage et un réseau virtuel.
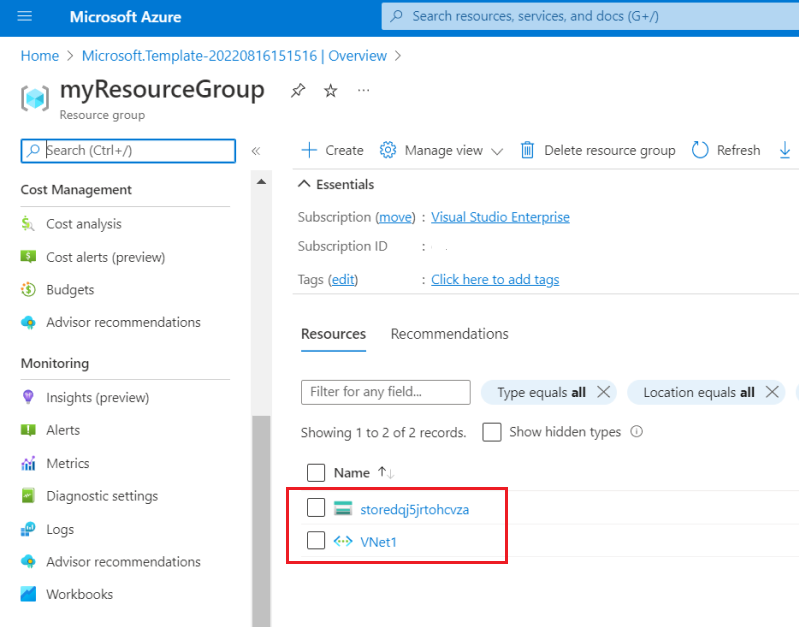
Exporter un modèle personnalisé
Parfois, le moyen le plus simple d’utiliser un modèle ARM consiste à laisser le portail le générer à votre place. Le portail peut créer un modèle ARM en fonction de l’état actuel de votre groupe de ressources.
Dans votre groupe de ressources, sélectionnez Exporter le modèle.
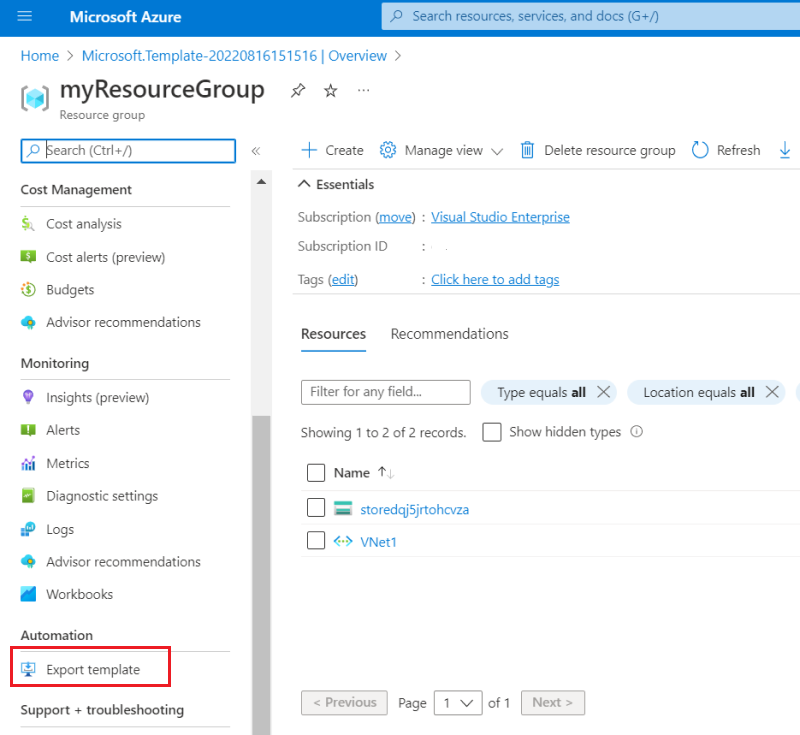
Le portail génère un modèle à votre place en fonction de l’état actuel du groupe de ressources. Ce modèle n’est pas identique aux modèles que vous avez déployés. Il contient les définitions du compte de stockage et du réseau virtuel ainsi que d’autres ressources, par exemple le service BLOB créé automatiquement pour votre compte de stockage.
Pour enregistrer ce modèle afin de le réutiliser, sélectionnez Télécharger.
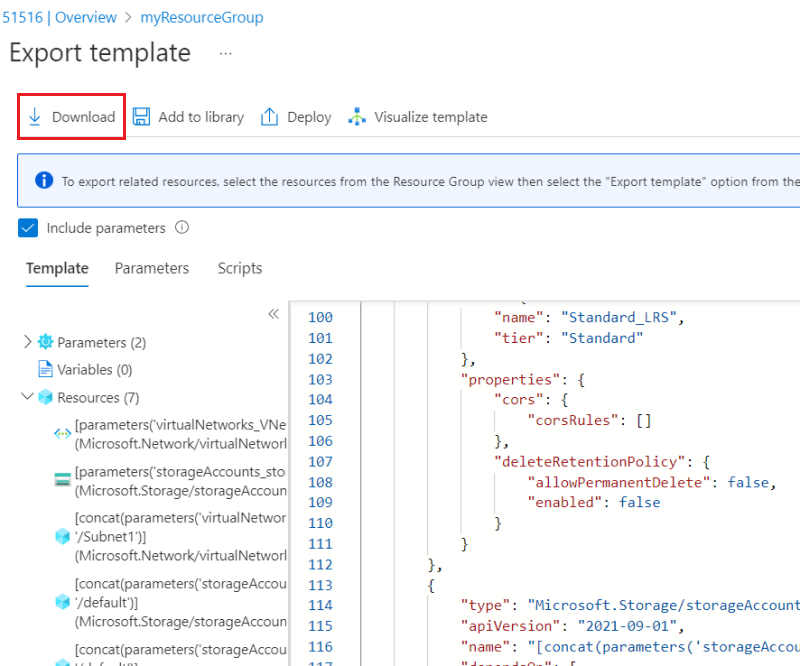
Vous disposez à présent d’un modèle ARM qui représente l’état actuel du groupe de ressources. Le modèle est généré automatiquement. Avant d’utiliser le modèle pour les déploiements de production, envisagez de le réviser, par exemple en ajoutant des paramètres pour la réutilisation du modèle.
Nettoyer les ressources
Une fois que vous n’avez plus besoin des ressources Azure, nettoyez les ressources que vous avez déployées en supprimant le groupe de ressources.
- Dans le portail Azure, sélectionnez Groupes de ressources dans le menu de gauche.
- Entrez le nom du groupe de ressources dans la zone de recherche Filtrer un champ.
- Sélectionnez le nom du groupe de ressources. Vous voyez le compte de stockage dans le groupe de ressources.
- Sélectionnez Supprimer le groupe de ressources dans le menu supérieur.
Étapes suivantes
Ce tutoriel vous a appris à générer un modèle et à le déployer à partir du portail Azure. Le modèle utilisé dans ce démarrage rapide est un modèle simple disposant d’une seule ressource Azure. Quand le modèle est complexe, il est plus facile d’utiliser Visual Studio Code ou Visual Studio pour développer le modèle. Pour en savoir plus sur le développement de modèles, consultez notre nouvelle série de tutoriels pour les débutants :