Diagnostic du problème
Pendant la supervision de votre réseau mobile privé, vous pouvez rencontrer des problèmes réseau. Par exemple, une connexion ou une fonction réseau peut ne pas fonctionner comme prévu. Dans ce cas, vous pouvez utiliser l’outil de suivi distribué, un outil de diagnostic des problèmes réseau offert par Azure Private 5G Core pour diagnostiquer les problèmes signalés.
L’outil de suivi distribué vous permet de collecter des traces détaillées pour les flux de signalisation impliquant une instance Packet Core. Chaque trace représente les résultats d’une occurrence distincte d’une activité réseau. À partir d’une interface graphique utilisateur (GUI) web, vous pouvez utiliser les traces pour diagnostiquer de nombreux problèmes courants de configuration, de réseau et d’interopérabilité affectant les services réseau.
L’outil de suivi distribué est disponible à partir de l’élément de service d’application (ASE) sur lequel s’exécute l’instance Packet Core. Comme l’outil réside dans chaque site de votre réseau mobile privé, il ne dépend pas beaucoup de la bande passante réseau ou de la connectivité cloud. Grâce à cet outil, vous pouvez rapidement diagnostiquer les problèmes réseau et réduire leur impact sur vos services réseau.
Important
Pour diagnostiquer efficacement les problèmes dans votre réseau mobile privé, vous devez vous familiariser avec les fonctions réseau que fournit Azure Private 5G Core. Pour plus d’informations sur les fonctions réseau, consultez Architecture Packet Core.
Si vous ne trouvez pas la cause racine d’un problème avec l’outil de suivi distribué, Azure Private 5G Core vous permet de collecter un package de diagnostics auprès du site approprié. Les ingénieurs du support Azure peuvent ensuite utiliser le package pour vous aider. En outre, Azure Private 5G Core vous permet d’utiliser l’outil UPFT (User Plane Function Trace) pour effectuer une analyse des paquets d’un plan de données.
Vidéo : diagnostic du problème
La vidéo suivante fournit une vue d’ensemble de la procédure de diagnostic des problèmes dans Azure Private 5G Core :
Accéder à l’outil de suivi distribué
L’URL d’accès à l’outil de suivi distribué est la suivante :
https://<LocalMonitoringIP>/sas
<LocalMonitoringIP> est ici l’adresse IP permettant d’accéder aux outils de monitoring locaux que vous configurez en même temps que le réseau de gestion pendant le déploiement d’Azure Private 5G Core.
Azure Private 5G Core fournit deux méthodes d’authentification pour l’outil de suivi distribué :
- Microsoft Entra : La méthode Microsoft Entra permet aux utilisateurs de se connecter avec leur compte Azure.
- Nom d’utilisateur et mot de passe : la méthode nom d’utilisateur/mot de passe permet aux utilisateurs de se connecter avec un compte par défaut.
Dans la mesure du possible, utilisez la méthode Microsoft Entra, car elle est plus sécurisée. Utilisez uniquement la méthode de nom d’utilisateur et mot de passe quand vous n’avez pas de connexion stable à Azure. Vous pouvez choisir votre méthode d’authentification préférée quand vous déployez ou modifiez un site. Pour obtenir des instructions détaillées sur la configuration et l’utilisation de ces méthodes d’authentification, consultez Suivi distribué.
L’accès à l’outil de suivi distribué est sécurisé par HTTPS. Vous pouvez utiliser un certificat auto-signé ou fournir le vôtre pour authentifier l’accès à l’outil. L’article Modifier la configuration de l’accès local sur un site fournit des instructions détaillées sur la vérification ou la modification du certificat d’accès.
Détails des diagnostics que vous pouvez vérifier
Pour vous aider à diagnostiquer les problèmes, l’outil de suivi distribué fournit des informations détaillées sur les erreurs et les flux de signalisation en utilisant trois vues :
- Vue Récapitulatif : récapitulatif de chaque flux ou erreur.
- Vue Chronologie détaillée : séquence des opérations et des événements qui se sont produits pendant le flux ou l’erreur.
- La vue Flux d’appels : Séquence de messages circulant entre les composants qui se sont produits pendant le flux ou l’erreur.
Chaque entrée de la vue Chronologie détaillée représente un événement. L’entrée comprend la date et l’heure auxquelles l’événement s’est produit, et le nom du composant sur lequel il s’est produit. Vous pouvez consulter les détails de chaque événement. Par ailleurs, vous pouvez filtrer les événements selon différents niveaux. Par exemple, le niveau des événements détaillés comprend les messages de protocole réseau et des détails plus précis sur les événements.
La vue Flux d’appels utilise un diagramme pour indiquer visuellement les messages circulant entre les fonctions réseau. Comme indiqué dans l’exemple de vue suivant, les lignes verticales montrent les composants réseau impliqués dans le flux. Les lignes noires indiquent les fonctions réseau Packet Core qui ont journalisé l’envoi ou la réception de messages pour ce flux. Les lignes grises indiquent d’autres composants qui ne journalisent pas de messages. Une ligne horizontale montre chaque message de signalisation circulant entre deux composants réseau. Une flèche indique la direction du flux entre le composant qui envoie et le composant qui reçoit. Les messages s’affichent dans le diagramme dans l’ordre dans lequel ils se sont produits.
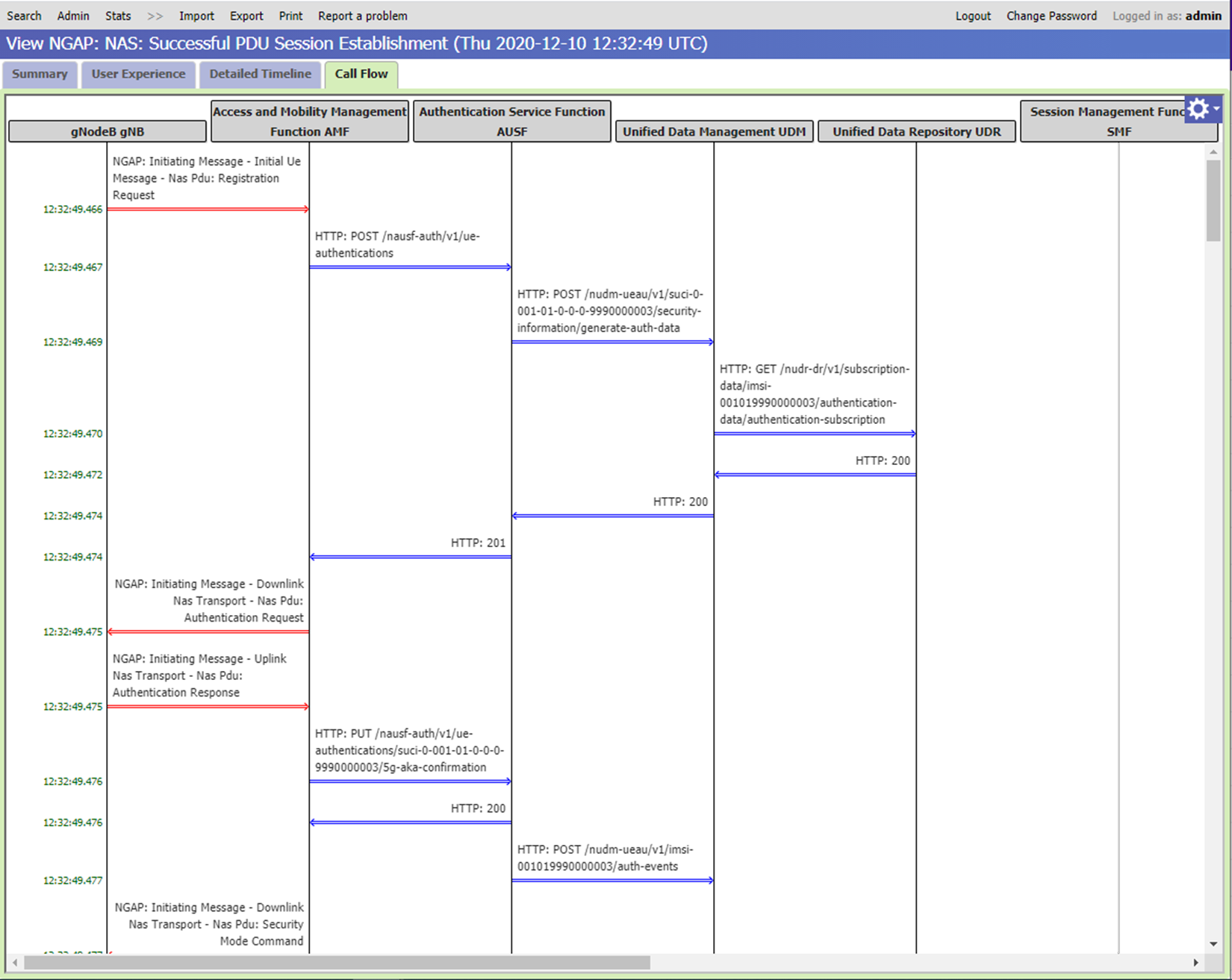
Pour obtenir des instructions détaillées sur l’utilisation de ces vues, consultez Suivi distribué.
Rechercher des informations spécifiques
Pour trouver la cause racine d’un problème réseau, vous devez rechercher les erreurs ou les flux de signaux impliquant un abonné particulier. L’outil de suivi distribué vous permet de rechercher les activités impliquant un abonné particulier à partir de son identificateur permanent d’abonnement (SUPI) ou, dans les réseaux 4G, de son identité d’abonné mobile internationale (IMSI). Pour les erreurs, l’outil vous permet de rechercher les occurrences de condition d’erreur sur tous les abonnés.
Par ailleurs, l’outil de suivi distribué vous permet d’utiliser une plage de dates/heures pour spécifier une fenêtre de temps personnalisée dans laquelle rechercher les données de diagnostic.
Conseil
Les longues plages de recherche entraînent des recherches plus lentes. Nous vous recommandons de définir la plage de recherche sur une heure maximum.
Pour obtenir des instructions détaillées sur la recherche d’informations dans l’outil de suivi distribué, consultez Suivi distribué.
Exemple de diagnostic de problème réseau
Supposons qu’un appareil utilisateur est approvisionné pour un site dans votre réseau mobile privé. Toutefois, l’appareil utilisateur ne parvient pas à communiquer avec le réseau de données.
Pour rechercher la cause racine de ce problème de communication, vous pouvez effectuer les étapes suivantes afin de diagnostiquer et résoudre le problème :
Recherchez le SUPI de l’équipement utilisateur dans l’outil de suivi distribué.
Sur la page des résultats de la recherche, vous pouvez voir un événement indiquant que la demande d’authentification de l’appareil utilisateur a été rejetée. Cet événement vous indique des problèmes d’authentification avec l’appareil utilisateur.
Ouvrez l’événement en le sélectionnant.
Dans la vue Résumé, vous pouvez voir le message suivant :
The authentication credentials were rejected.Pour voir plus de détails sur l’erreur, accédez à la vue Flux d’appels.
Comme la fonction de serveur d’authentification (AUSF) est responsable de l’authentification, vous pouvez vérifier les messages vers et à partir de l’AUSF. Par exemple, le message affiché dans l’écran suivant indique que l’authentification a échoué, car la clé d’authentification de l’équipement utilisateur ne correspond pas à la clé d’authentification dans l’équipement utilisateur provisionné.
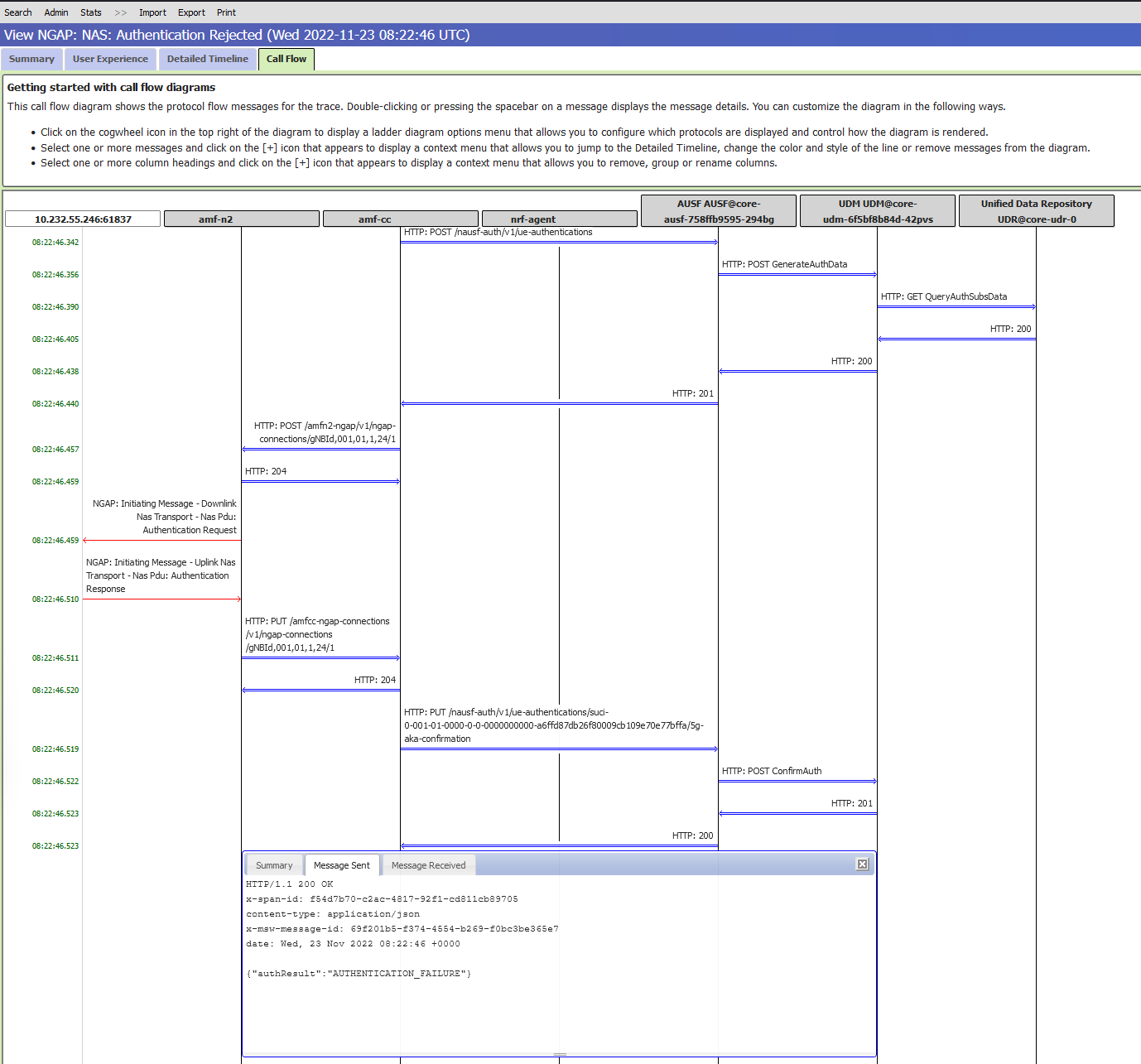
Une fois que vous avez découvert que la cause racine du problème est une mauvaise clé d’authentification dans l’équipement utilisateur provisionné, vous pouvez supprimer l’équipement provisionné à partir du portail Azure, puis le reprovisionner avec la clé d’authentification correcte.
Collecter et partager des informations pour le support technique
Si vous ne trouvez pas la cause racine d’un problème, vous pouvez demander de l’aide au support technique Microsoft. Dans le cas présent, vous devez collecter les informations de diagnostic nécessaires et les partager avec le personnel du support Microsoft.
Vous pouvez utiliser l’une des méthodes suivantes pour collecter les informations de diagnostic :
Collecter la trace d’un flux de signalisation spécifique.
Si vous savez à quel flux de signalisation le problème est lié, vous pouvez collecter et partager la trace de ce flux.
Collecter un package de diagnostics pour un site.
Si vous ne savez pas à quel flux de signalisation le problème est lié, vous pouvez collecter et partager un package de diagnostics pour l’intégralité du site.
Notes
- Le fichier de trace ou le package de diagnostics contient vos données système, qui peuvent comprendre des données personnelles. Si vous choisissez de partager le fichier de trace ou le package de diagnostics avec Microsoft, vous êtes tenu légalement de collecter les consentements ou les autorisations nécessaires pour transférer des données personnelles à Microsoft.
- Vous pouvez utiliser un ticket de support pour partager le fichier de trace ou le package de diagnostics.
Exporter et partager une trace
L’outil de suivi distribué vous permet d’exporter des traces pour les flux de signalisation.
Par exemple, si vous remarquez qu’un équipement utilisateur ne fonctionne pas comme prévu pendant une certaine période, vous pouvez effectuer une recherche avec le SUPI de l’équipement utilisateur et la période. Ensuite, vous pouvez sélectionner une trace dans le résultat de la recherche, puis l’exporter dans un fichier.
Pour partager le fichier de manière sécurisée avec le personnel du support Microsoft dans Azure, vous pouvez utiliser un compte de stockage et une ressource de conteneur.
Pour obtenir des instructions détaillées sur l’exportation d’une trace et le partage du fichier de trace exporté, consultez Exporter, charger et partager des traces.
Collecter et partager un package de diagnostics
Azure Private 5G Core vous permet d’utiliser le portail Azure pour collecter un package de diagnostics sur un site. Vous pouvez activer la collecte de packages à la création d’un site ou quand vous modifiez un site.
Pour activer la collecte des packages de diagnostics, vous devez spécifier les informations suivantes :
Un compte de stockage où stocker votre package de diagnostics.
Une identité managée avec un accès en écriture sur le compte de stockage.
Azure Private 5G Core utilise cette identité pour charger le package collecté dans le compte de stockage spécifié.
Une fois la collecte de packages activée, vous pouvez utiliser le menu Collecte de diagnostics de la ressource Plan de contrôle du Packet Core appropriée pour déclencher la collecte de packages. Une fois la collecte terminée, partagez l’URI (Uniform Resource Identifier) de l’accès au package avec le personnel du support Microsoft.
Pour plus d’informations sur la collecte de packages de diagnostics, consultez Collecter des diagnostics en utilisant le portail Azure.
Effectuer la capture de paquets d’un plan de données
Azure Private 5G Core fournit un outil de capture de paquets de plan de données, UPFT, qui vous permet de capturer des paquets de plan de données à des fins d’analyse. Vous pouvez utiliser UPFT pour capturer des paquets sur n’importe quelle interface d’un plan utilisateur sur le réseau d’accès ou le réseau de données.
UPFT fonctionne avec tcpdump, un programme d’analyseur de paquets données-réseau, pour la capture de paquets.
Pour effectuer la capture de paquets, effectuez les étapes suivantes :
- Entrez le pod de l’utilitaire de résolution des problèmes UPF-PP dans le cluster Kubernetes avec Azure Arc.
- Capturez les paquets en exécutant
upftdump. Cette commande exécutetcpdumpautomatiquement. - Déplacez le fichier de sortie généré à un emplacement où vous voulez effectuer l’analyse des paquets.
Pour obtenir des instructions détaillées sur la capture de paquets, consultez Effectuer la capture de paquets de plan de données pour une instance Packet Core.