Exercice : créer une application pilotée par modèle
Lors de l’exercice du module précédent de ce parcours d’apprentissage, vous avez créé la table Prospects dans Microsoft Dataverse et importé les prospects existants.
Scénario
Dans cet exercice, vous allez créer une application pilotée par modèle à l’aide de ces données.
Si vous ne disposez pas de la table Prospects, consultez l’exercice précédent. Cette application permet de tenir les responsables informés des prospects actuels et du chiffre d’affaires prévu.
Créer l’application pilotée par modèle pour la table Prospects
Vous aurez besoin de la table Prospects de l’exercice précédent pour créer l’application pilotée par modèle dans celui-ci.
Connectez-vous à Power Apps à l’aide de votre compte professionnel.
Sélectionnez l’environnement souhaité ou accédez au Centre d’administration Power Apps pour en créer un.
Sur la page Accueil, sélectionnez les options Commencer par une conception de page, puis Page vide avec navigation.
Saisissez la valeur suivante dans le champ Nom, puis cliquez sur Créer.
Nom :
Prospect EntryCliquez sur + Ajouter une page.
Sous Choisir le contenu de la page, sélectionnez Table Dataverse, puis cliquez sur Suivant.
Avec l’option Sélectionner une table existante sélectionnée, recherchez votre table Prospects en parcourant la liste ou en saisissant
Prospectdans le champ de recherche.Sélectionnez Prospects, puis cliquez sur Ajouter. Quelques instants après, votre nouvelle application s’affiche sur l’écran de l’éditeur d’applications.
Cliquez sur Publier. (Un clic sur Publier entraîne l’enregistrement de toutes les modifications et leur publication.) Maintenant que vous disposez d’une application, travaillons sur certaines de ses fonctionnalités.
Créer un graphique
Dans votre application, cliquez sur l’onglet Données dans le ruban de navigation gauche.
Sélectionnez/développez Dans votre application, puis recherchez/sélectionnez votre table Prospects et cliquez sur les points de suspension à droite et sélectionnez l’option Ouvrir. Votre éditeur de table s’ouvre alors dans un onglet de navigateur distinct.
Sélectionnez Graphiques sous Expériences de données.
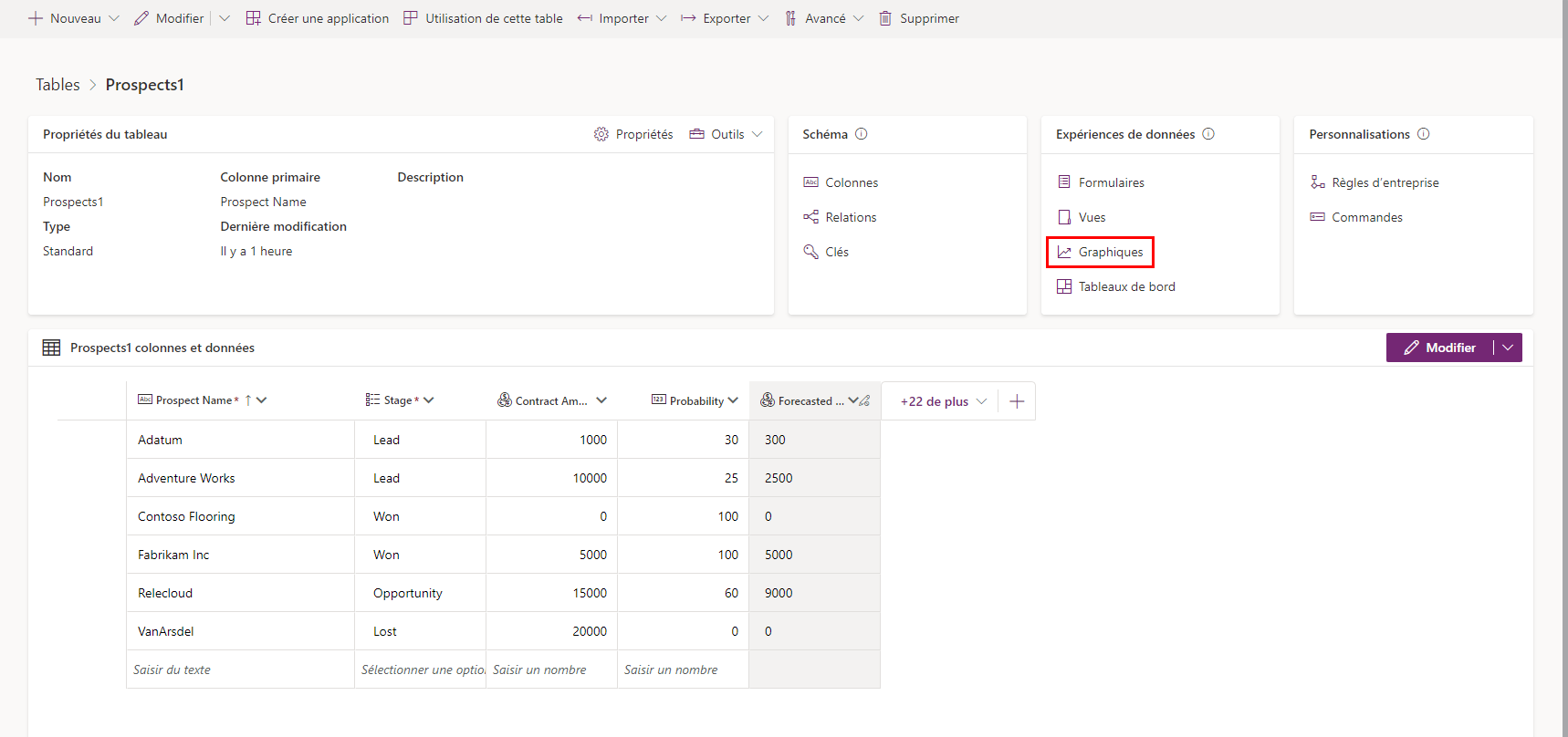
Cliquez sur Nouveau graphique dans le ruban d’en-tête. L’éditeur Graphique : nouveau s’affiche alors sous forme de nouvel onglet dans votre navigateur. La capture d’écran suivante vous permet de parcourir les quatre étapes suivantes :
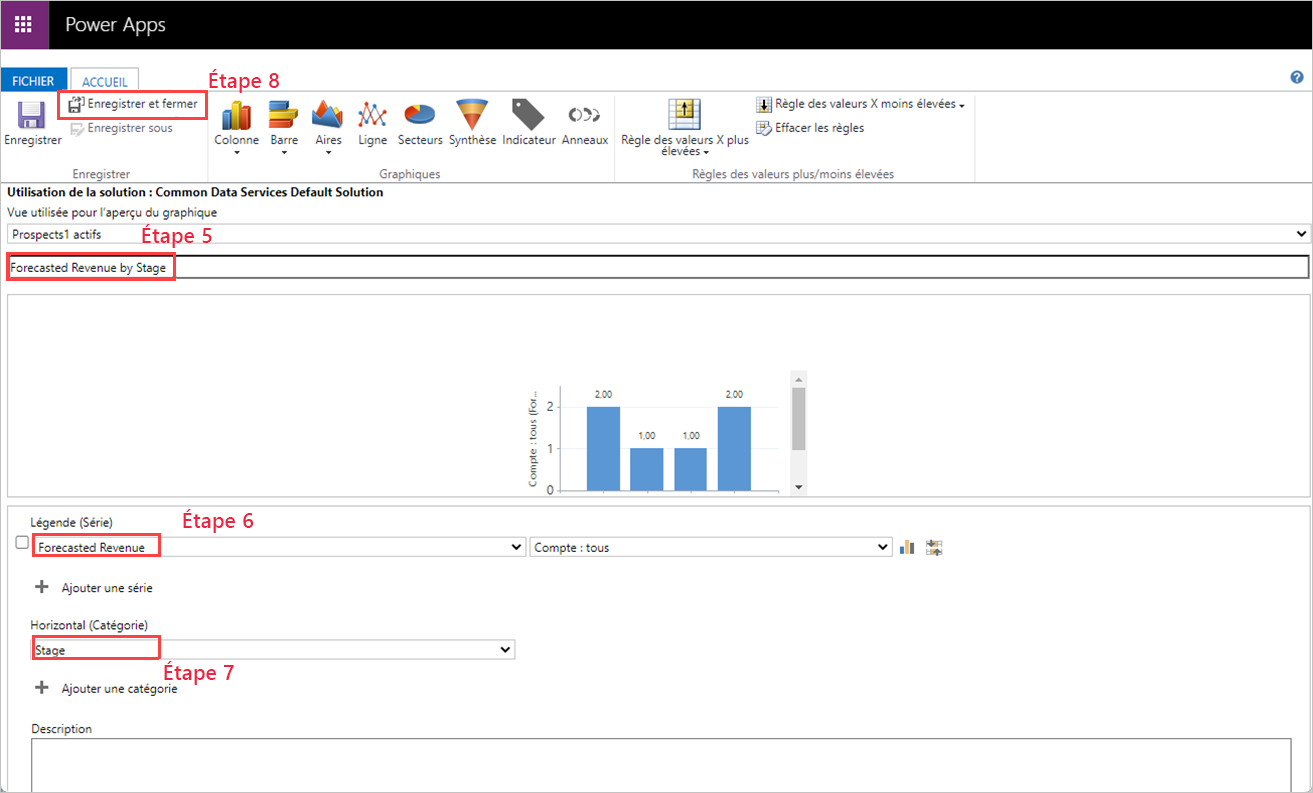
Dans le champ Nom du graphique, saisissez
Forecasted Revenue by Stage.Cochez la case à gauche de l’élément Légende (série), puis sélectionnez la colonne Forecasted Revenue. Dans le menu déroulant à droite, vous pouvez sélectionner plusieurs éléments agrégés différents afin de les afficher, notamment Avg, Sum, Min, Max, Count:All et Count:Non-empty. Un exemple de graphique s’affiche une fois que vous avez sélectionné votre axe Horizontal.
Dans le champ Libellés d’axe horizontal (catégorie), sélectionnez la colonne Phase. Quelques instants après, un exemple de graphique s’affiche sous le nom du graphique que vous avez saisi à l’étape 5 ci-dessus. À ce stade, vous pouvez ajuster l’agrégat pour voir à quoi ressemblent les différentes sélections d’agrégats. Dans notre exemple, nous affichons l’agrégat Count:All.
Cliquez sur Enregistrer et fermer. L’onglet de l’éditeur de graphiques se ferme alors et vous redirige vers votre table Graphiques. Vous pouvez cliquer sur Terminé dans la fenêtre contextuelle Création en cours d’un graphique. Quelques instants après, votre table Graphiques reflète votre nouveau graphique. (Vous devrez peut-être actualiser votre navigateur.)
Revenez à l’onglet de navigateur de votre concepteur d’applications, puis cliquez sur le bouton Afficher le graphique dans le ruban d’en-tête de l’écran de l’application. Il peut s’afficher sous forme d’icône la première fois que vous le cherchez, mais il se trouve à proximité de l’image ci-dessous. Le bouton Afficher le graphique bascule vers le bouton Masquer le graphique, afin que votre utilisateur puisse l’activer/le désactiver. Si vous avez des données dans votre table, le graphique que vous venez de produire sera représenté comme ceci :
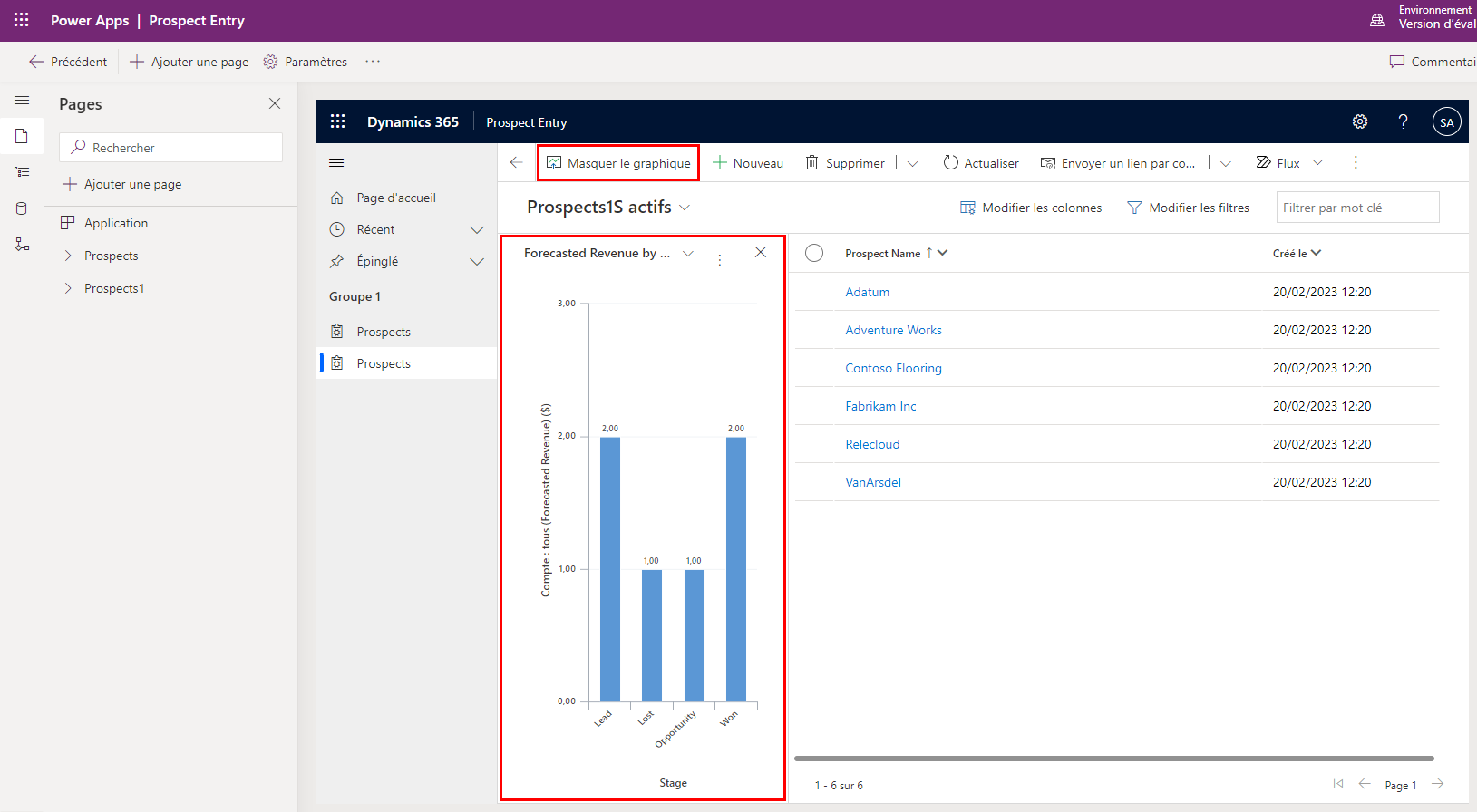
Dans votre éditeur d’applications, cliquez sur Publier. Ajoutons ensuite un formulaire permettant de saisir des données.
Créer le formulaire
Revenez à votre écran principal Tables. Si l’onglet de navigateur de liste Graphiques est toujours ouvert, accédez-y et sélectionnez le nom de votre table à gauche de > Graphiques pour revenir à l’éditeur de table ; sinon, vous pouvez suivre les deux premières étapes que nous avons effectuées dans la section Créer un graphique ci-dessus.
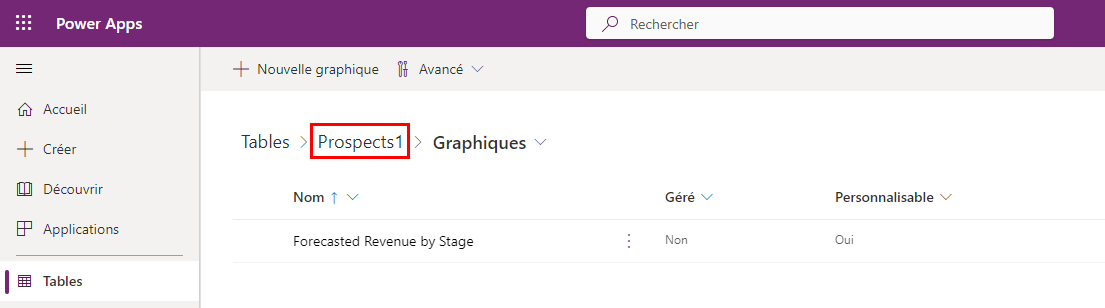
Sélectionnez Formulaires sous Expériences de données.
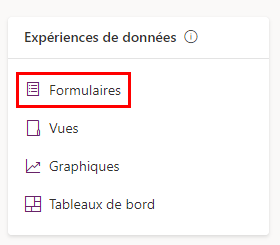
Cliquez sur la flèche déroulante en regard de + Nouveau formulaire dans l’en-tête, puis sélectionnez Formulaire principal.
Sélectionnez ou faites glisser la colonne Phase de la gauche vers le centre, sous la colonne Propriétaire. La fonctionnalité glisser-déplacer est disponible pour toute colonne de votre table à des fins de déplacement dans le formulaire. Mais la simple sélection des colonnes les ajoute sous l’élément mis en surbrillance dans l’affichage de votre formulaire.
Sélectionnez la colonne Contract Amount pour l’ajouter sous la colonne Phase.
Sélectionnez la colonne Probability pour l’ajouter sous la colonne Contract Amount.
Sélectionnez la colonne Forecasted Revenue pour l’ajouter sous la colonne Probability.
Avec la colonne Forecasted Revenue toujours sélectionnée, examinez votre onglet Propriétés sur le côté droit de l’écran. Cochez la case en regard de la propriété Read-only. Une fois terminé, votre formulaire devrait ressembler à cette capture d’écran :
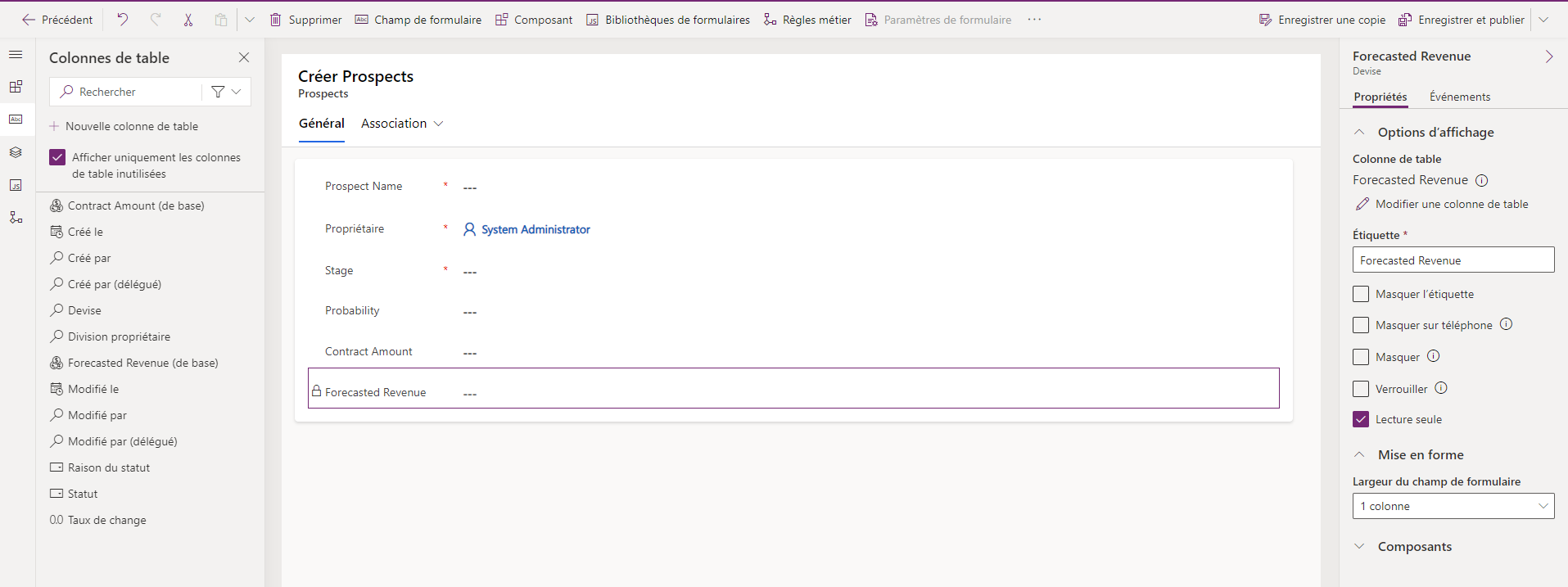
Dans le ruban en haut, cliquez sur Enregistrer et publier.
Revenez à l’écran Tables>Prospects>Formulaires en cliquant sur le bouton intitulé Précédent en haut du ruban à gauche. Nous allons maintenant définir le formulaire que vous venez de créer comme formulaire par défaut pour votre application.
Sélectionnez Paramètres du formulaire dans le ruban Formulaires, puis Ordre du formulaire dans la fenêtre contextuelle. Vérifiez que l’ensemble de formulaires que vous choisissez est Formulaire principal et recherchez votre nouveau formulaire « Prospects ». Vous pouvez effectuer un glisser-déposer pour modifier l’ordre du formulaire. Déplacez votre nouveau formulaire au-dessus du formulaire dénommé Information comme l’image suivante. Sélectionnez ensuite Enregistrer et publier.
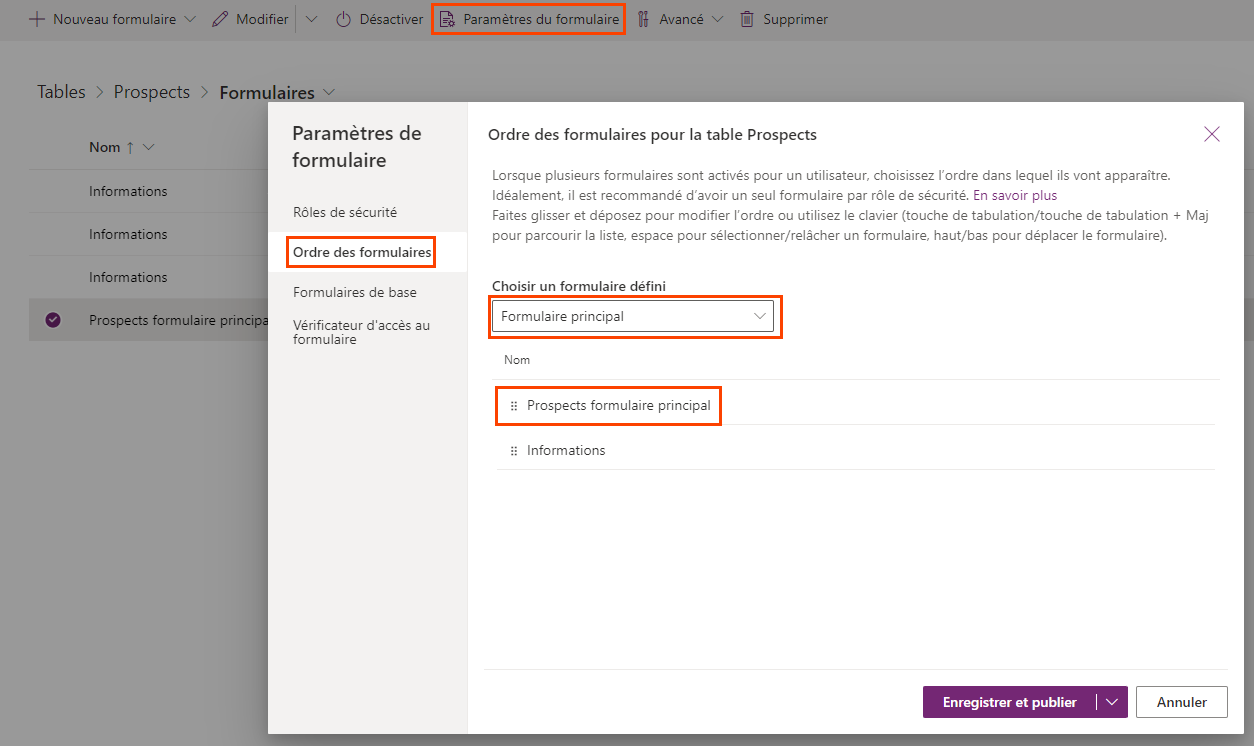
Retournez maintenant dans l’onglet de navigateur de votre outil de création d’applications, accédez à votre écran Accueil où se trouvent vos données Prospects, puis cliquez sur + Nouveau pour afficher votre nouveau formulaire principal.
Remarque
Vous devrez peut-être actualiser l’application pour vous assurer qu’elle utilise votre nouveau formulaire par défaut.
Cliquez sur + Nouveau :
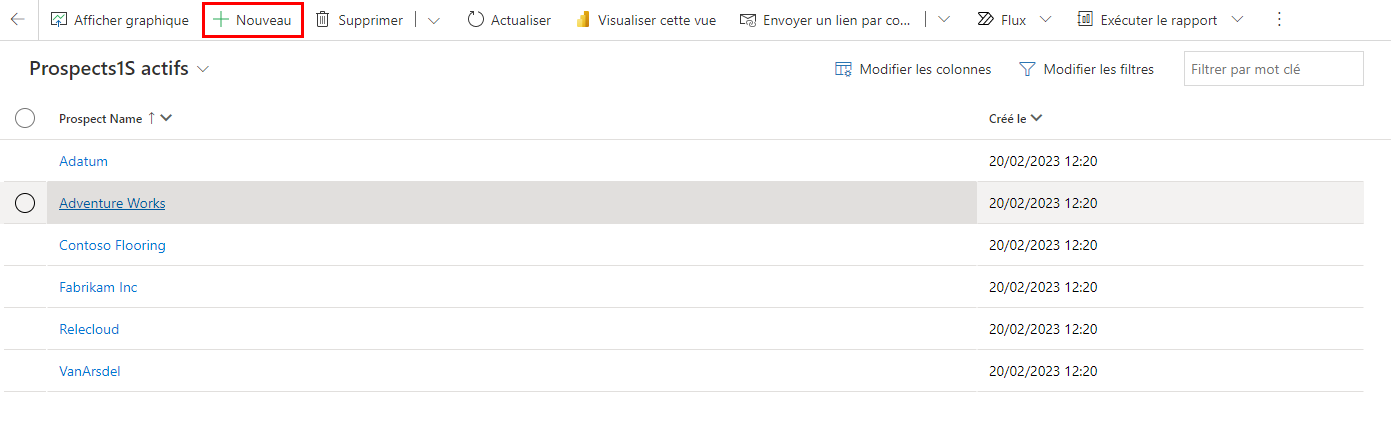
Votre nouveau formulaire prêt pour les données :
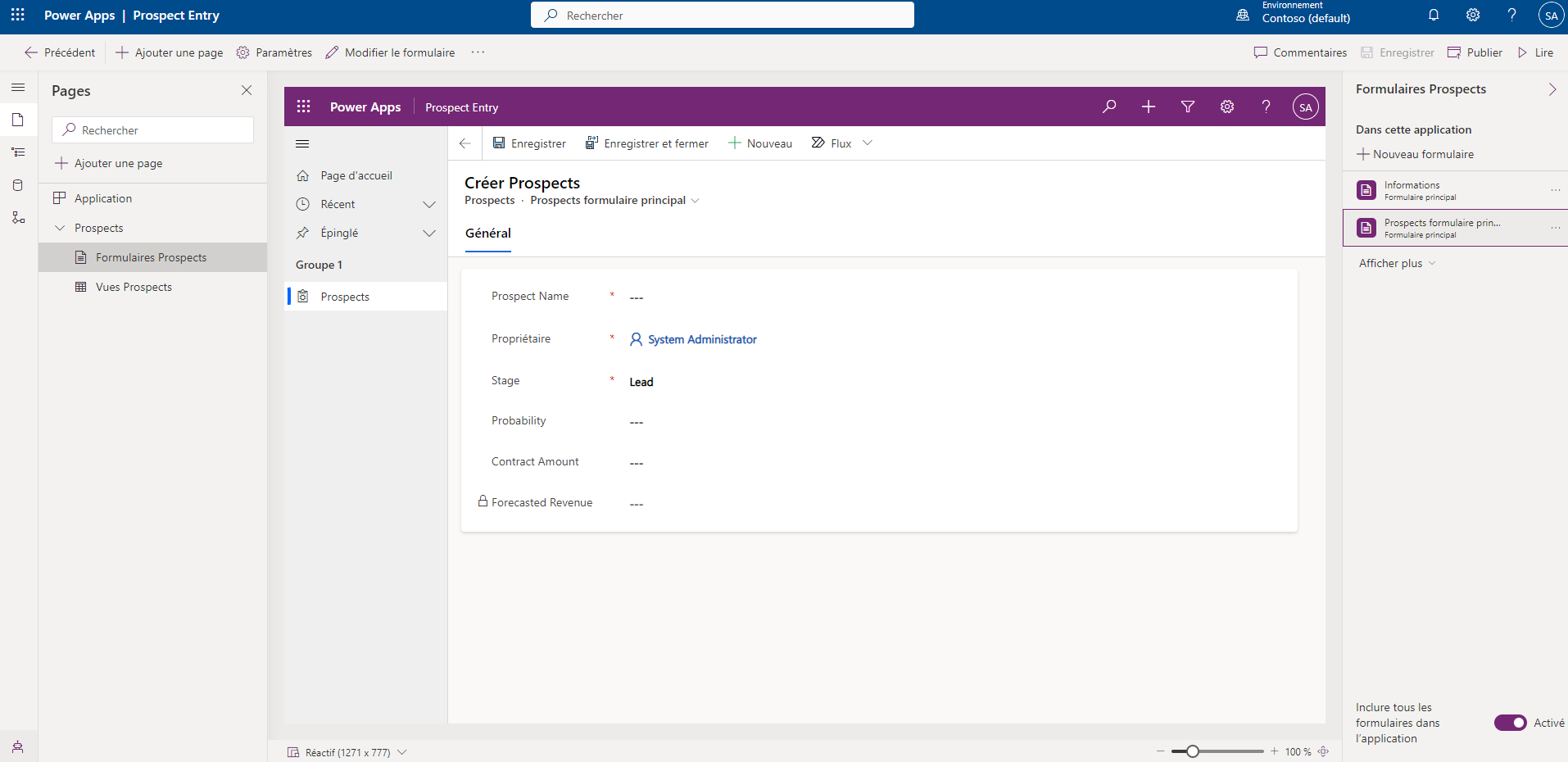
Notez que vos champs Nom du prospect, Phase, Contract Amount et Probabilité sont modifiables et que votre champ Chiffre d’affaires prévu est en lecture seule.
Enfin, cliquez sur Publier pour publier votre application.
Félicitations ! Vous avez créé avec succès une application pilotée par modèle sur la base de vos données. Votre nouvelle application comprend un graphique permettant d’afficher une représentation de vos données et un formulaire pour la saisie des données.