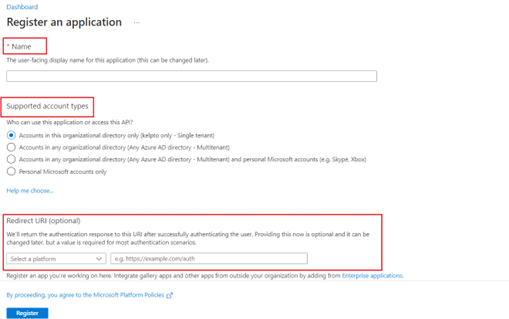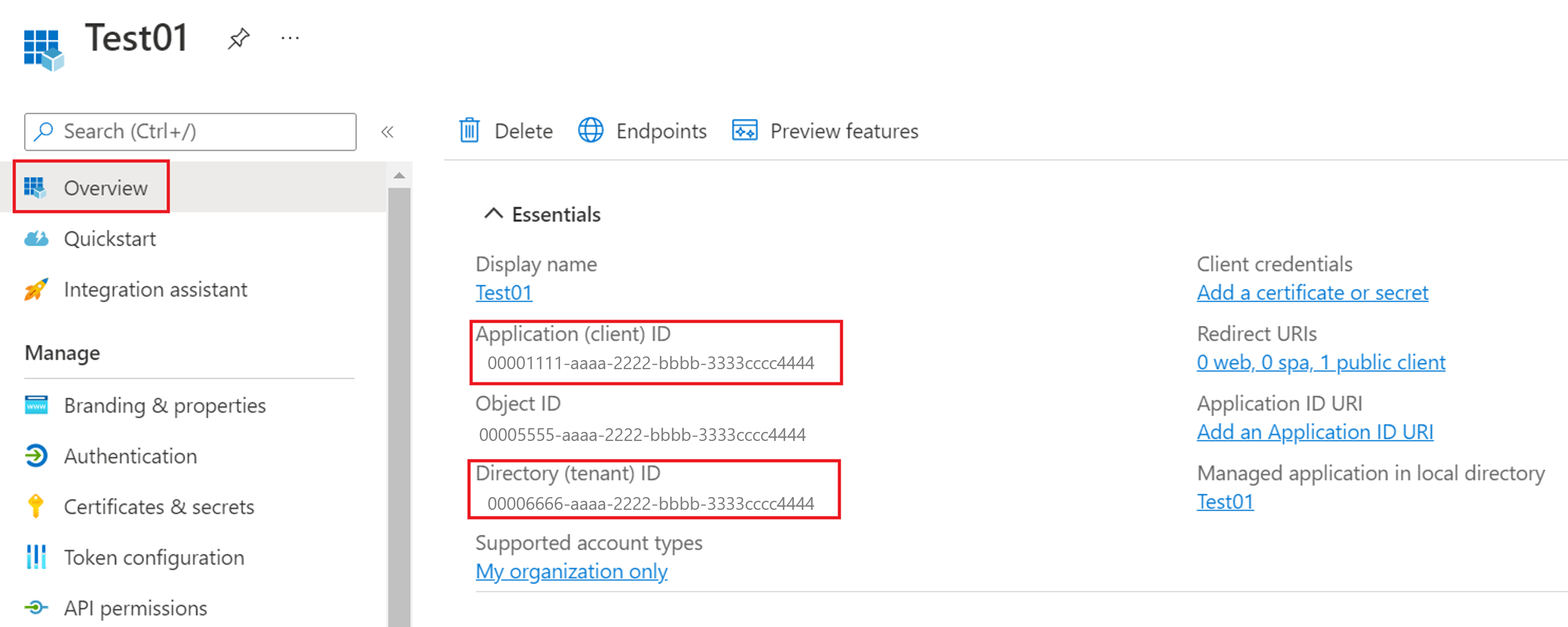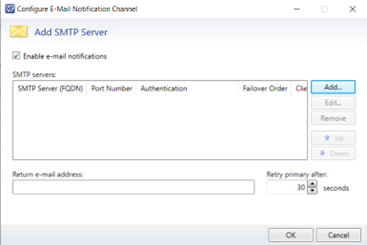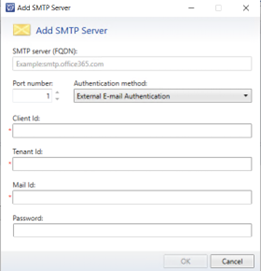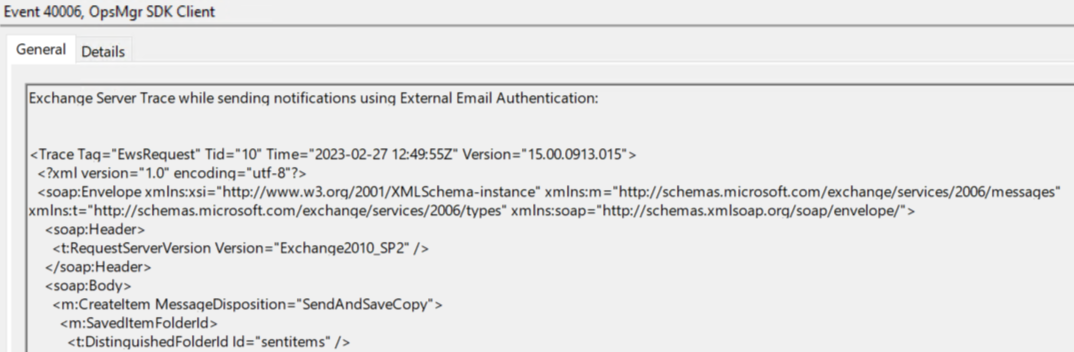Configurer des notifications dans Service Manager
À l’aide de notifications Service Manager, vous pouvez générer des e-mails pour presque n’importe quel type de modification. Par exemple, vous pouvez configurer les notifications à envoyer à un analyste lorsque des modifications se produisent sur un élément de travail ou un élément de configuration qui se rapporte aux problèmes de messagerie.
Avant que les notifications soient envoyées, configurez d'abord chaque canal de notification, tels que les paramètres pour SMTP (Simple Mail Transfer Protocol). Les messages de notification sont envoyés en fonction d'un modèle de notification. Par conséquent, vous devez créer un modèle de notification. Vous pouvez alors utiliser l'Assistant Création d'abonnement aux notifications pour abonner un groupe d'utilisateurs à une notification qui sera envoyée dès que les modifications que vous spécifiez se produisent. Enfin, vous pouvez vérifier qu'une notification est envoyée en générant manuellement la modification.
Remarque
Vous devez ajouter le compte de flux de travail Service Manager au rôle d’utilisateur Administrateurs de Service Manager pour que les notifications fonctionnent correctement.
Chaînes de substitution dans les modèles de notification
Les chaînes de substitution sont des jetons spéciaux ou des variables système utilisées dans les modèles de notification dans Service Manager. Ces chaînes permettent de récupérer les propriétés d'une instance liée à l'instance pour laquelle le modèle a été créé. Les chaînes affichent alors la valeur dans le courrier électronique de notification. Les modèles de notification dans Service Manager incluent des chaînes de substitution. La modification des modèles prédéfinis n'est pas recommandée. Il est toutefois possible de les dupliquer et de modifier la version dupliquée.
Par exemple, le modèle de notification de l’utilisateur final inclut une chaîne de substitution dans le corps du message qui représente le prénom de l’utilisateur. Si vous souhaitez ajouter le nom de l’utilisateur, vous pouvez le faire facilement à l’aide du bouton Insérer , disponible lorsque vous modifiez un modèle de notification, puis en parcourant les chaînes disponibles pour la classe de modèle que vous modifiez. Dans cet exemple, vous sélectionnez Utilisateur affecté , puis Nom afin d'insérer la chaîne dans le modèle. Plus tard, lorsque la notification est envoyée à l’utilisateur, son prénom et son nom sont inclus dans le message comme salutation.
Bien que cet exemple soit simple, Service Manager inclut des chaînes de substitution pour presque chaque propriété que vous devrez peut-être créer des notifications qui peuvent informer les utilisateurs finaux et d’autres utilisateurs de Service Manager avec des informations très rapides et pertinentes. Vous pouvez facilement afficher les chaînes de substitution disponibles dans Service Manager en ouvrant un modèle de notification existant, puis, dans la zone de conception du modèle, en sélectionnant le bouton Insérer pour afficher les classes et les propriétés.
Configurer des canaux de notification
Vous pouvez utiliser les procédures suivantes pour configurer les canaux de notification et valider la configuration. Les canaux de notification sont la méthode par laquelle les messages de notification sont envoyés aux utilisateurs. Vous utilisez la boîte de dialogue Configurer le canal de notification par courrier électronique pour configurer et activer Notifications par e-mail que Service Manager envoie à un serveur SMTP (Simple Mail Transfer Protocol).
Remarque
Seule la notification par e-mail est prise en charge.
Configurer des notifications par e-mail
- Dans la console Service Manager, sélectionnez Administration.
- Dans le volet Administration , développez Notifications, puis sélectionnez Canaux.
- Dans le volet Canaux , sélectionnez Canal de notification par courrier électronique.
- Dans le volet Tâches , sous Canal de notification par courrier électronique, sélectionnez Propriétés pour ouvrir la boîte de dialogue Configurer le canal de notification par courrier électronique.
- Cochez la case Activer les notifications par e-mail.
- Sélectionnez Ajouter. Dans la boîte de dialogue Ajouter un serveur SMTP, entrez le nom de domaine complet (FQDN) du serveur SMTP que vous souhaitez utiliser. Par exemple, entrez Exchange01.Woodgrove.Com.
- Dans la zone Numéro de port, entrez ou sélectionnez le numéro de port SMTP que vous souhaitez utiliser. Par exemple, sélectionnez 25.
- Dans la zone Méthode d’authentification, sélectionnez Anonyme ou Intégré à Windows. Par exemple, sélectionnez Anonyme. Ensuite, sélectionnez OK.
- Dans la zone Adresse de messagerie renvoyée, entrez l’adresse e-mail du compte de service utilisé lors de l’installation. Par exemple, saisissez smadmin@woodgrove.com.
- Dans la zone Nouvelle tentative principale après la case, entrez ou sélectionnez le nombre de secondes pendant lesquelles Service Manager doit attendre avant qu’il tente de renvoyer les Notifications par e-mail sortantes. Par exemple, sélectionnez 25.
- Sélectionnez OK pour fermer la boîte de dialogue.
Valider la configuration des notifications par e-mail
- Dans le volet Canaux , sélectionnez Canal de notification par courrier électronique.
- Dans le volet Tâches , sous Canal de notification par courrier électronique, sélectionnez Propriétés pour ouvrir la boîte de dialogue Configurer le canal de notification par courrier électronique.
- Vérifiez que la configuration que vous avez entrée est correcte.
 Vous pouvez utiliser une commande Windows PowerShell pour effectuer ces tâches, comme suit :
Vous pouvez utiliser une commande Windows PowerShell pour effectuer ces tâches, comme suit :
- Pour plus d’informations sur l’utilisation de Windows PowerShell pour définir les propriétés d’un canal de notification par e-mail dans Service Manager, consultez Set-SCSMChannel.
- Pour plus d’informations sur l’utilisation de Windows PowerShell pour récupérer les canaux de notification par e-mail définis dans Service Manager, consultez Get-SCSMChannel.
Envoyer des notifications à l’aide de l’authentification par e-mail externe
Microsoft Entra ID implémente le protocole OAuth pour l’authentification sécurisée de ses utilisateurs et applications. Voici comment la connexion établit quand l’activité s’exécute :
Obtient les informations d’identification de l’utilisateur à partir de la configuration IP.
Utilise les informations d’identification pour s’authentifier auprès d’Azure AD à l’aide d’OAuth.
Après l’authentification, vous recevrez un jeton OAuth d’Azure AD.
L’activité effectue des opérations sur le point de terminaison EWS à l’aide du jeton OAuth.
Créer une application Azure AD
Pour créer une application Azure AD, procédez comme suit :
Connectez-vous au Portail Azure et recherchez le Centre d’administration Microsoft Entra ID.
Dans le tableau de bord du centre d’administration microsoft Entra ID, sélectionnez Microsoft Entra ID.
Dans la page Vue d’ensemble, sous Gérer>les inscriptions d’applications, sélectionnez Nouvelle inscription.
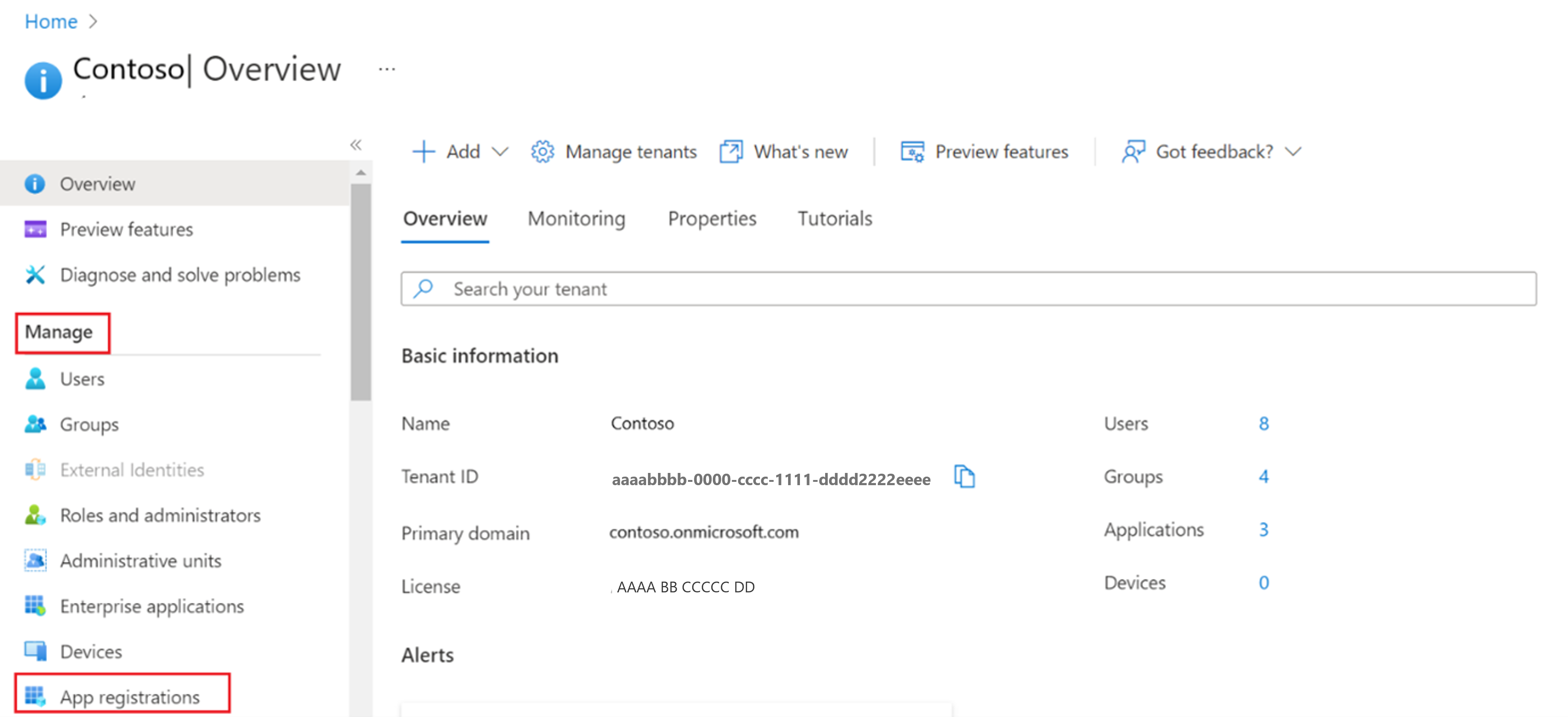
Dans la page Inscrire une application, procédez ainsi :
Nom : entrez le nom souhaité.
Types de comptes pris en charge : sélectionnez le type de compte pris en charge en fonction de votre scénario.
URI de redirection (facultatif) : dans la liste déroulante Sélectionner une plateforme , sélectionnez Client public/natif (mobile &desktop) et définissez l’URI sur https://login.microsoftonline.com/common/oauth2/nativeclient.
Sélectionnez Inscrire.
Une fois l’inscription réussie, sous Vue d’ensemble>Essentials, veillez à noter l’ID d’application (client) et l’ID d’annuaire (locataire).
Dans la page Vue d’ensemble, sous Gérer, sélectionnez Authentification, puis procédez comme suit :
Vérifiez que les configurations de la plateforme sont définies sur les applications mobiles et de bureau avec au moins https://login.microsoftonline.com/common/oauth2/nativeclient l’une des URI de redirection. Capture d’écran de la forme de la page d’authentification.
Sous Paramètres avancés, vérifiez que l’option Autoriser les flux clients publics est définie sur Oui.
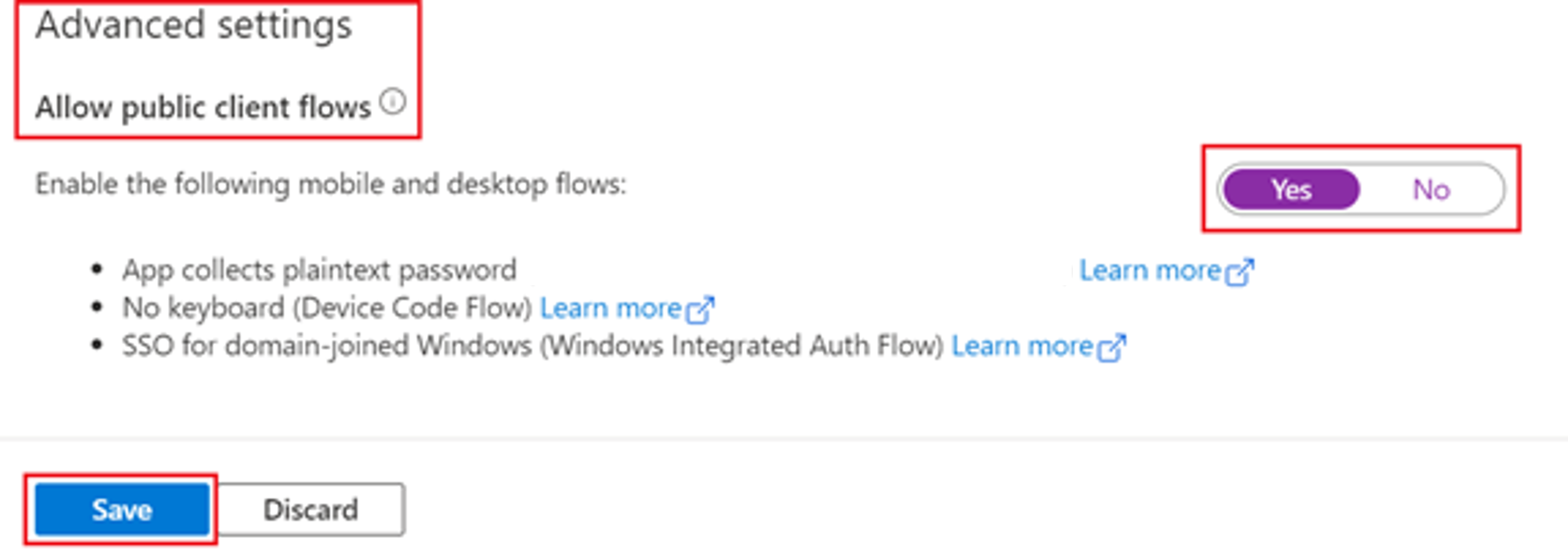
Cliquez sur Enregistrer.
Dans la page Vue d’ensemble, sous Gérer, sélectionnez Autorisations d’API.
Dans la page Autorisations de l’API, sélectionnez Ajouter une API d’autorisation>que mon organisation utilise.
Entrez Office dans la barre de recherche et sélectionnez Office 365 Exchange Online, puis sélectionnez Autorisations>déléguées EWS EWS>. Autorisation AccessAsUser.All.
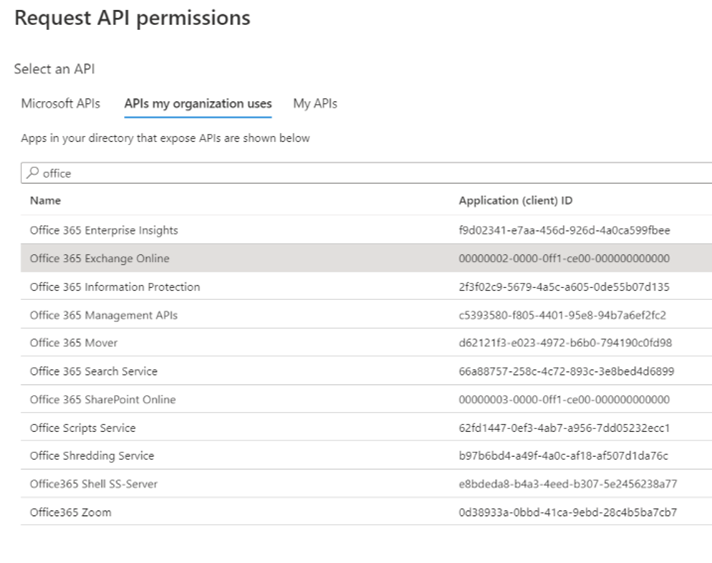
Supprimez les autorisations redondantes et sélectionnez Accorder le consentement de l’administrateur.
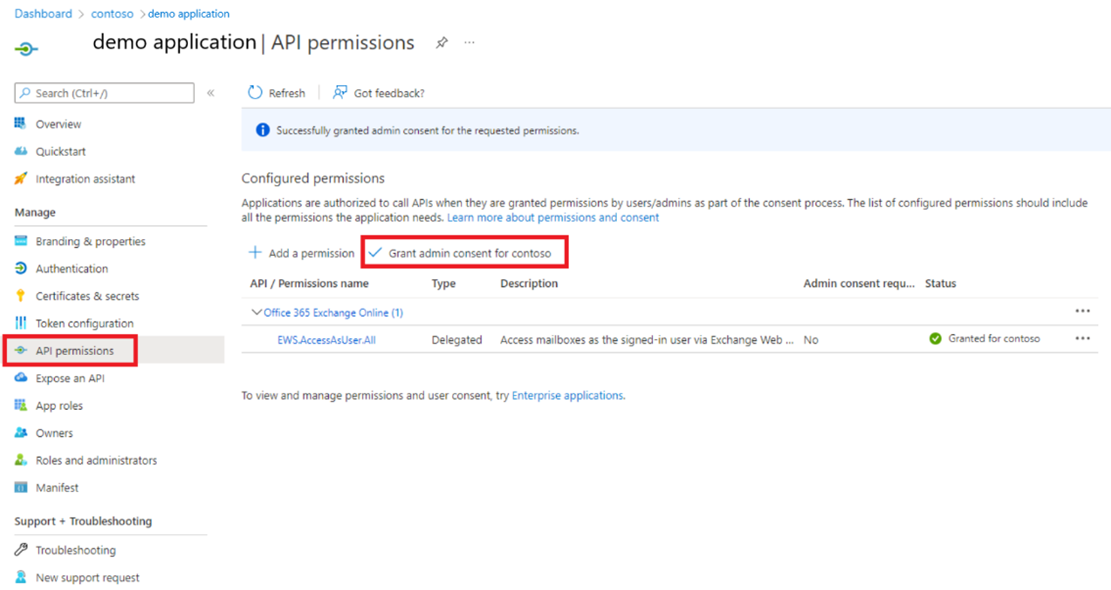
Activer le protocole TLS 1.2
Pour activer TLS 1.2, procédez comme suit :
Ouvrez Windows PowerShell en mode Administrateur sur l’ordinateur de la console Service Manager.
Exécutez le script suivant pour activer TLS 1.2 version.
New-Item 'HKLM:\SOFTWARE\WOW6432Node\Microsoft\.NETFramework\v4.0.30319' -Force | Out-Null New-ItemProperty -path 'HKLM:\SOFTWARE\WOW6432Node\Microsoft\.NETFramework\v4.0.30319' -name 'SystemDefaultTlsVersions' -value '1' -PropertyType 'DWord' -Force | Out-Null New-ItemProperty -path 'HKLM:\SOFTWARE\WOW6432Node\Microsoft\.NETFramework\v4.0.30319' -name 'SchUseStrongCrypto' -value '1' -PropertyType 'DWord' -Force | Out-Null New-Item 'HKLM:\SOFTWARE\Microsoft\.NETFramework\v4.0.30319' -Force | Out-Null New-ItemProperty -path 'HKLM:\SOFTWARE\Microsoft\.NETFramework\v4.0.30319' -name 'SystemDefaultTlsVersions' -value '1' -PropertyType 'DWord' -Force | Out-Null New-ItemProperty -path 'HKLM:\SOFTWARE\Microsoft\.NETFramework\v4.0.30319' -name 'SchUseStrongCrypto' -value '1' -PropertyType 'DWord' -Force | Out-Null New-Item 'HKLM:\SYSTEM\CurrentControlSet\Control\SecurityProviders\SCHANNEL\Protocols\TLS 1.2\Server' -Force | Out-Null New-ItemProperty -path 'HKLM:\SYSTEM\CurrentControlSet\Control\SecurityProviders\SCHANNEL\Protocols\TLS 1.2\Server' -name 'Enabled' -value '1' -PropertyType 'DWord' -Force | Out-Null New-ItemProperty -path 'HKLM:\SYSTEM\CurrentControlSet\Control\SecurityProviders\SCHANNEL\Protocols\TLS 1.2\Server' -name 'DisabledByDefault' -value 0 -PropertyType 'DWord' -Force | Out-Null New-Item 'HKLM:\SYSTEM\CurrentControlSet\Control\SecurityProviders\SCHANNEL\Protocols\TLS 1.2\Client' -Force | Out-Null New-ItemProperty -path 'HKLM:\SYSTEM\CurrentControlSet\Control\SecurityProviders\SCHANNEL\Protocols\TLS 1.2\Client' -name 'Enabled' -value '1' -PropertyType 'DWord' -Force | Out-Null New-ItemProperty -path 'HKLM:\SYSTEM\CurrentControlSet\Control\SecurityProviders\SCHANNEL\Protocols\TLS 1.2\Client' -name 'DisabledByDefault' -value 0 -PropertyType 'DWord' -Force | Out-Null Write-Host 'TLS 1.2 has been enabled. You must restart the Windows Server for the changes to take effect.' -ForegroundColor Cyan
Utiliser OAuth pour les notifications
Pour utiliser OAuth pour les notifications, procédez comme suit :
Ouvrez la console Service Manager et accédez aux propriétés des canaux de>notifications>.
Dans la fenêtre contextuelle Configurer le canal de notification par courrier électronique, cochez la case Activer les notifications par courrier électronique, puis sélectionnez Ajouter.
Dans la page Ajouter un serveur SMTP, procédez comme suit :
Méthode d’authentification : sélectionnez l’authentification par courrier électronique externe dans la liste déroulante.
ID client : entrez l’ID client créé dans les étapes précédentes.
ID de locataire : entrez l’ID de locataire créé dans les étapes précédentes.
ID de messagerie : entrez l’ID de messagerie qui agit en tant qu’expéditeur pour les notifications.
Mot de passe : entrez le mot de passe correspondant.
Sélectionnez OK pour enregistrer les modifications.
Entrez l’adresse e-mail de retour et définissez Réessayer le serveur principal une fois que nécessaire, puis sélectionnez OK.
Utilisez ce canal pour envoyer des notifications/e-mails sortants.
Une configuration supplémentaire du relais SMTP/connecteur et des détails SMTP, tels que le nom de domaine complet et le numéro de port, ne sont pas obligatoires lorsque vous utilisez le mode d’authentification par courrier électronique externe pour l’envoi de notifications. Par conséquent, les valeurs de nom de domaine complet et de numéro de port sont définies sur des valeurs aléatoires en tant que na et 65534 lorsqu’un canal est créé à l’aide de cette méthode d’authentification.
Dépannage
Chaque fois que la partie Notification s’exécute, elle journalise les événements dans l’observateur d’événements. En cas de comportement inattendu, vérifiez les événements à résoudre. Pour plus d’informations ou à des fins de débogage, reportez-vous aux traces EWS dans les événements. Pour afficher la trace et les journaux dans l’observateur d’événements, ouvrez l’invite de commandes en mode administrateur sur la machine console Service Manager et définissez la valeur externalEWSLogs sur 1 (setx /m EXTERNALEWSLogs 1).
La définition de EXTERNALEWSLogs sur 1 permet à la trace et aux journaux d’activité d’être affichés dans l’observateur d’événements comme suit :
Créer des modèles de notification
Vous pouvez utiliser les procédures suivantes pour créer des modèles de notification pour de nombreux types d’enregistrements d’informations ou éléments de travail que Service Manager enregistre ou effectue le suivi des incidents, des demandes de modification, des activités, des enregistrements de publication et des éléments de configuration. Après avoir créé les modèles de notification, vous pouvez utiliser un abonnement aux notifications pour envoyer des messages en fonction des modèles. Le modèle de notification détermine le type et le format des messages à envoyer.
Remarque
La copie et le collage manuels de chaînes de substitution à partir d’autres modèles de notification ne fonctionnent généralement pas. Vous devez donc éviter de les copier pour empêcher que des erreurs ne surviennent. Au lieu de cela, vous pouvez facilement rechercher et insérer des chaînes de substitution disponibles dans n’importe quel modèle de notification que vous créez ou mettez à jour.
Les deux modèles suivants sont nécessaires à d'autres procédures :
- Nouveau modèle d’activité affecté reçu.
- Nouveau modèle de demande de modification standard reçue.
Remarque
Les notifications sont envoyées uniquement par e-mail.
Créer un modèle de notification pour les incidents
- Dans la console Service Manager, sélectionnez Administration.
- Dans le volet Administration , développez Notifications, puis sélectionnez Modèles.
- Dans le volet Tâches , sous Modèles, sélectionnez Créer un modèle de messagerie.
- Dans la page Général de l’Assistant Créer un modèle de notification par courrier électronique, dans la zone nom du modèle de notification, entrez un nom. Par exemple, entrez nouveau modèle d’incident de messagerie. Si vous le souhaitez, dans la zone Description , vous pouvez entrer une description pour le modèle que vous créez.
- En regard de la zone de classe Ciblée, sélectionnez Parcourir.
- Dans la boîte de dialogue Choisir une classe, sélectionnez Incident, puis OK.
- Vérifiez qu’un pack d’administration non scellé de votre choix est sélectionné, puis sélectionnez Suivant. Par exemple, sélectionnez l’ exemple de pack d’administration.
- Dans la page Création de modèle, dans la zone Objet du message, entrez un objet pour le modèle d’e-mail. Par exemple, entrez Nouvel incident créé avec ID#. Ensuite, cliquez sur Insérer.
- Dans la boîte de dialogue Sélectionner une propriété , sélectionnez ID, puis sélectionnez Ajouter.
- Dans la zone corps du message, entrez une description pour indiquer qu’un nouvel incident a été ouvert pour un problème de messagerie.
- Utilisez les autres valeurs par défaut de cette page, puis sélectionnez Suivant.
- Dans la page Résumé , passez en revue les paramètres que vous avez sélectionnés pour le modèle. Sélectionnez ensuite Create (Créer).
- Dans la page Saisie semi-automatique , sélectionnez Fermer.
Créer un modèle de notification pour les demandes de modification
- Dans la console Service Manager, sélectionnez Administration.
- Dans le volet Administration , développez Notifications, puis sélectionnez Modèles.
- Dans le volet Tâches , sous Modèles, sélectionnez Créer un modèle de messagerie.
- Dans la page Général de l’Assistant Créer un modèle de notification par courrier électronique, dans la zone nom du modèle de notification, entrez un nom. Par exemple, entrez un nouveau modèle de demande de modification standard reçue. Si vous le souhaitez, dans la zone Description , vous pouvez entrer une description pour le modèle que vous créez.
- En regard de la zone de classe Ciblée, sélectionnez Parcourir.
- Dans la boîte de dialogue Choisir une classe, sélectionnez Modifier la demande, puis ok.
- Vérifiez qu’un pack d’administration non scellé de votre choix est sélectionné, puis sélectionnez Suivant. Par exemple, sélectionnez l’ exemple de pack d’administration.
- Dans la page Création de modèle, dans la zone Objet du message, entrez un objet pour le modèle d’e-mail. Par exemple, entrez nouvelle demande de modification standard avec ID#. Ensuite, cliquez sur Insérer.
- Dans la boîte de dialogue Sélectionner une propriété , sélectionnez ID, puis sélectionnez Ajouter.
- Dans la zone corps du message, entrez une description pour indiquer qu’une nouvelle demande de modification standard a été ouverte.
- Utilisez les autres valeurs par défaut de cette page, puis sélectionnez Suivant.
- Dans la page Résumé , passez en revue les paramètres que vous avez sélectionnés pour le modèle. Sélectionnez ensuite Create (Créer).
- Dans la page Saisie semi-automatique , sélectionnez Fermer.
Créer un modèle de notification pour une activité nouvellement affectée
- Dans la console Service Manager, sélectionnez Administration.
- Dans le volet Administration , développez Notifications, puis sélectionnez Modèles.
- Dans le volet Tâches , sous Modèles, sélectionnez Créer un modèle de messagerie.
- Dans la page Général de l’Assistant Créer un modèle de notification par courrier électronique, dans la zone nom du modèle de notification, entrez un nom. Par exemple, entrez un nouveau modèle d’activité affecté reçu. Si vous le souhaitez, dans la zone Description , vous pouvez entrer une description pour le modèle que vous créez.
- En regard de la zone de classe Ciblée, sélectionnez Parcourir.
- Dans la boîte de dialogue Sélectionner une classe, sélectionnez Activité manuelle, puis OK.
- Vérifiez qu’un pack d’administration non scellé de votre choix est sélectionné, puis sélectionnez Suivant. Par exemple, sélectionnez l’ exemple de pack d’administration.
- Dans la page Création de modèle, dans la zone Objet du message, entrez un objet pour le modèle d’e-mail. Par exemple, entrez Nouvelle activité affectée avec ID#. Ensuite, cliquez sur Insérer.
- Dans la boîte de dialogue Sélectionner une propriété , sélectionnez ID, puis sélectionnez Ajouter.
- Dans la zone corps du message, entrez une description pour indiquer qu’une activité a été affectée.
- Utilisez les autres valeurs par défaut de cette page, puis sélectionnez Suivant.
- Dans la page Résumé , passez en revue les paramètres que vous avez sélectionnés pour le modèle. Sélectionnez ensuite Create (Créer).
- Dans la page Saisie semi-automatique , sélectionnez Fermer.
Valider la création d’un modèle
- Assurez-vous que le nouveau modèle que vous avez créé apparaît dans la liste des modèles de notification.
 Vous pouvez utiliser des commandes Windows PowerShell pour effectuer ces tâches et d’autres tâches connexes, comme suit :
Vous pouvez utiliser des commandes Windows PowerShell pour effectuer ces tâches et d’autres tâches connexes, comme suit :
- Pour plus d’informations sur l’utilisation de Windows PowerShell pour créer un modèle de messagerie dans Service Manager, consultez New-SCSMEmailTemplate.
- Pour plus d’informations sur l’utilisation de Windows PowerShell pour récupérer des modèles de messagerie définis dans Service Manager, consultez Get-SCSMEmailTemplate.
- Pour plus d’informations sur l’utilisation de Windows PowerShell pour récupérer le contenu d’un modèle de messagerie Service Manager, consultez Get-SCSMEmailTemplateContent.
- Pour plus d'informations sur l'utilisation de Windows PowerShell pour mettre à jour les propriétés d'un modèle de message électronique, voir Update-SCSMEmailtemplate.
- Pour plus d’informations sur l’utilisation de Windows PowerShell pour supprimer un modèle de messagerie de Service Manager, consultez Remove-SCSMEmailTemplate.
S’abonner aux notifications
Après avoir créé un modèle de notification et une fois que vous avez activé au moins un canal de notification, vous pouvez utiliser la procédure suivante pour vous abonner aux notifications à l’aide de l’Assistant Abonnement aux notifications. Ensuite, les notifications sont envoyées lorsqu’un objet est créé ou mis à jour ou régulièrement lorsque d’autres critères que vous spécifiez sont remplis.
Les scénarios de cet article centrent sur l’Assistant Création d’un abonnement aux notifications par courrier électronique. La condition que vous choisissez de notifier modifie dynamiquement les pages de l’Assistant disponibles.
Dans la première procédure, vous configurez un abonnement afin qu’un analyste de messagerie soit averti lorsqu’un nouvel incident se rapportant à un problème de messagerie est ouvert. Dans la deuxième procédure, vous configurez un abonnement afin que les mises à jour d’état quotidiennes soient envoyées au gestionnaire de versions pendant que l’application web RH est en cours de développement, de test et de déploiement.
Remarque
Certaines valeurs de critères de notification peuvent ne pas changer. Si vous souhaitez recevoir une notification lorsqu’une modification se produit, veillez à choisir une valeur pour un objet susceptible de changer. Par exemple, l’ID d’incident d’un incident ne change pas.
Créer un abonnement de notification pour un incident
Dans la console Service Manager, sélectionnez Administration.
Dans le volet Administration , développez Notification, puis sélectionnez Abonnements.
Dans le volet Tâches , sélectionnez Créer un abonnement.
Dans la page Avant de commencer de l’Assistant Créer un abonnement aux notifications par courrier électronique, sélectionnez Suivant.
Dans la page Général, dans la zone Nom de l’abonnement notification, entrez un nom. Par exemple, entrez New Incident for E-mail Problem Notification Subscription. Si vous le souhaitez, dans la zone Description , vous pouvez entrer une description de l’abonnement que vous créez.
En regard de la zone de classe Ciblée, sélectionnez Parcourir.
Dans la zone De notification , sélectionnez Quand un objet de la classe sélectionnée est créé.
Dans la boîte de dialogue Choisir une classe, choisissez une classe. Par exemple, sélectionnez Incident. Ensuite, sélectionnez OK.
Vérifiez qu’un pack d’administration non scellé de votre choix est sélectionné, puis sélectionnez Suivant. Par exemple, sélectionnez l’ exemple de pack d’administration.
Dans la page Critères supplémentaires, sélectionnez Incident. Dans la liste Propriétés disponibles, sélectionnez Catégorie de classification, puis Sélectionnez Ajouter.
Dans la page Critères supplémentaires, sélectionnez l’onglet Critères . Dans la zone Critères , en regard de [Catégorie de classification d’incident], sélectionnez Égal. Dans la liste, sélectionnez Problèmes de messagerie, puis sélectionnez Suivant.
Dans la page Modèle , en regard de la zone modèle de messagerie , sélectionnez Sélectionner.
Dans la boîte de dialogue Sélectionner des objets , dans la liste Modèles , sélectionnez un modèle de notification. Par exemple, sélectionnez Nouveau modèle d’incident de messagerie, sélectionnez OK, puis Suivant.
Dans la page Destinataire , sélectionnez Ajouter.
Dans la boîte de dialogue Sélectionner des objets , recherchez l’utilisateur approprié, puis sélectionnez l’utilisateur. Sélectionnez Ajouter, sélectionnez OK, puis Sélectionnez Suivant. Par exemple, sélectionnez le compte d’utilisateur pour un analyste de messagerie ou un administrateur de messagerie.
Remarque
L’adresse de notification doit être configurée pour le compte d’utilisateur de l’analyste de messagerie ou de l’administrateur de messagerie.
Dans la page Destinataires associés, sélectionnez Ajouter.
Dans la boîte de dialogue Sélectionner un destinataire associé, recherchez la classe appropriée, puis sélectionnez la chaîne de substitution appropriée qui représente l’utilisateur. Sélectionnez Ajouter, sélectionnez OK, puis Sélectionnez Suivant. Par exemple, sélectionnez des comptes d’utilisateur supplémentaires auxquels vous souhaitez envoyer la notification.
Dans la page Résumé , passez en revue les paramètres que vous avez sélectionnés pour l’abonnement de notification, puis sélectionnez Créer.
Dans la page Saisie semi-automatique , sélectionnez Fermer.
Créer un abonnement de notification périodique pour un enregistrement de publication
Dans la console Service Manager, sélectionnez Administration.
Dans le volet Administration , développez Notifications, puis sélectionnez Abonnements.
Dans le volet Tâches , sélectionnez Créer un abonnement.
Dans la page Avant de commencer de l’Assistant Créer un abonnement aux notifications par courrier électronique, sélectionnez Suivant.
Dans la page Général, dans la zone Nom de l’abonnement notification, entrez un nom. Par exemple, entrez Notification quotidienne pour déployer l’enregistrement de publication hr Web 2.0. Si vous le souhaitez, dans la zone Description , vous pouvez entrer une description de l’abonnement que vous créez. Par exemple, entrez cet abonnement envoie une notification quotidienne de l’état de l’enregistrement de publication HR Web 2.0.
Dans la zone De notification , sélectionnez Notification périodique lorsque les objets répondent à des critères.
En regard de la zone de classe Ciblée, sélectionnez Parcourir.
Dans la boîte de dialogue Choisir une classe, choisissez une classe, puis sélectionnez OK. Par exemple, sélectionnez Enregistrement de mise en production.
Vérifiez qu’un pack d’administration non scellé de votre choix est sélectionné, puis sélectionnez Suivant. Par exemple, sélectionnez l’ exemple de pack d’administration.
Dans la page Critères supplémentaires, sélectionnez Enregistrement de mise en production. Dans la liste Propriétés disponibles, sélectionnez État, puis Ajoutez.
Dans la zone Critères , en regard de [Enregistrement de mise en production], sélectionnez n’est pas égal. Dans la liste, sélectionnez Fermé, puis Sélectionnez Suivant.
Dans la page Notification périodique sous Modèle périodicité, sélectionnez Notifier chaque timeInterval , puis choisissez un intervalle. Par exemple, définissez le modèle de périodicité sur tous les jours.
Dans la page Notification périodique sous Plage de périodicité, sélectionnez une plage de périodicité ou choisissez aucune date de fin. Par exemple, sélectionnez Aucune date de fin.
Dans la page Modèle , en regard de la zone modèle de messagerie , sélectionnez Sélectionner.
Dans la boîte de dialogue Sélectionner un modèle , dans la liste Modèles , sélectionnez un modèle de notification que vous avez créé pour les notifications d’enregistrement de mise en production.
Dans la page Destinataire , sélectionnez Ajouter.
Dans la boîte de dialogue Sélectionner des objets , recherchez l’utilisateur approprié, puis sélectionnez l’utilisateur. Sélectionnez Ajouter, sélectionnez OK, puis Sélectionnez Suivant. Par exemple, sélectionnez le compte d’utilisateur pour le gestionnaire de versions.
Remarque
L’adresse de notification doit être configurée pour le compte d’utilisateur de l’analyste de messagerie ou de l’administrateur de messagerie.
Dans la page Destinataires associés, sélectionnez Ajouter.
Dans la boîte de dialogue Sélectionner un destinataire associé, recherchez la classe appropriée, puis sélectionnez la chaîne de substitution appropriée qui représente l’utilisateur. Sélectionnez Ajouter, sélectionnez OK, puis Sélectionnez Suivant. Par exemple, sélectionnez des comptes d’utilisateur supplémentaires auxquels vous souhaitez envoyer la notification.
Dans la page Résumé , passez en revue les paramètres que vous avez sélectionnés pour l’abonnement de notification, puis sélectionnez Créer.
Dans la page Saisie semi-automatique , sélectionnez Fermer.
Valider un abonnement de notification
- Recherchez l’abonnement de notification que vous avez créé dans la liste des abonnements.
 Vous pouvez utiliser une commande Windows PowerShell pour effectuer ces tâches et d’autres tâches connexes, comme suit :
Vous pouvez utiliser une commande Windows PowerShell pour effectuer ces tâches et d’autres tâches connexes, comme suit :
- Pour plus d’informations sur l’utilisation de Windows PowerShell pour créer un abonnement dans Service Manager, consultez New-SCSMSubscription.
- Pour plus d’informations sur l’utilisation de Windows PowerShell pour récupérer des abonnements configurés dans Service Manager, consultez Get-SCSMSubscription.
- Pour plus d’informations sur l’utilisation de Windows PowerShell pour mettre à jour les propriétés d’abonnement dans Service Manager, consultez Update-SCSMSubscription.
- Pour plus d’informations sur l’utilisation de Windows PowerShell pour supprimer un abonnement de Service Manager, consultez Remove-SCSMSubscription.
Vérifier une configuration de notification
Vous pouvez utiliser la procédure suivante pour vérifier que vous avez correctement configuré les notifications. Générez le type de modification qui active l’abonnement de notification créé précédemment. Lorsque vous effectuez cette opération, l’abonnement génère, puis envoie une notification. La réception de la notification vérifie la réussite. Par exemple, créez un incident de test qui génère une notification par e-mail. La notification informe le destinataire qu’un incident a été ouvert.
Si vous vérifiez un abonnement de notification périodique, vous devez attendre l’intervalle de temps que vous avez défini précédemment pour s’écouler jusqu’à ce que la notification soit envoyée. Lorsque la notification est reçue, la configuration de la notification est vérifiée.
Pour vérifier une configuration de notification, procédez comme suit :
- Dans la console Service Manager, sélectionnez Éléments de travail.
- Dans le volet Éléments de travail, développez Éléments de travail, développez Gestion des incidents, puis sélectionnez Tous les incidents ouverts.
- Dans le volet Tâches , sous Gestion des incidents, sélectionnez Créer un incident.
- Dans le formulaire Nouveau numéro d’incident, entrez les informations requises dans les zones Utilisateur affecté, Titre, Catégorie de classification, Impact et Urgence.
- Dans la liste Catégorie de classification, sélectionnez Problèmes de messagerie, puis OK.
- Vérifiez qu’une notification par e-mail qui contient les informations que vous avez entrées dans le modèle est reçue. Le titre de l’e-mail doit contenir le numéro d’ID d’incident.
Notifier automatiquement des groupes d’utilisateurs Service Manager
Dans certaines situations, vous pouvez utiliser un groupe plutôt qu’un utilisateur individuel dans Service Manager comme partie prenantes de l’élément de travail. Par exemple, vous voudrez probablement affecter un incident à une équipe de personnes, notamment à une première équipe de réponses qui redirige les incidents, puis avertir tous les membres de cette équipe qu'un incident a été affecté à leur équipe.
Les groupes de sécurité universels à extension messagerie dans Microsoft Exchange Server sont essentiels pour cette tâche. Cet article explique comment effectuer cette opération à l’aide de la console de gestion Exchange Server Exchange pour les incidents. Vous pouvez utiliser les procédures suivantes pour créer un groupe de sécurité universel à extension messagerie, créer un flux de travail pour avertir les parties prenantes lors de la création d'un incident, puis effectuer des tests de réussite.
Dans Exchange Server, le paramètre Exiger que tous les expéditeurs soient authentifiés est activé par défaut pour les groupes de sécurité universels à extension messagerie. Vous pouvez modifier le paramètre dans les propriétés du groupe de distribution, dans les paramètres de flux de messagerie, dans la boîte de dialogue Restrictions de remise des messages. Si votre serveur SMTP (Simple Mail Transfer Protocol) sortant spécifié dans les paramètres de Service Manager (sous Administration>Notifications Canaux>Edit) utilise Anonyme comme méthode d’authentification (dans Service Manager ou les paramètres SMTP), étant donné le paramètre par défaut ci-dessus en échange, l’e-mail n’est pas envoyé. Si vous avez configuré l’accès anonyme côté SMTP, il est nécessaire d’effacer le paramètre Exiger que tous les expéditeurs soient authentifiés en échange du groupe de sécurité universel activé par courrier, ou modifier les paramètres d’authentification SMTP (dans Le Gestionnaire de services ou les paramètres du serveur SMTP sortant) de l’anonyme à Windows Intégré, afin que l’utilisateur soit authentifié, autoriser l’envoi de l’e-mail.
Vous pouvez également utiliser Groupe de support à la place de Affecté à en tant que champ de déclenchement. Pour ce faire, créez un nouvel abonnement de notification par courrier électronique et en fonction de critères supplémentaires, utilisez la commande suivante :
- Modifié de : [incident] Le groupe de support n'est pas égal au niveau 1
- Modifié en : [incident] Le groupe de support est égal au niveau 1
Utilisez le modèle de votre choix, et ajoutez le destinataire de la liste de diffusion pour le niveau 1. Désormais, le niveau 1 est averti chaque fois qu’un ticket est envoyé à eux, même s’il est effectué par le biais d’un modèle lors de la création du ticket du portail.
La configuration de l'une de ces valeurs pour chaque groupe de support garantit que tous les groupes sont informés des incidents entrants qui nécessitent leur attention.
Créer un groupe de sécurité universel compatible avec la messagerie
- Dans le console de gestion Exchange, accédez à Configuration du destinataire, cliquez avec le bouton droit sur Groupe de distribution, puis sélectionnez Nouveau groupe de distribution.
- Dans la page Introduction , choisissez un groupe universel existant ou créez un nouveau groupe.
- Dans la page Informations sur le groupe , sélectionnez le type de groupe Sécurité .
- Terminez la création du groupe.
- Ajoutez des membres au groupe en cliquant avec le bouton droit sur eux, en sélectionnant Propriétés et en accédant à l’onglet Membres .
- Attendez que Service Manager se synchronise avec services de domaine Active Directory (AD DS) ou effectuez une synchronisation manuelle à partir des connecteurs d’administration>. (Sélectionner Connecteur AD, puis sélectionnez la tâche Synchroniser maintenant sur le côté droit).
- Une fois la synchronisation Active Directory terminée, le groupe nouvellement créé est disponible en tant qu’élément de configuration dans Service Manager et peut être sélectionné dans les champs du sélecteur d’utilisateurs, tels que l’utilisateur affecté et affecté à.
Créer un flux de travail pour avertir les parties prenantes lorsqu’un incident est créé
- Accédez à Administration>Flux de travail>Configuration.
- Double-cliquez sur Configuration du flux de travail des événements Incident.
- Sélectionnez Ajouter, puis sélectionnez Suivant dans la page Avant de commencer .
- Donnez un nom au flux de travail, tel que les parties prenantes de l’e-mail créées par incident.
- Conservez la valeur par défaut lorsqu’un incident est créé dans la liste déroulante Rechercher les événements .
- Sélectionnez l’un de vos packs d’administration personnalisés (ou créez-en un) pour stocker le flux de travail, puis sélectionnez Suivant.
- Sélectionnez Suivant dans la page Spécifier les critères d’incident. (Nous voulons que ce flux de travail s'exécute lors de la création de tout nouvel incident).
- Vous pouvez également appliquer un modèle. (Dans ce cas, nous créons le flux de travail pour la notification uniquement. Nous choisissons doncN’appliquez pas de modèle.)
- Dans la boîte de dialogue Sélectionner des personnes à notifier , cochez la case Activer la notification . Ajoutez les utilisateurs appropriés que vous souhaitez avertir avec les modèles appropriés.
- Sélectionnez Suivant, puis sélectionnez Créer pour terminer la création du flux de travail.
Tester le flux de travail et l’e-mail du groupe de sécurité universel activé
- Créez un incident et affectez-le au groupe de sécurité universel à extension messagerie que vous avez créé précédemment.