Configurer la gestion des incidents dans Service Manager
Cet article fournit une vue d’ensemble de la configuration de la gestion des incidents dans Service Manager. Cet article contient également des procédures qui couvrent les scénarios de configuration de gestion des incidents, notamment la configuration des paramètres d’incident, la configuration de la prise en charge des incidents par e-mail et la création d’un modèle d’incident.
Plusieurs fonctionnalités de Service Manager vous permettent de simplifier la création d’incidents. Vous pouvez configurer des paramètres d’incident tels que les éléments suivants dans Service Manager :
calculs de priorité en fonction de l'impact et de l'urgence ;
temps de résolution cible ;
préfixes utilisés pour les numéros d'incident ;
Durée pendant laquelle un incident fermé reste dans la base de données Service Manager
Vous pouvez créer un modèle d'incident pour renseigner certains champs pour un type d'incident spécifié, tel que des problèmes de courrier électronique. Le personnel du support technique utilise des modèles lors de la création d'incidents. Le modèle pré-remplit certains des champs dans l'incident, tels que le nom de l'analyste du support qui gère les problèmes de courrier électronique.
Vous pouvez configurer la gestion des incidents pour générer automatiquement des incidents en fonction de la gestion de configuration souhaitée pour les éléments de configuration qui ne sont pas conformes. Cela fonctionne uniquement si Configuration Manager avec les bases de référence de gestion de configuration souhaitées est installée dans votre environnement.
Les procédures de cette section décrivent comment configurer des incidents. Vous pouvez définir une priorité d'incident en fonction de l'impact et de l'urgence, spécifier des temps de résolution en fonction de la priorité d'incident, créer un modèle d'incident et créer un nouvel incident en fonction de la gestion de la configuration souhaitée.
Configurer les paramètres d’incident
Vous pouvez utiliser les procédures de cette section afin de configurer des paramètres pour des préfixes de numéro d'incident, des limites des fichiers joints, des calculs de priorité d'incident, des temps de résolution et des paramètres Web de System Center Operations Manager.
Dans Service Manager, tous les numéros d’incident commencent par le runtime d’intégration. Toutefois, vous pouvez modifier le préfixe utilisé pour vos numéros d'incident.
La stratégie de votre organisation peut limiter à cinq le nombre de fichiers pouvant être joints à chaque incident et limiter à 500 kilo-octets (Ko) la taille maximale de chaque fichier.
Remarque
Le nombre maximal de fichiers attachés et les paramètres de taille de fichier maximum que vous configurez s’appliquent également aux fichiers attachés sous l’onglet Éléments associés pour les éléments de configuration.
Le calcul de priorité d'un incident est évalué sur une échelle de 1 à 9. La priorité 1 est la plus élevée. Elle est basée sur une combinaison d’impact et d’urgence. Les paramètres d’impact et d’urgence sont définis comme Étant élevés, moyens ou bas, ils sont configurés lors de la création de l’incident. Le tableau suivant montre comment définir la priorité d'incident pour chaque combinaison possible d'impact et d'urgence.
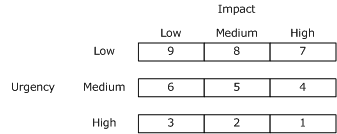
Le temps de résolution définit la durée nécessaire à la résolution d'un incident. Le temps de résolution est basé sur la priorité. Généralement, vous devez définir des temps de résolution pour des incidents avec une priorité plus élevée. Les procédures de cette section décrivent comment définir les valeurs pour les fichiers joints, la priorité d'incident et le temps de résolution.
Vous pouvez créer un connecteur pour importer des alertes et des éléments de configuration à partir d’Operations Manager. En utilisant le connecteur d’alerte Operations Manager, Service Manager peut créer des incidents en fonction des alertes. Lorsque vous affichez ces incidents dans Service Manager, vous pouvez sélectionner un lien pour obtenir plus d’informations sur l’alerte ou sur l’état d’intégrité de l’élément de configuration. Service Manager utilise le serveur de console web Operations Manager pour fournir ces informations. Service Manager utilise l’URL que vous spécifiez dans le paramètre Web Operations Manager pour vous connecter à Operations Manager.
Créer un modèle d’incident
Vous pouvez utiliser les procédures décrites dans cette section pour créer des modèles d’incident dans Service Manager pour les problèmes qui sont, par exemple, liés à la messagerie et aux imprimantes.
Lorsqu'un analyste du support technique reçoit un appel, il doit rassembler plusieurs informations pour créer un incident telles qu'un résumé du problème, le nom de l'utilisateur auquel l'incident sera attribué, l'impact, l'urgence et s'il s'agit d'un incident de niveau 1, 2 ou 3. Pour certains systèmes de l'entreprise, ces informations peuvent être déjà connues.
Par exemple, si un problème se produit avec le système de messagerie, l’incident est classé comme ayant un impact élevé et une urgence élevée, géré à un niveau 2 et affecté à un analyste spécifique. Vous pouvez créer un modèle d’incident qui, lorsqu’il est appliqué à un nouveau formulaire d’incident, remplit de nombreux champs dans le nouvel incident. Cela réduit le temps requis pour créer un incident et garantit la précision et la cohérence.
Les modèles d'incident sont également utilisés dans le cadre du flux de travail Modification d'incident. Par exemple, votre entreprise peut avoir déterminé que si l'urgence d'un problème lié aux imprimantes passe de Faible à Élevé, cet incident doit automatiquement passer au niveau 2.
Vous pouvez utiliser les procédures de cette section pour créer deux modèles d’incident : un pour créer des incidents liés à l’e-mail et un autre pour l’utiliser avec le flux de travail Modification d’incident pour les problèmes liés à l’imprimante.
Configurer la prise en charge des incidents pour l’e-mail
Au lieu de passer un appel au support technique, vos utilisateurs finaux peuvent soumettre des incidents en envoyant un courrier électronique à une adresse de messagerie dédiée. Plusieurs adresses de messagerie peuvent être utilisées, une pour le matériel, une pour le logiciel et une pour les imprimantes. Par exemple, lorsqu’un message est envoyé à Helpdesk@Helpdesk.Woodgrove.com, Microsoft Exchange Server copie le message dans un dossier de dépôt sur l’ordinateur qui héberge un service serveur SMTP. Service Manager surveille ce partage et traite le message en incident. Service Manager analyse l’adresse De et tente de faire correspondre l’utilisateur dans la base de données Service Manager. Si Service Manager ne trouve pas l’utilisateur dans la base de données Service Manager, le message est déplacé dans un dossier incorrect et aucun incident n’est créé. Un administrateur surveille le dossier incorrect.
L’infrastructure nécessaire pour gérer les incidents générés par e-mail inclut un serveur existant exécutant Exchange Server ou un serveur SMTP et un nouveau serveur qui exécute le service SMTP pour Service Manager. Pour ce nouveau serveur, utilisez les services Internet Information Services\(IIS)\SMTP (inclus avec Windows Server) sur l’ordinateur qui héberge le serveur d’administration Service Manager ou sur un serveur distant distinct.
Déléguer l’un des serveurs existants exécutant Exchange Server ou SMTP Server dans votre entreprise pour router tous les messages électroniques adressés au support technique, puis configurer le service SMTP IIS à utiliser avec Service Manager. La fourniture d’instructions précises pour différentes versions du service Exchange Server ou SMTP dépasse la portée de cet article.
Définir des limites de pièce jointe dans Service Manager
Utilisez la procédure suivante pour limiter le nombre et la taille des fichiers pouvant être attachés à un incident dans Service Manager. Dans cet exemple, définissez le nombre maximal de fichiers sur 5 et la taille maximale du fichier sur 500 kilo-octets (Ko).
Définir les limites de pièce jointe de fichier
- Dans la console Service Manager, sélectionnez Administration.
- Dans le volet Administration, développez Administration, puis sélectionnez Paramètres.
- Dans le volet Paramètres , sélectionnez Paramètres d’incident.
- Dans le volet Tâches , sous Paramètres d’incident, sélectionnez Propriétés.
- Dans la boîte de dialogue Paramètres d’incident, sélectionnez Général.
- Définissez le nombre maximal de fichiers attachés sur 5.
- Définissez la taille maximale (Ko) sur 500, puis sélectionnez OK.
Valider les limites de pièce jointe de fichier
- Lorsque vous créez un incident ou modifiez-en un existant, aucun plus de cinq fichiers ne peuvent être attachés, et chaque fichier ne peut pas dépasser 500 Ko.
Définir les options d’incident parent
Utilisez la procédure suivante pour définir les options par défaut pour les incidents parents et enfants dans Service Manager. Les options par défaut déterminent si les incidents enfants sont résolus automatiquement, si les incidents enfants s’activent automatiquement ou si l’état de l’incident enfant est automatiquement mis à jour.
Lorsque vous choisissez de résoudre automatiquement les incidents enfants ou réactiver automatiquement les incidents enfants lorsque son parent est résolu ou lorsque son parent est réactivé, vous pouvez inviter l’analyste de résolution à prendre sa décision. Lorsque vous y êtes invité, un analyste peut choisir une catégorie de résolution ou un état d’activation. Sinon, lorsque des incidents sont automatiquement résolus ou activés, l’analyste n’est pas invité et les modifications sont effectives immédiatement à l’aide des paramètres d’incident parent.
Sélectionnez l’onglet requis pour résoudre, activer ou mettre à jour automatiquement les incidents enfants :
- Résoudre les incidents enfants
- Activer les incidents enfants
- Mettre à jour l’état des incidents enfants
Procédez comme suit pour résoudre automatiquement les incidents enfants :
- Dans la console Service Manager, sélectionnez Administration.
- Dans le volet Administration, développez Administration, puis sélectionnez Paramètres.
- Dans le volet Paramètres , sélectionnez Paramètres d’incident.
- Dans le volet Tâches , sous Paramètres d’incident, sélectionnez Propriétés.
- Dans la boîte de dialogue Paramètres d’incident, sélectionnez Incident parent, puis choisissez l’une des actions suivantes :
- Si vous souhaitez résoudre automatiquement un incident enfant lorsque son parent est résolu sans aucune interaction d’analyste, définissez la résolution automatique des incidents enfants pour résoudre automatiquement les incidents enfants lorsque l’incident parent est résolu, puis choisissez Identique à la catégorie d’incident parent ou Choisissez une catégorie d’incident enfant et une catégorie de résolution par défaut.
- Si vous souhaitez résoudre automatiquement un incident enfant lorsque son parent est résolu et qu’un analyste examine et vérifie la catégorie de résolution des incidents, sélectionnez Résolution automatique des incidents enfants pour permettre à l’analyste de décider quand il résout l’incident parent, puis choisissez Identique à la catégorie d’incident parent ou Choisissez une catégorie d’incident enfant et une catégorie de résolution par défaut.
- Si vous ne souhaitez pas que les incidents enfants soient résolus automatiquement, sélectionnez Résolution automatique des incidents enfants pour ne pas résoudre les incidents enfants lorsque l’incident parent est résolu.
- Cliquez sur OK.
Définir la priorité des incidents dans Service Manager
Utilisez la procédure suivante dans Service Manager pour définir une table de calcul de priorité en fonction des paramètres d’impact et d’urgence définis lors de la création d’un incident.
Définir la priorité des incidents
- Dans la console Service Manager, sélectionnez Administration.
- Dans le volet Administration, développez Administration, puis sélectionnez Paramètres.
- Dans le volet Paramètres , sélectionnez Paramètres d’incident.
- Dans le volet Tâches , sous Paramètres d’incident, sélectionnez Propriétés.
- Dans la boîte de dialogue Paramètres d’incident, sélectionnez Calcul de priorité.
- Pour chacun des paramètres Haut, Moyen et Faible pour l’impact et l’urgence, sélectionnez une valeur de priorité d’incident comprise entre 1 et 9, puis sélectionnez OK.
Valider la priorité des incidents
- Lorsque vous créez un incident ou modifiez un incident existant, le paramètre de priorité résultant doit correspondre à la valeur entrée dans la table pour un paramètre Élevé, Moyen et Faible spécifique défini pour l’impact et l’urgence.
Définir le temps de résolution des incidents par défaut
Utilisez la procédure suivante pour définir un temps de résolution en fonction de la priorité des incidents dans Service Manager.
Définir l’heure de résolution
- Dans la console Service Manager, sélectionnez Administration.
- Dans le volet Administration, développez Administration, puis sélectionnez Paramètres.
- Dans le volet Paramètres , sélectionnez Paramètres d’incident.
- Dans le volet Tâches , sous Paramètres d’incident, sélectionnez Propriétés.
- Dans la boîte de dialogue Paramètres d’incident, sélectionnez Heure de résolution.
- Pour chacun des paramètres de priorité de 1 à 9, spécifiez la durée de résolution des incidents.
- Cliquez sur OK.
Valider le temps de résolution
- Lorsque vous créez un incident ou modifiez un incident existant, les temps de résolution résultants d’un incident correspondent aux valeurs définies dans les procédures précédentes.
Définir les paramètres web Operations Manager dans Service Manager
Utilisez les procédures suivantes pour définir les paramètres web de System Center Operations Manager dans Service Manager et valider les paramètres.
Définir les paramètres web Operations Manager
- Dans la console Service Manager, sélectionnez Administration.
- Dans le volet Administration, développez Administration, puis sélectionnez Paramètres.
- Dans le volet Paramètres , sélectionnez Paramètres d’incident.
- Dans le volet Tâches , sous Paramètres d’incident, sélectionnez Propriétés.
- Dans la boîte de dialogue Paramètres d’incident, sélectionnez Paramètres web Operations Manager.
- Dans la zone URL de la console web, entrez l’URL du serveur de console web Operations Manager 2007, puis sélectionnez OK. Par exemple, entrez
http://servername:51908, où nom de serveur est le nom de l’ordinateur hébergeant le serveur de console web.
Valider les paramètres web Operations Manager
- Vérifiez que vous pouvez accéder au serveur de console web en entrant
http://servername:51908dans votre navigateur, où le nom du serveur est le nom de l’ordinateur hébergeant le serveur de console web.
Configurer la prise en charge des incidents de messagerie pour Exchange Server
Utilisez les procédures suivantes pour configurer votre infrastructure Microsoft Exchange Server pour prendre en charge la création d’incidents par e-mail.
Installer et configurer le serveur SMTP
Connectez-vous avec des informations d’identification d’administration sur le serveur qui hébergera le rôle serveur SMTP (Simple Mail Transfer Protocol).
Remarque
Un serveur exécutant Exchange Server ne peut pas être votre serveur SMTP.
Sélectionnez Démarrer, accédez à Tous les programmes, outils d’administration, puis sélectionnez Gestionnaire de serveur.
Dans Gestionnaire de serveur, sélectionnez Fonctionnalités, puis, dans le volet Fonctionnalités, sélectionnez Ajouter des fonctionnalités.
Dans la fenêtre Sélectionner une fonctionnalité , sélectionnez Serveur SMTP.
L’Assistant Ajout de fonctionnalités s’affiche. Si les services de rôle dépendants ne sont pas déjà sélectionnés, vous êtes invité à ajouter des services de rôle et des fonctionnalités pour le serveur SMTP. Sélectionnez Ajouter des services de rôle obligatoires.
Dans la page Sélectionner des fonctionnalités , sélectionnez Suivant.
Dans la page Serveur web (IIS), sélectionnez Suivant.
Dans la page Sélectionner un service de rôle, sélectionnez Suivant.
Dans la page Confirmer les sélections d’installation, sélectionnez Installer.
Lorsque la page Résultats de l’installation s’affiche, sélectionnez Fermer pour quitter l’Assistant.
Configurer le service serveur SMTP IIS pour Service Manager
Sur le serveur qui héberge le service serveur SMTP, ouvrez Outils d’administration, puis sélectionnez Le Gestionnaire des services Internet (IIS).
Développez le serveur SMTP jusqu’à ce que vous voyiez le serveur virtuel SMTP #1. Le serveur SMTP peut avoir un nom différent, mais il apparaît avec une icône de messagerie.
Cliquez avec le bouton droit sur Serveur virtuel SMTP #1, sélectionnez Renommer, puis entrez le nom de votre serveur.
Développez Domaines, puis renommez le domaine en nom de domaine complet (FQDN) du serveur ou du nom de domaine que vous souhaitez utiliser.
Remarque
Il ne peut pas s’agir du même domaine que celui dont le serveur est membre. Toutefois, il peut s’agir d’un domaine enfant.
Par exemple, si le nom de domaine est contoso.com, vous utilisez un nom de serveur semblable à server.contoso.com.
À l’aide du nom du serveur à l’étape 3, cliquez avec le bouton droit sur le nom du serveur, puis sélectionnez Propriétés.
Sélectionnez l’onglet Access , puis sélectionnez Relay.
Sous l’onglet Restrictions du relais, sélectionnez Tout sauf la liste ci-dessous, sélectionnez Autoriser tous les ordinateurs qui s’authentifient correctement pour relayer, quelle que soit la liste ci-dessus, puis sélectionnez OK.
Sélectionnez l’onglet Remise , puis sélectionnez Avancé.
Dans la fenêtre Remise avancée, entrez les valeurs comme indiqué ici :
- Pour Masquerade Domain, entrez votre nom de domaine racine ; par exemple, contoso.com.
- Pour le nom de domaine complet, entrez le nom de votre serveur Exchange ; par exemple, exchange.contoso.com.
- Pour l’hôte intelligent, entrez le nom de votre serveur Exchange, par exemple, exchange.contoso.com.
- Sélectionnez OK, puis sélectionnez OK à nouveau pour fermer la fenêtre De remise avancée.
Fermez le Gestionnaire IIS, ouvrez l’Explorateur Windows et accédez à SystemDrive :\Inetpub\Mailroot.
Créez deux dossiers enfants. Nommez le premier dossier Badmail et nommez le deuxième dossier Drop.
Cliquez avec le bouton droit sur le dossier SystemDrive :\Inetpub\Mailroot, puis sélectionnez Partager.
Pour les autorisations de partage, sélectionnez l’utilisateur de domaine que vous avez spécifié pour le compte Service Manager, sélectionnez Contributeur, Partage, puis Terminé.
Redémarrez le service SMTP (Simple Mail Transfer Protocol), vérifiez qu’il est défini sur Automatique et vérifiez qu’il a démarré.
Configurer Service Manager pour l’e-mail
- Ouvrez la console Service Manager, puis sélectionnez Administration.
- Dans le volet Administration, développez Administration, puis sélectionnez Paramètres.
- Dans le volet Paramètres , double-cliquez sur Paramètres d’incident.
- Faites défiler jusqu’à la messagerie entrante.
- Dans l’emplacement du dossier de suppression du service SMTP, entrez le chemin d’accès, le partage et le dossier du dossier Drop. Dans cet exemple, entrez computer_name\mailroot\Drop, où computer_name est le nom de l’ordinateur qui héberge le service serveur SMTP, Mailroot est le nom du partage et Drop est le nom du sous-dossier.
- Dans l’emplacement du dossier incorrect du service SMTP, entrez le chemin d’accès, le partage et le dossier vers le dossier Badmail. Dans cet exemple, entrez computer_name\Mailroot\Badmail où computer_name est le nom de l’ordinateur qui héberge le service serveur SMTP, Mailroot est le nom du partage et Badmail est le nom du sous-dossier.
- Dans Le nombre maximal de courriers électroniques à traiter à la fois, entrez un nombre pour les e-mails que service Manager doit traiter pendant un cycle de traitement des e-mails.
- Sélectionnez Activer le traitement des e-mails entrants, puis sélectionnez OK.
Configurer des notifications par e-mail
- Dans la console Service Manager, sélectionnez Administration.
- Dans le volet Administration , développez Notifications, puis sélectionnez Canaux.
- Dans le volet Canaux , sélectionnez Canal de notification par courrier électronique.
- Dans le volet Tâches , sous Canal de notification par courrier électronique, sélectionnez Propriétés pour ouvrir la boîte de dialogue Configurer le canal de notification par courrier électronique.
- Sélectionnez Activer les notifications par e-mail, puis sélectionnez Ajouter.
- Dans la boîte de dialogue Ajouter un serveur SMTP, entrez le nom de domaine complet du serveur SMTP que vous souhaitez utiliser. Par exemple, entrez Servername.domain.com.
- Dans Numéro de port, entrez ou sélectionnez le numéro de port SMTP que vous souhaitez utiliser. Par exemple, sélectionnez 25.
- Sélectionnez Ajouter et, dans la boîte de dialogue Ajouter un serveur SMTP, entrez le nom de domaine complet du serveur SMTP que vous souhaitez utiliser. Par exemple, entrez Exchange.domain.com et remplacez les informations par vos informations de nom de domaine Exchange.
- Dans Numéro de port, entrez ou sélectionnez le numéro de port SMTP que vous souhaitez utiliser. Par exemple, sélectionnez 25.
- Dans la méthode d’authentification, sélectionnez Anonyme, puis OK.
- Dans l’adresse de messagerie de retour, entrez l’adresse e-mail du compte de service utilisé lors de l’installation. Par exemple, saisissez Helpdek@Servername.domain.com.
- Dans Réessayer le serveur principal après, entrez ou sélectionnez le nombre de secondes pendant lesquelles Service Manager doit attendre avant d’essayer de renvoyer les Notifications par e-mail sortantes. Par exemple, sélectionnez 25.
- Sélectionnez OK pour fermer la boîte de dialogue.
Valider la configuration des notifications par e-mail
- Dans le volet Canaux , sélectionnez Canal de notification par courrier électronique.
- Dans le volet Tâches , sous Canal de notification par courrier électronique, sélectionnez Configurer pour ouvrir la boîte de dialogue Configurer le canal de notification par courrier électronique.
- Vérifiez que la configuration que vous avez entrée est correcte.
Configurer Exchange Server pour une utilisation avec Service Manager
Dans les procédures suivantes, vous configurez Exchange Server pour une utilisation avec Service Manager. Vous effectuez ces procédures sur le serveur qui héberge Exchange Server.
Configurer le transport Organization Hub
- Dans Exchange Server, sélectionnez Configuration de l’organisation, puis transport hub.
- Dans la fenêtre Transport hub, sélectionnez l’onglet Domaines acceptés .
- Dans le volet Actions , sélectionnez Nouveau domaine accepté.
- Dans l’Assistant Nouveau domaine accepté, dans la page Nouveau domaine accepté, dans la zone Nom , entrez un nom descriptif. Par exemple, entrez à partir du serveur SMTP et, dans domaine accepté, entrez le nom de domaine SMTP que vous avez créé pour Service Manager. Par exemple, entrez *.Servername.domain.com.
- Sélectionnez Domaine faisant autorité, puis Sélectionnez Nouveau.
Configurer le transport du hub de configuration de serveur
Dans Exchange Server, accédez à Configuration du serveur, puis sélectionnez Transport Hub.
Dans le volet Actions , sélectionnez Nouveau connecteur de réception pour ouvrir l’Assistant Nouveau connecteur de réception.
Dans Nom, entrez un nom qui identifie le serveur SMTP Service Manager, sélectionnez Personnalisé pour l’utilisation prévue, puis sélectionnez Suivant.
Dans la page Paramètres du réseau local, acceptez la valeur par défaut, laissez la zone FQDN vide, puis sélectionnez Suivant.
Dans la page Paramètres réseau distants, supprimez l’adresse IP existante, entrez l’adresse IP de votre serveur SMTP Service Manager, puis sélectionnez Suivant.
Dans la page Nouveau connecteur , sélectionnez Nouveau pour terminer l’Assistant.
Double-cliquez sur le connecteur de réception nouvellement créé pour ouvrir ses propriétés, sélectionnez l’onglet Authentification, puis désactivez les éléments sélectionnés.
Sélectionnez l’onglet Groupes d’autorisations, sélectionnez uniquement les utilisateurs anonymes, puis sélectionnez OK.
Pour accorder l’autorisation de relais aux connexions anonymes sur le nouveau connecteur de réception, ouvrez Exchange Management Shell, entrez les éléments suivants, puis appuyez sur Entrée :
Get-ReceiveConnector "Anonymous Relay" | Add-ADPermission -User "NT AUTHORITY\ANONYMOUS LOGON" -ExtendedRights "Ms-Exch-SMTP-Accept-Any-Recipient"Fermez Windows PowerShell.
Configurer le contact de messagerie dans Exchange
- Dans Exchange Server, accédez à Configuration du destinataire, puis sélectionnez Contact de messagerie.
- Dans le volet Action , sélectionnez Nouveau contact de messagerie.
- Dans l’Assistant Nouveau contact de messagerie, sélectionnez Nouveau contact, puis sélectionnez Suivant.
- Dans Nom, entrez le nom que vous souhaitez utiliser comme adresse e-mail de retour de Service Manager, sans @domain.com. Par exemple, entrez le support technique.
- Dans Alias, entrez le nom que vous souhaitez que les utilisateurs utilisent comme nom d’alias d’e-mail. Par exemple, entrez le support technique.
- Modifiez l’adresse de messagerie externe et entrez le nom de domaine complet pour l’adresse e-mail. Par exemple, saisissez helpdesk@server.domain.com.
- Sélectionnez Suivant, puis Sélectionnez Nouveau pour terminer l’Assistant.
Tester la fonctionnalité de messagerie entre le serveur SMTP et le serveur Exchange
À l’aide de l’Explorateur Windows sur le serveur SMTP, créez un fichier texte nommé TESTEMAIL.
Supprimez l’extension de nom de fichier TXT du nouveau fichier.
Cliquez avec le bouton droit sur le fichier TESTEMAIL, puis sélectionnez Ouvrir.
Lorsque vous êtes invité à ouvrir le fichier avec un programme, sélectionnez Bloc-notes, puis OK.
Dans le fichier, entrez ce qui suit à l’aide de vos propres informations, comme dans l’exemple suivant :
to:username@domain.comfrom:Helpdesk@servername.domain.comSubject:This is an email test.This is a testEnregistrez le fichier sans extension de nom de fichier, puis fermez le Bloc-notes.
Copiez le fichier dans un emplacement où vous pouvez l’utiliser à l’avenir pour les tests.
Copiez le fichier dans le dossier SystemDrive :\inetpub\mailroot\Pickup.
Remarque
Le fichier doit être supprimé automatiquement. Cela indique que le serveur Exchange l’utilise.
À l’aide des informations d’identification de l’utilisateur pour le destinataire À que vous avez entré précédemment, ouvrez Outlook et vérifiez que l’e-mail a été reçu.
Créer des modèles d’incident Service Manager
Utilisez les procédures suivantes pour créer deux modèles d’incident dans Service Manager. La première que vous utilisez pour créer des incidents liés à l’e-mail et la seconde que vous utilisez avec le flux de travail Changement d’incident pour les problèmes liés à l’imprimante.
Sélectionnez l’onglet requis pour connaître les étapes permettant de créer un modèle d’incident lié à l’e-mail ou d’un nouveau modèle d’incident lié à l’imprimante :
Procédez comme suit pour créer un modèle d’incident lié à l’e-mail :
- Dans la console Service Manager, sélectionnez Bibliothèque.
- Dans le volet Bibliothèque, développez Bibliothèque et sélectionnez Modèles.
- Dans le volet Tâches , dans la zone Modèles , sélectionnez Créer un modèle.
- Dans la boîte de dialogue Créer un modèle , procédez comme suit :
- Dans la zone Nom , entrez un nom pour le modèle d’incident. Par exemple, entrez un incident de messagerie.
- Dans la zone Description , entrez une description pour le modèle d’incident. Par exemple, entrez Utiliser ce modèle pour démarrer tous les incidents liés à l’e-mail.
- Sélectionnez Parcourir pour choisir une classe.
- Dans la boîte de dialogue Choisir une classe, sélectionnez Incident, puis OK.
- Dans la liste des packs d’administration, sélectionnez Bibliothèque de configuration de gestion des incidents Service Manager, puis OK.
- Dans le formulaire de modèle d’incident, procédez comme suit :
- Laissez la zone utilisateur affectée vide.
- Laissez la zone d’informations de contact secondaire vide. D’autres informations de contact pour l’utilisateur concerné sont entrées lors de la création de l’incident.
- Dans la zone Titre , entrez un titre pour le modèle. Vous pouvez également entrer une préface, telle que Email :.
- Dans la zone Catégorie de classification, sélectionnez la catégorie qui reflète le problème à signaler. Par exemple, sélectionnez Problèmes de messagerie.
- Laissez la zone Source vide. La zone Source est automatiquement renseignée lors de la création de l’incident.
- Dans la zone Impact , sélectionnez une valeur. Par exemple, sélectionnez Élevée. Dans la zone Urgence , sélectionnez une valeur. Par exemple, sélectionnez Élevée.
- Dans la zone Groupe de support, sélectionnez un niveau. Par exemple, si vous souhaitez que tous les problèmes liés à l’e-mail soient attribués au groupe de support de niveau 2, sélectionnez Niveau 2.
- Cliquez sur OK.
Vérifier que le nouveau modèle d’incident a été créé
Vérifiez que les nouveaux modèles d’incident sont répertoriés dans le volet Modèles .
Étapes suivantes
Pour mesurer les chronologies des demandes d’incident et de service, consultez Configurer la gestion des niveaux de service.