Rechercher des données et des objets dans les consoles Operations Manager
System Center Operations Manager, avec les packs d’administration appropriés importés, vous fournira une vue complète de ce qui se passe avec vos applications, matériels et processus surveillés. Cela peut entraîner un grand volume de données affichées dans la console Opérateur. Il est essentiel que vous appreniez à repérer rapidement les données dont vous avez besoin pour une interaction efficace avec la console. Vous pouvez utiliser les boutons Étendue, Trouveret Rechercher de la barre d'outils de la console Opérateur pour filtrer l'affichage de vos données d'analyse afin de trouver l'objet ou le groupe d'objets d'analyse précis dont vous avez besoin. Vous pouvez également filtrer vos données en fonction du nombre d'heures ou de jours que vous souhaitez afficher.
Remarque
Chaque fois que vous ne voyez pas les informations attendues dans le volet de résultats, vérifiez l’étendue et les filtres d’heure pour vous assurer que les objets et la période corrects sont définis pour les résultats dont vous avez besoin.
Les outils Étendue, Recherche, Recherche et Heure appliquent un filtre temporaire aux données que vous affichez dans la console. Vous pouvez rechercher un objet spécifique à l'aide de Rechercher ou de Trouver et vous pouvez utiliser Étendue ou Heure pour afficher un ensemble d'objets qui répondent à plusieurs critères. Le tableau suivant indique les différences entre les différentes options de filtrage.
| Filter | Quand utiliser | Pour plus d'informations, consultez la rubrique |
|---|---|---|
| Étendue | Permet de limiter les données dans un affichage aux seuls objets qui répondent à vos critères. Cette étendue reste en place jusqu'à ce que vous la désactiviez. | - Procédure de modification de l’étendue - Utilisation de groupes pour les vues d’étendue |
| Search | Permet d'afficher une liste d'objets qui répondent à vos critères. Vous pouvez ensuite agir sur ces objets ; toutefois, lorsque vous quittez cette liste, le filtre est supprimé et l'affichage indique tous les objets (pas seulement ceux de vos critères de recherche). | - Guide pratique de l’utilisation de Trouver et Rechercher - Guide pratique de la recherche avancée - Exemples d’utilisation de la recherche avancée dans Operations Manager |
| Rechercher | Permet d'afficher un seul objet connu. | Guide pratique de l’utilisation de Trouver et Rechercher |
Comment modifier l’étendue
La modification de l'étendue de l'affichage d'analyse vous permet d'afficher uniquement les objets qui répondent à un certain critère, tels que les serveurs d'administration.
Par exemple, si vous souhaitez afficher uniquement les ordinateurs de votre environnement exécutant Windows Server 2016, vous pouvez appliquer une étendue qui utilise Windows Server 2016 comme critères ; aucun autre ordinateur n’est affiché.
Par exemple, si vous souhaitez afficher uniquement les ordinateurs de votre environnement exécutant Windows Server 2022, vous pouvez appliquer une étendue qui utilise Windows Server 2022 comme critère ; aucun autre ordinateur n’est affiché.
Par exemple, si vous souhaitez afficher uniquement les ordinateurs de votre environnement exécutant Windows Server 2025, vous pouvez appliquer une étendue qui utilise Windows Server 2025 comme critères ; aucun autre ordinateur n’est affiché.
Dans la console Opérateur, sélectionnez Surveillance pour afficher les objets dans votre environnement de supervision.
Sélectionnez le bouton Étendue dans la barre d’outils Operations Manager. Si ce bouton n’est pas disponible, vérifiez que vous disposez d’un objet, et non d’un dossier, sélectionné dans le volet Surveillance. La boîte de dialogue Modifier l’étendue de la vue affiche une liste de groupes et d’applications distribuées existantes.
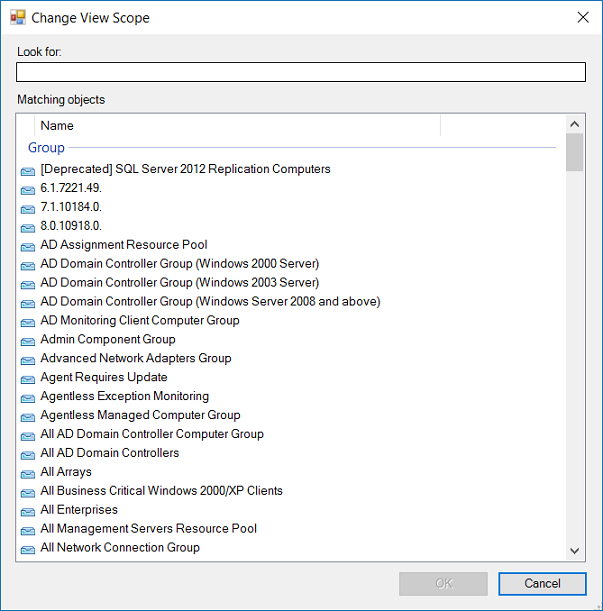
Si la liste est trop longue, vous pouvez trouver un groupe ou une application distribuée spécifique en entrant un mot ou une phrase dans le champ Rechercher . Après avoir effectué une sélection, sélectionnez OK. Seuls les objets qui correspondent aux critères d'étendue apparaissent dans le volet des résultats.
Guide pratique pour utiliser Rechercher et rechercher
Utilisez le bouton Trouver lorsque la liste d'objets du volet des résultats est trop longue pour pouvoir choisir rapidement un objet spécifique. Utilisez le bouton Rechercher lorsque vous voulez trouver tous les objets qui correspondent à un certain critère.
Pour utiliser Find pour créer une liste d’objets
Dans la console Opérateur, sélectionnez Surveillance.
Sélectionnez un affichage qui est disponible dans l'espace de travail Analyse. Cela affiche une liste d'objets dans le volet des résultats.
Vérifiez si une zone Rechercher s'affiche en haut du volet des résultats. S’il n’existe aucune zone Rechercher , sélectionnez le bouton Rechercher dans la barre d’outils. Dans Rechercher, entrez un mot, tel que le nom d’un objet, que vous souhaitez rechercher dans la liste, puis sélectionnez Rechercher.
L’objet que vous recherchez s’affiche.
Sélectionnez Effacer pour revenir à la liste d’origine des objets.
Pour utiliser Rechercher pour créer une liste d'objets
Dans la console Opérateur, sélectionnez Surveillance.
Sélectionnez le bouton Rechercher dans la barre d’outils.
Dans la fenêtre De recherche , entrez le mot ou l’expression qui décrit l’ensemble d’objets que vous souhaitez rechercher. Une liste d'objets correspondant à votre critère s'affiche. La liste est triée par type d'objet.
Étapes suivantes
- Pour savoir comment rechercher un type d’objet spécifique qui répond à vos critères spécifiés, consultez Utilisation de la recherche avancée.