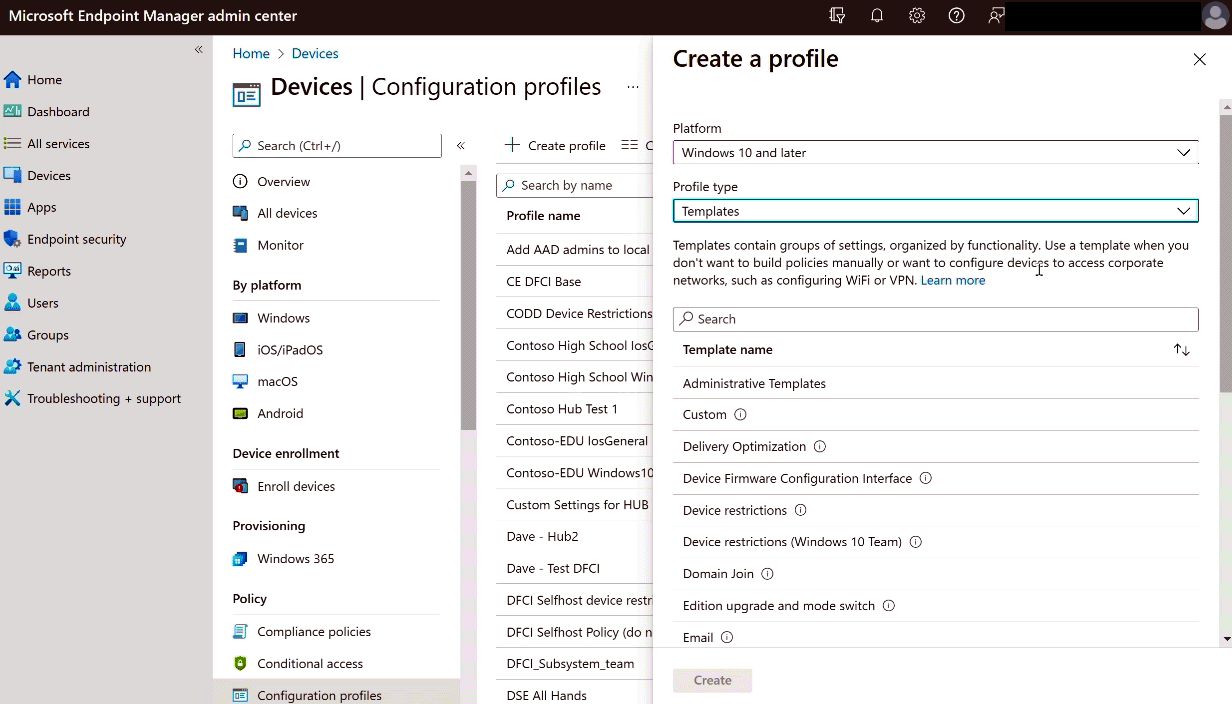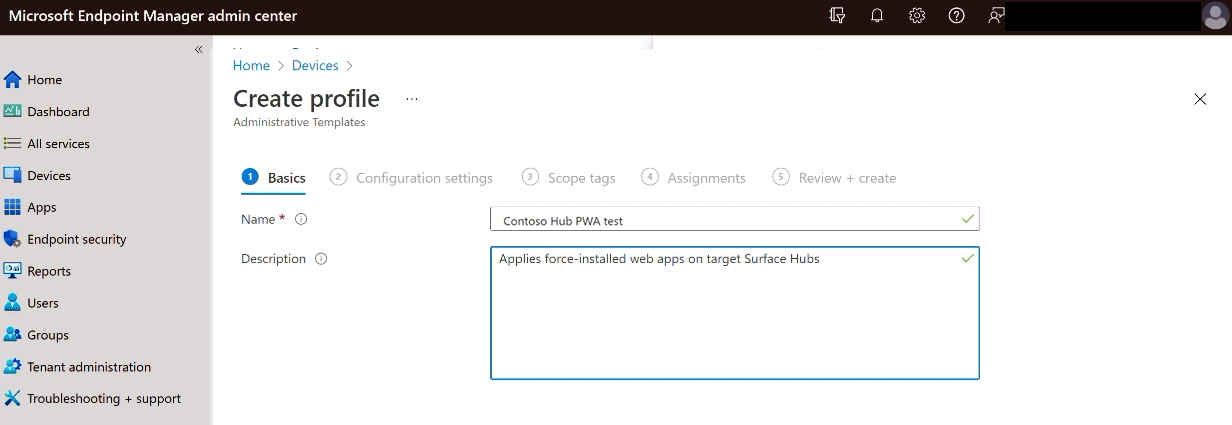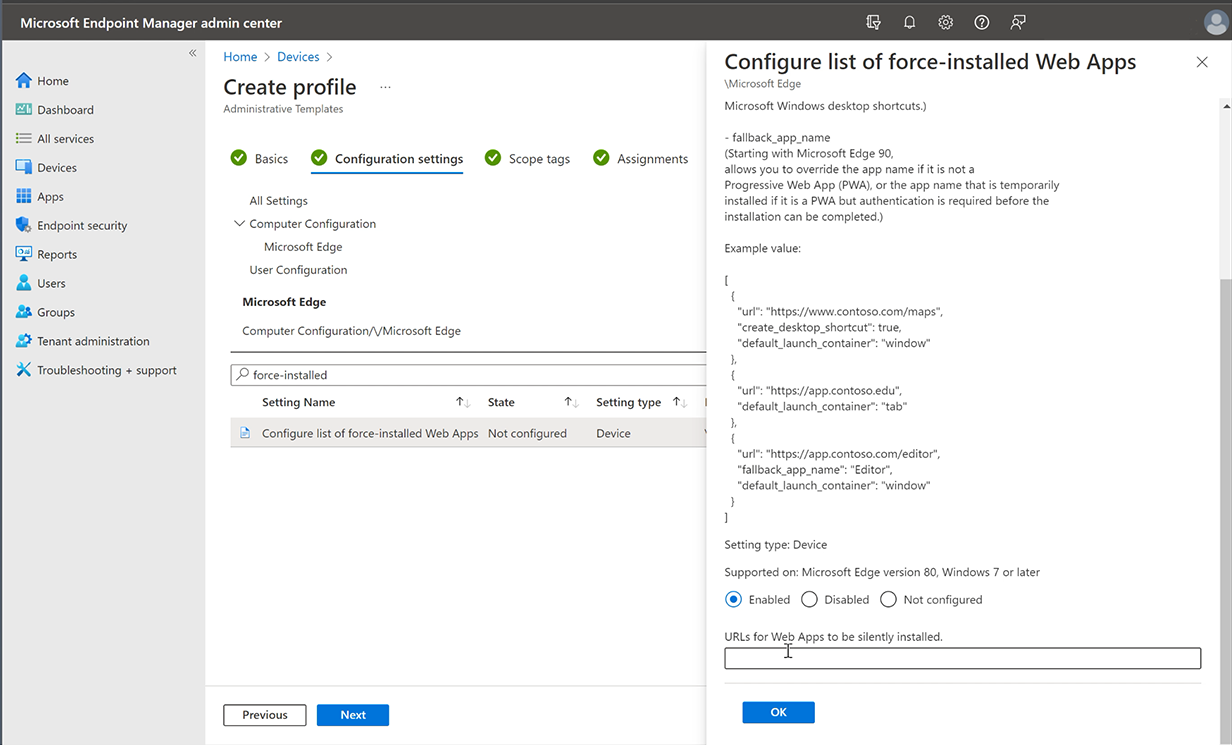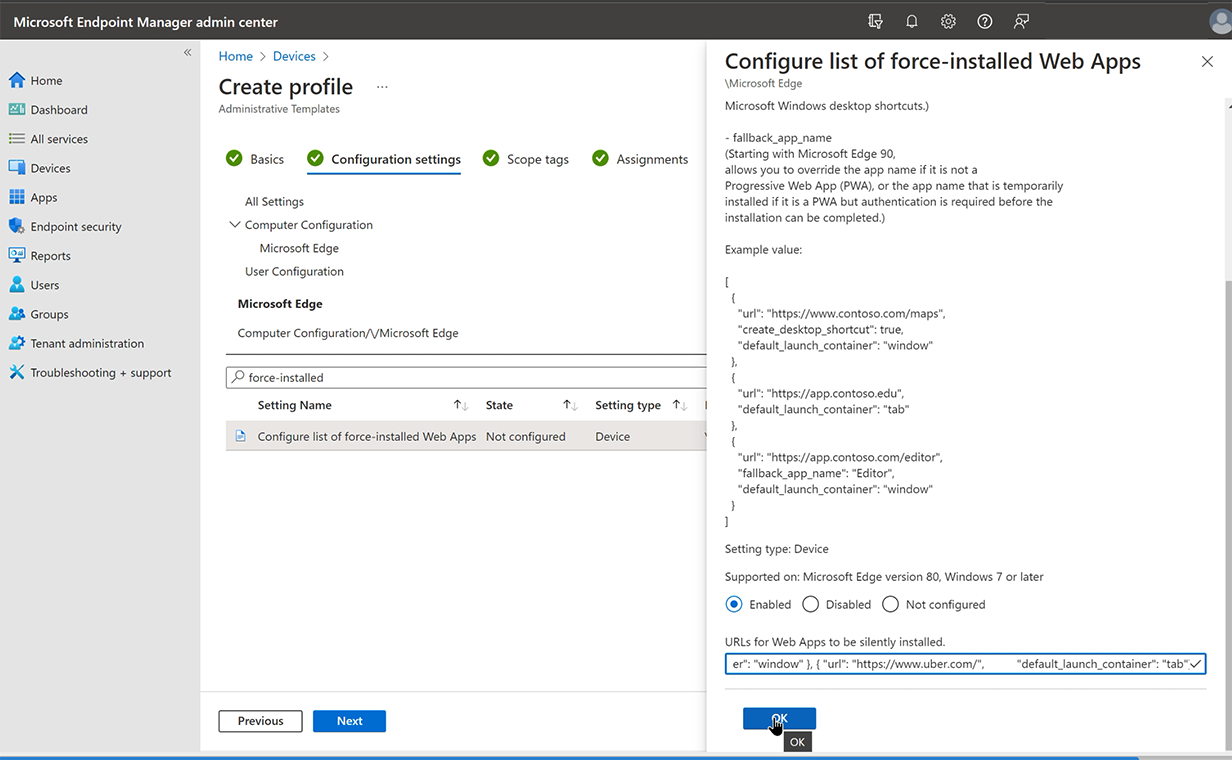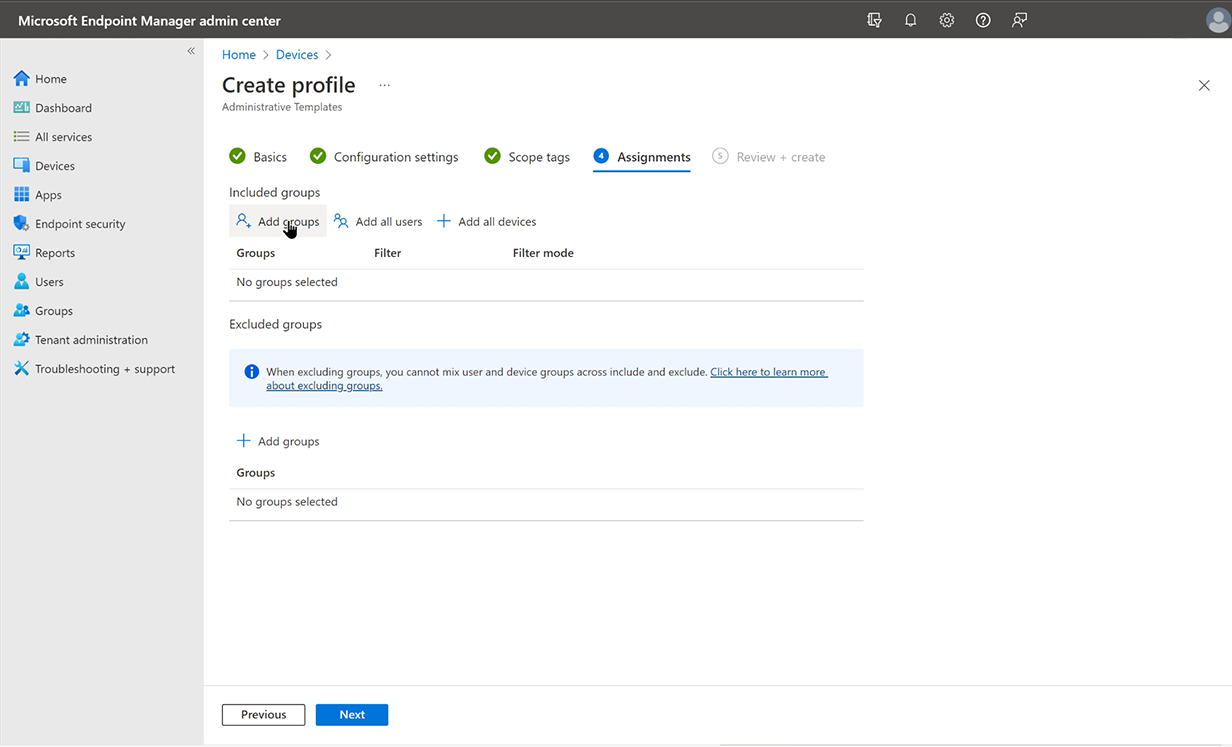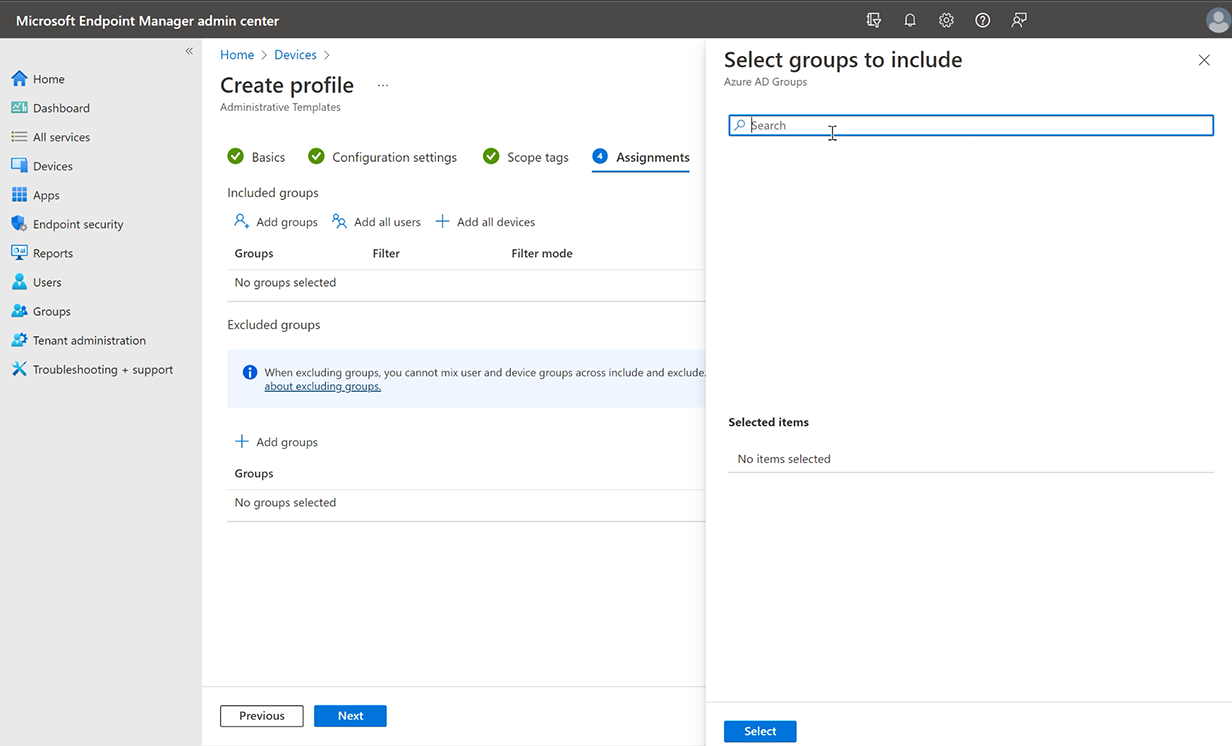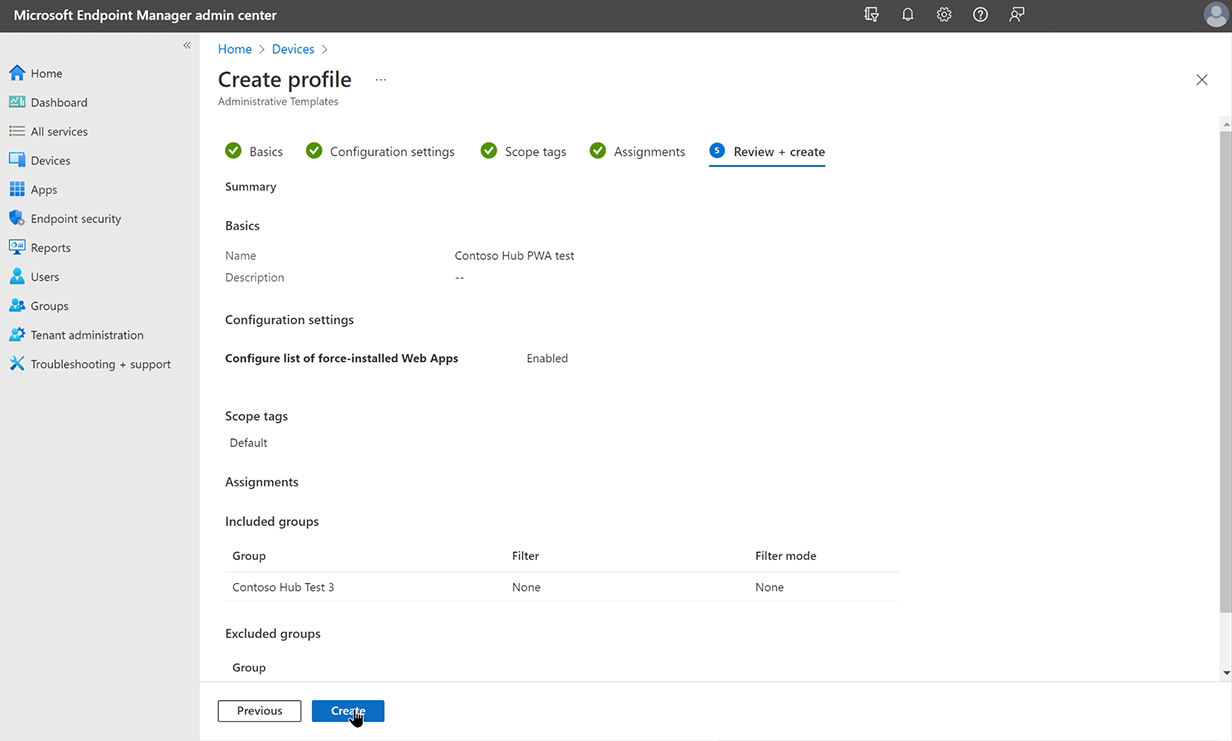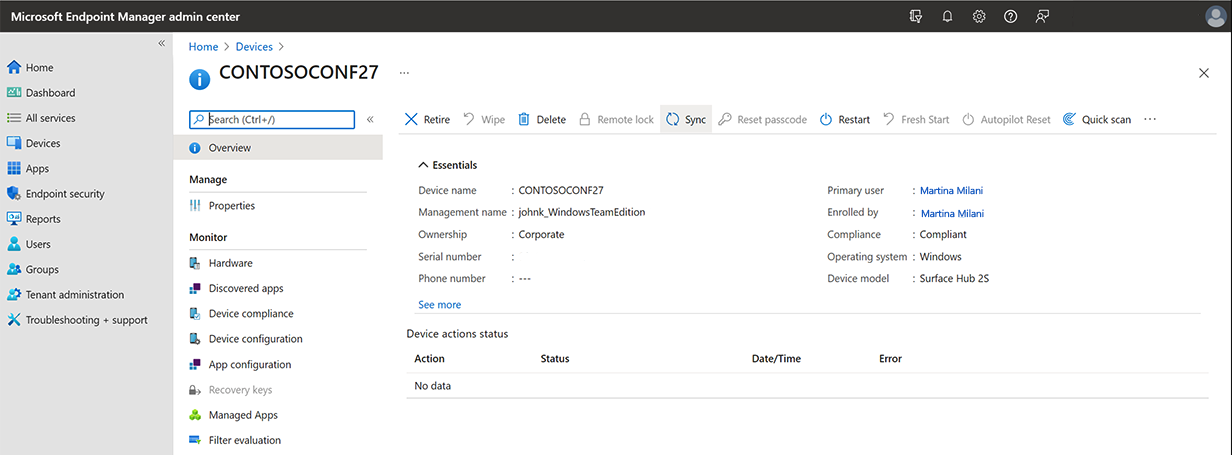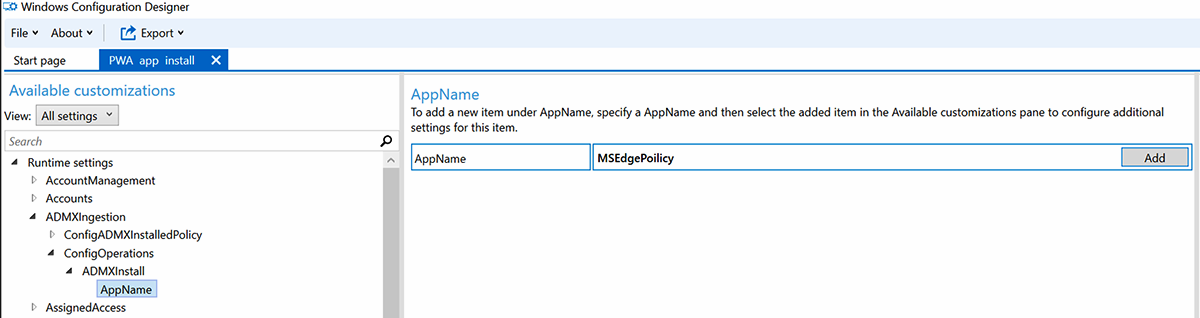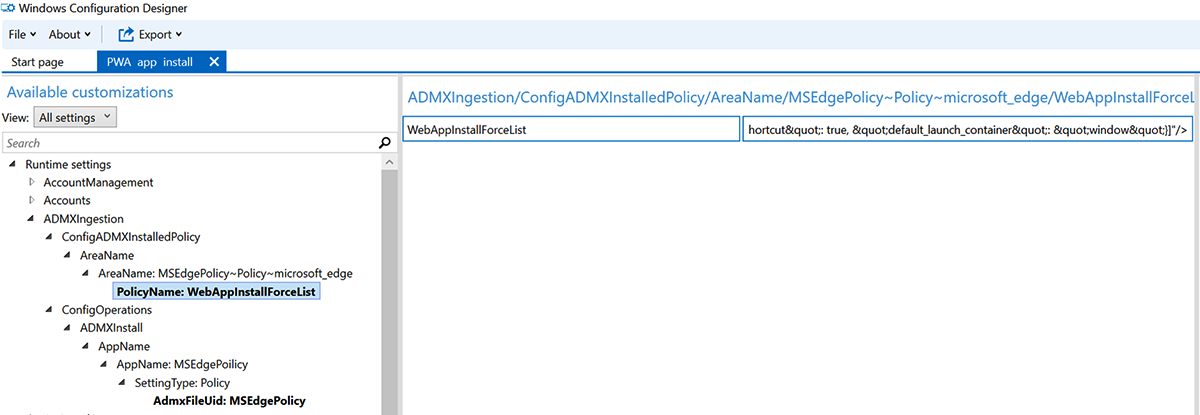Installer progressivement Web Apps sur Surface Hub
La prise en charge des applications web progressives (PWA) étend considérablement la bibliothèque d’applications disponibles qui peuvent s’exécuter sur Surface Hub. Les utilisateurs peuvent accéder aux applications en dehors du Microsoft Store et les exécuter directement à partir du menu Application. Par rapport aux pages web, les PWA se comportent davantage comme des applications natives avec des fonctionnalités hors connexion et la possibilité de mettre à jour en arrière-plan. La plupart des sites web peuvent être installés en tant que PWA et tirer parti de toutes les fonctionnalités supplémentaires activées par les développeurs web.
Les administrateurs peuvent installer à distance des PWA sur les Surface Hubs via des fournisseurs de gestion des appareils mobiles (GPM) comme Microsoft Intune. Vous pouvez également utiliser un pack d’approvisionnement. Cet article décrit les deux méthodes avec des exemples de code pour l’installation de YouTube, WebEx, Zoom et Uber, ainsi que des instructions pour installer vos propres PWA. Pour plus d’informations, consultez Vue d’ensemble de la Web Apps progressive.
Remarque
Avant d’installer des PWA, vérifiez que votre Surface Hub a KB5011543 (ou une mise à jour Windows ultérieure) installée. Pour en savoir plus sur les dernières mises à jour Windows 10 Collaboration, consultez Historique des mises à jour du Surface Hub.
- Installer des PWA sur Surface Hub via Intune
- Installer des PWA sur Surface Hub via un package d’approvisionnement
Les utilisateurs peuvent également installer des PWA pour les utiliser pendant leur session Hub. À la fin de la session, les PWA sont supprimés. Pour en savoir plus, consultez Installer, gérer ou désinstaller des applications dans Microsoft Edge
Installer des PWA via Intune
Utilisez Intune ou un autre fournisseur GPM pour installer des PWA sur Surface Hubs. Pour plus d’informations, consultez Gérer le Surface Hub avec un fournisseur GPM.
Prise en main
Connectez-vous au portail Intune dans Microsoft Intune centre d’administration.
Accédez à Stratégiesde configuration>des appareils>Créer un profil.
Sous Plateforme, sélectionnez Windows 10 et versions ultérieures. Sous Type de profil, sélectionnez Modèles. Sous Nom du modèle, sélectionnez Modèles d’administration.
Sélectionnez Créer.
Nommez le profil, entrez une description facultative, puis sélectionnez Suivant.
Configurer la stratégie de Web Apps installée de force (Intune)
Sous Tous les paramètres>Configuration de l’ordinateur, sélectionnez Microsoft Edge et dans la zone De recherche, entrez installé de force, sélectionnez Web Apps installé de force, puis sélectionnez Activé.
Sous URL pour Web Apps être installé en mode silencieux, copiez et entrez l’extrait de code suivant pour installer les PWA pour YouTube, Webex, Zoom et Uber. Vous pouvez également passer à l’étape suivante pour installer d’autres PWA.
[ { "url": "https://www.youtube.com/", "default_launch_container": "window" }, { "url": "https://signin.webex.com/join", "default_launch_container": "window" }, { "url": "https://zoom.us/join", "default_launch_container": "window" }, { "url": "https://www.uber.com/", "default_launch_container": "tab"} ]Vous pouvez également créer un extrait de code JSON à partir de la syntaxe suivante pour installer d’autres PWA.
[ { "url": "https://www.contoso.com ", "default_launch_container": "window" }, { "url": "https://www.fabrikam.com/", "default_launch_container": "tab" } ]Dans la page Balises d’étendue, sélectionnez Suivant pour ignorer.
Dans la page Affectations, sous Groupes inclus, sélectionnez Ajouter des groupes.
Sous Sélectionner les groupes à inclure, entrez le nom d’un groupe contenant les Surface Hubs que vous souhaitez cibler, choisissez Sélectionner, puis cliquez sur Suivant. Pour en savoir plus sur l’attribution d’un profil de configuration à un groupe, consultez Ajouter des groupes pour organiser des utilisateurs et des appareils.
Passez en revue, puis sélectionnez Créer.
Pour appliquer immédiatement le profil de configuration, sélectionnez Appareils>Tous les appareils et recherchez l’appareil que vous avez ciblé. Ouvrez son volet Vue d’ensemble, puis sélectionnez Synchroniser.
Important
Pour terminer l’installation des PWA, accédez à votre Surface Hub et lancez Edge. Les PWA sont installées et apparaissent dans la liste Toutes les applications du menu Démarrer.
Ajouter des PWA au menu Démarrer
Vous pouvez modifier le menu Démarrer par défaut pour permettre aux utilisateurs d’accéder rapidement aux PWA au début de chaque session Surface Hub. Pour en savoir plus, consultez Configurer le menu Démarrer du Surface Hub
Résolution des problèmes liés aux PWA gérées par Intune
Si vous ne voyez pas de PWA répertoriés sous Toutes les applications :
- Assurez-vous que votre Surface Hub dispose des dernières mises à jour, en particulier KB5011543 (ou d’une mise à jour Windows ultérieure). Pour en savoir plus sur les dernières mises à jour Windows 10 Collaboration, consultez Historique des mises à jour du Surface Hub.
- Vérifiez que le profil de configuration s’est correctement appliqué et qu’il n’existe aucun conflit avec d’autres paramètres.
- Vérifiez que le profil de configuration est ciblé sur un groupe de sécurité qui contient votre Surface Hub.
- N’oubliez pas de lancer Edge une seule fois sur votre Surface Hub, ce qui est nécessaire pour que les PWA gérées par Intune s’installent correctement.
Installer des PWA via un package d’approvisionnement
Vous pouvez installer des PWA en appliquant un package d’approvisionnement aux Surface Hubs à l’aide d’un lecteur USB. Pour plus d’informations, consultez Créer des packages d’approvisionnement.
Prise en main de l’approvisionnement
Sur un PC distinct exécutant Windows 10 ou Windows 11, installez le Designer de configuration Windows (WCD) à partir du Microsoft Store.
Dans WCD, créez un projet. Sélectionnez Approvisionner des appareils de bureau, fournissez un nom pour le projet, puis choisissez Terminer.
Sélectionnez Basculer vers l’éditeur avancé , puis sélectionnez Oui pour confirmer.
Configurer MSEdgePolicy
Dans le volet Personnalisations disponibles dans WCD, accédez à \Runtime Settings\ADMXIngestion\ConfigOperations\ADMXInstall\AppName
Dans le volet d’édition des personnalisations, entrez le nom de l’application msEdgePolicy , puis sélectionnez Ajouter.
Dans le volet Personnalisations disponibles, sélectionnez AppName : MSEdgePolicy et, dans le volet d’édition, remplacez ParamètreType parStratégie et choisissez Ajouter.
Dans le volet Personnalisations disponibles, sélectionnez ParamètreType : Stratégie , puis dans le volet d’édition, définissez AdmxFileUid sur MSEdgePolicy, puis choisissez Ajouter.
Dans le volet Personnalisations disponibles, sélectionnez AdmxFileUid : MSEdgePolicy et, dans le volet d’édition, définissez MSEdgePolicy en entrant le code suivant sous la forme d’une seule ligne de texte :
<policyDefinitions revision="1.0" schemaVersion="1.0" xmlns="http://www.microsoft.com/GroupPolicy/PolicyDefinitions"> <!--microsoft_edge version: 96.0.1054.53--> <policyNamespaces> <target namespace="Microsoft.Policies.Edge" prefix="microsoft_edge"/> <using namespace="Microsoft.Policies.Windows" prefix="windows"/> </policyNamespaces> <resources minRequiredRevision="1.0"/> <supportedOn> <definitions> <definition displayName="$(string.SUPPORTED_WIN7_V80)" name="SUPPORTED_WIN7_V80"/> </definitions> </supportedOn> <categories> <category displayName="$(string.microsoft_edge)" name="microsoft_edge"/> <category displayName="$(string.microsoft_edge_recommended)" name="microsoft_edge_recommended"/> </categories> <policies> <policy class="Both" displayName="$(string.WebAppInstallForceList)" explainText="$(string.WebAppInstallForceList_Explain)" key="Software\Policies\Microsoft\Edge" name="WebAppInstallForceList" presentation="$(presentation.WebAppInstallForceList)"> <parentCategory ref="microsoft_edge"/> <supportedOn ref="SUPPORTED_WIN7_V80"/> <elements> <text id="WebAppInstallForceList" maxLength="1000000" valueName="WebAppInstallForceList"/> </elements> </policy> </policies></policyDefinitions>
Configurer la stratégie de Web Apps installée de force (package d’approvisionnement)
Dans le volet Personnalisations disponibles dans WCD, accédez à : \Runtime Settings\ADMXIngestion\ConfigADMXInstalledPolicy\AreaName
Dans le volet d’édition des personnalisations, entrez le nom de zone sous la forme MSEdgePolicy~Policy~microsoft_edge, puis sélectionnez Ajouter.
Dans le volet Personnalisations disponibles, sélectionnez AreaName : MSEdgePolicy~Policy~microsoft_edge et dans le volet d’édition, définissez Nom de la stratégie sur WebAppInstallForceList , puis sélectionnez Ajouter.
Dans le volet Personnalisations disponibles, sélectionnez PolicyName : WebAppInstallForceList et dans le volet d’édition de WebAppInstallForceList , entrez le code PWA sous la forme d’une seule ligne de texte.
Exemples de code PPKG
YouTube PWA :
<enabled/><data id="WebAppInstallForceList" value="[{"url": "https://www.youtube.com", "create_desktop_shortcut": true, "default_launch_container": "window"}]"/>Plusieurs PWA, notamment YouTube, Webex, Zoom et Uber :
<enabled/><data id="WebAppInstallForceList" value="[{"url": "https://www.youtube.com", "create_desktop_shortcut": true, "default_launch_container": "window"},{"url": "https://signin.webex.com/join", "create_desktop_shortcut": true, "default_launch_container": "window"},{"url": "https://zoom.us/join", "create_desktop_shortcut": true, "default_launch_container": "window"},{"url": "https://www.uber.com", "create_desktop_shortcut": true, "default_launch_container": "window"}]"/>Vous pouvez également créer un extrait de code JSON à partir de la syntaxe suivante pour installer d’autres PWA :
<enabled/><data id="WebAppInstallForceList" value="[{"url": "https://www.contoso.com", "create_desktop_shortcut": true, "default_launch_container": "window"}]"/>
Exporter le package d’approvisionnement et appliquer aux Surface Hubs
Dans la barre de menus, sélectionnez Exporter, package d’approvisionnement et suivez les invites pour générer le fichier .ppkg.
Insérez un lecteur flash USB vide. Sélectionnez l’emplacement de sortie pour accéder à l’emplacement du package. Copiez le fichier .ppkg sur le lecteur USB.
Appliquez le package d’approvisionnement via l’application Paramètres ou lors de la première installation. Pour plus d’informations, consultez Créer des packages d’approvisionnement.
Résolution des problèmes liés aux PWA de package d’approvisionnement
Si vous ne voyez pas de PWA répertoriés sous Toutes les applications :
- Assurez-vous que votre Surface Hub dispose des dernières mises à jour, en particulier KB5011543 (ou d’une mise à jour Windows ultérieure). Pour en savoir plus sur les dernières mises à jour Windows 10 Collaboration, consultez Historique des mises à jour du Surface Hub.