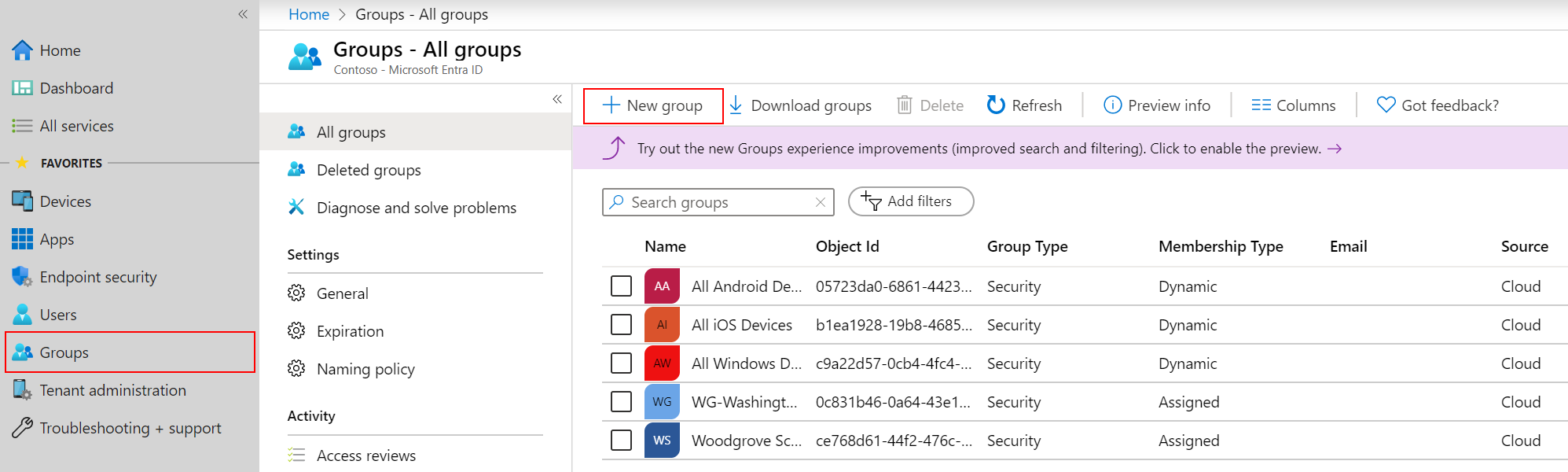Ajouter des groupes pour organiser des utilisateurs et des appareils
Intune utilise des groupes Microsoft Entra pour gérer les appareils et les utilisateurs. En tant qu’administrateur Intune, vous pouvez configurer des groupes en fonction des besoins de votre organisation. Créez des groupes pour organiser les utilisateurs ou appareils par emplacement géographique, service ou spécification matérielle. Utilisez des groupes pour gérer les tâches à l’échelle. Par exemple, vous pouvez définir des stratégies pour de nombreux utilisateurs ou déployer des applications sur un ensemble d’appareils.
Remarque
Les groupes par défaut créés à partir de Centre d’administration Microsoft 365 ne sont pas activés pour la sécurité. Vous devez créer explicitement des groupes Microsoft 365 activés pour la sécurité dans Centre d’administration Microsoft 365, le centre d’administration Microsoft Entra ou Microsoft Intune centre d’administration.
Vous pouvez ajouter les types de groupes suivants :
Groupes affectés : ajoutez manuellement des utilisateurs ou des appareils à un groupe statique.
Groupes dynamiques (nécessite Microsoft Entra ID P1 ou P2) : ajoutez automatiquement des utilisateurs ou des appareils à des groupes d’utilisateurs ou des groupes d’appareils en fonction d’une expression que vous créez.
Par exemple, lorsqu’un utilisateur est ajouté avec le titre de responsable, l’utilisateur est automatiquement ajouté à un groupe d'utilisateurs Tous les responsables. Quand un appareil a le type de système d’exploitation iOS/iPadOS, l’appareil est automatiquement ajouté à un groupe d’appareils Tous les appareils iOS/iPadOS.
Ajouter un nouveau groupe
Utilisez les étapes ci-après pour créer un groupe.
Connectez-vous au Centre d’administration Microsoft Intune.
Sélectionnez Groupes>Nouveau groupe :
Dans Type de groupe, choisissez l'une des options suivantes :
Sécurité : les groupes de sécurité définissent qui peut accéder aux ressources, et sont recommandés pour vos groupes dans Intune. Par exemple, vous pouvez créer des groupes pour les utilisateurs, comme Tous les employés de Charlotte ou Travailleurs distants. Vous pouvez aussi créer des groupes pour les appareils, comme Tous les appareils iOS/iPadOS ou Tous les appareils d’élèves Windows 10.
Conseil
Les utilisateurs et les groupes créés sont également visibles dans les Centre d’administration Microsoft 365, centre d’administration Microsoft Entra et Microsoft Intune dans le Portail Azure. Dans le locataire de votre organisation, vous pouvez créer et gérer des groupes dans toutes ces zones.
Si votre rôle principal est la gestion des appareils, nous vous recommandons d’utiliser le centre d’administration Microsoft Intune.
Microsoft 365 : offre des opportunités de collaboration en permettant aux membres d’accéder à une boîte aux lettres partagée, à un calendrier, à des fichiers, à un site SharePoint, etc. Cette option vous permet également de permettre à des personnes extérieures à votre organisation d’accéder au groupe. Pour plus d’informations, consultez En savoir plus sur les groupes Microsoft 365.
Remarque
Seules les Groupes Microsoft 365 avec sécurité sont prises en charge.
Renseignez les champs Nom du groupe et Description du groupe pour le nouveau groupe. Soyez spécifique et incluez des informations afin que d’autres personnes sachent à quoi sert le groupe.
Par exemple, entrez Tous les appareils d’élèves Windows 10 pour le nom de groupe, et Tous les appareils Windows 10 utilisés par les lycéens de Contoso pour la description du groupe.
Indiquez le Type d'appartenance. Les options disponibles sont les suivantes :
Attribué : les administrateurs affectent manuellement les utilisateurs ou appareils à ce groupe et les suppriment manuellement.
Utilisateur dynamique : Les administrateurs créent des règles d’appartenance dynamique pour ajouter et supprimer automatiquement des membres.
Appareil dynamique : les administrateurs créent des règles de groupe dynamique pour ajouter et supprimer automatiquement des appareils.
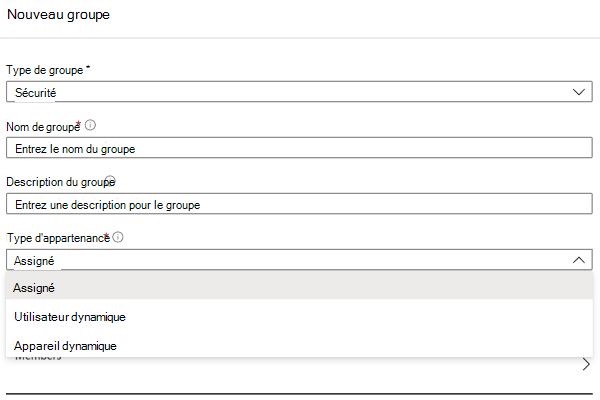
Pour plus d’informations sur ces types d’appartenance et sur la création d’expressions dynamiques, consultez :
- Créer un groupe de base et ajouter des membres à l’aide de Microsoft Entra ID
- Règles d'adhésion dynamiques pour les groupes dans Microsoft Entra ID
Remarque
Dans ce centre d’administration, lorsque vous créez des utilisateurs ou des groupes, il se peut que vous ne voyiez pas la personnalisation Microsoft Entra ID. Mais c’est bien ce que vous utilisez.
Choisissez Créer pour ajouter le nouveau groupe. Votre groupe s’affiche dans la liste.
Considérez certains des autres groupes d’utilisateurs et d’appareils dynamiques que vous pouvez créer, par exemple :
- Tous les lycéens de Contoso
- Tous les appareils iOS 11 et versions antérieures
- Marketing
- Ressources humaines
- Tous les employés de Charlotte
Modifier un groupe
En tant qu’administrateur Intune, vous pouvez modifier des groupes, par exemple modifier les membres, le propriétaire et les propriétés du groupe.
Pour modifier un groupe existant, procédez comme suit :
- Connectez-vous au Centre d’administration Microsoft Intune.
- Sélectionnez Groupes>Tous les groupes>, sélectionnez le nom d’un groupe à modifier.
- Sous le groupe de menus Gérer , sélectionnez une zone du groupe à modifier, telle que Propriétés, Membres ou Propriétaires.
Lorsque vous ajoutez de nouveaux membres, vous pouvez choisir parmi Utilisateurs, Groupes, Appareils et Applications d’entreprise.
Supprimer un groupe
En tant qu’administrateur Intune, vous pouvez supprimer les groupes qui ne sont plus nécessaires.
Pour supprimer un groupe existant, procédez comme suit :
- Connectez-vous au Centre d’administration Microsoft Intune.
- Sélectionnez Groupes>Tous les groupes>, sélectionnez le nom d’un groupe à supprimer>.
Pour afficher la liste des groupes récemment supprimés, sélectionnez Groupes>Groupes supprimés. Notez qu’après la suppression d’un groupe, la liste des groupes supprimés peut prendre du temps à être mise à jour.
Groupes d'appareils
Vous pouvez créer des groupes d’appareils quand vous devez exécuter des tâches d’administration basées sur l’identité de l’appareil, et non sur l’identité de l’utilisateur. Ils s’avèrent utiles pour gérer les appareils qui n’ont pas d’utilisateurs dédiés, comme les bornes, les appareils partagés par plusieurs employés ou les appareils affectés à un emplacement spécifique.
Par exemple :
- Tous les appareils Surface Windows 10
- Centre de distribution CLT - Appareils Zebra
Vous pouvez également utiliser des catégories d’appareils pour joindre automatiquement des appareils à des groupes lors de leur inscription.
Groupes Intune Tous les utilisateurs et Tous les appareils
Lorsque vous attribuez des stratégies et des applications dans le centre d’administration Intune, vous pouvez choisir d’attribuer à Tous les utilisateurs ou à tous les groupes d’appareils, qui sont automatiquement créés par Intune.
Le groupe Tous les appareils cible tous les appareils inscrits dans la gestion. Le groupe Tous les utilisateurs est un moyen simple de cibler tous les utilisateurs auxquels une licence Intune est attribuée. Ces groupes sont considérés comme « virtuels », car vous ne les créez pas ou ne les affichez pas dans Microsoft Entra ID. Ils sont pratiques à utiliser, car ils se trouvent déjà dans votre locataire et constituent une unité de ciblage plus rapide que Microsoft Entra groupes.
Conseil
Pour créer les exigences de conformité de base de votre organization, vous pouvez créer une stratégie par défaut qui s’applique à tous les groupes et appareils. Ensuite, créez des stratégies plus spécifiques pour les catégories les plus larges d’utilisateurs et d’appareils. Par exemple, vous pouvez créer des stratégies de messagerie pour chacun des systèmes d’exploitation de l’appareil.
Lorsque vous affectez des stratégies et des applications à de grands groupes, tels que Tous les utilisateurs et Tous les appareils, vous pouvez choisir d’utiliser des filtres afin de pouvoir contrôler dynamiquement les appareils auxquels la stratégie ou le déploiement d’applications doit s’appliquer.
Pour plus d’informations sur l’utilisation des filtres, accédez à :
- Utiliser des filtres lors de l’attribution de vos applications, stratégies et profils dans Microsoft Intune.
- Recommandations en matière de performances pour le regroupement, le ciblage et le filtrage dans les environnements de grande Microsoft Intune