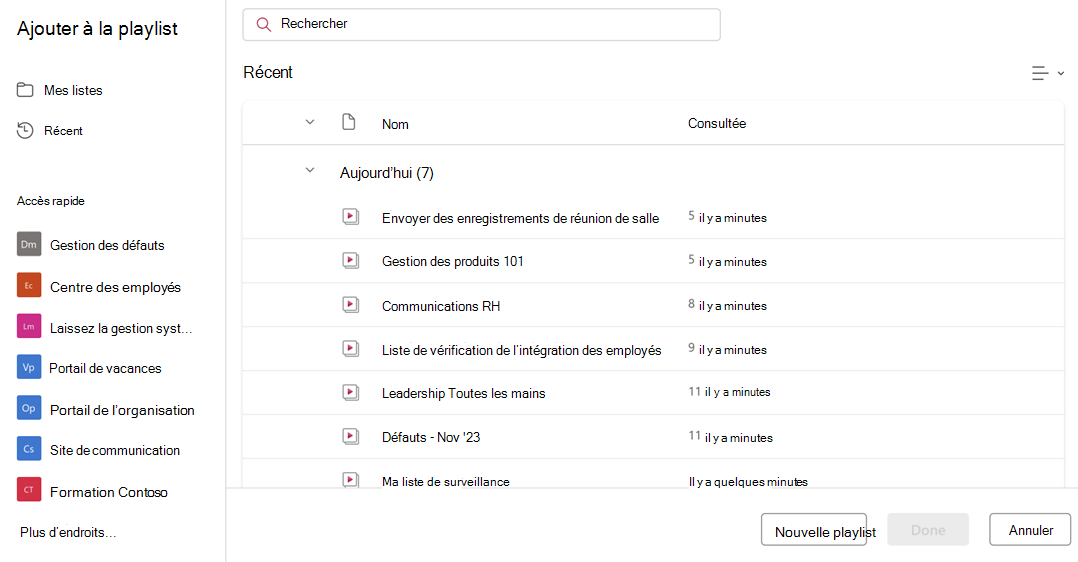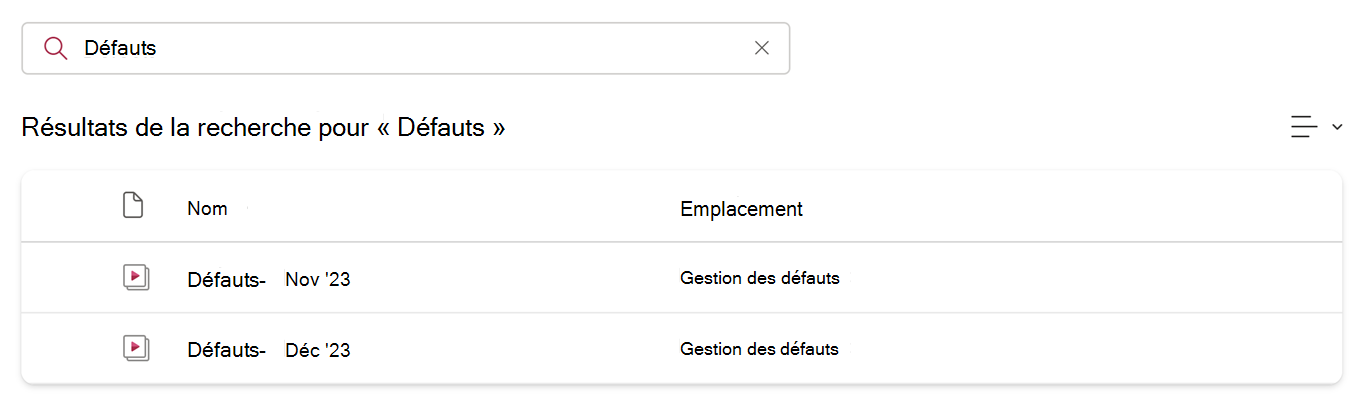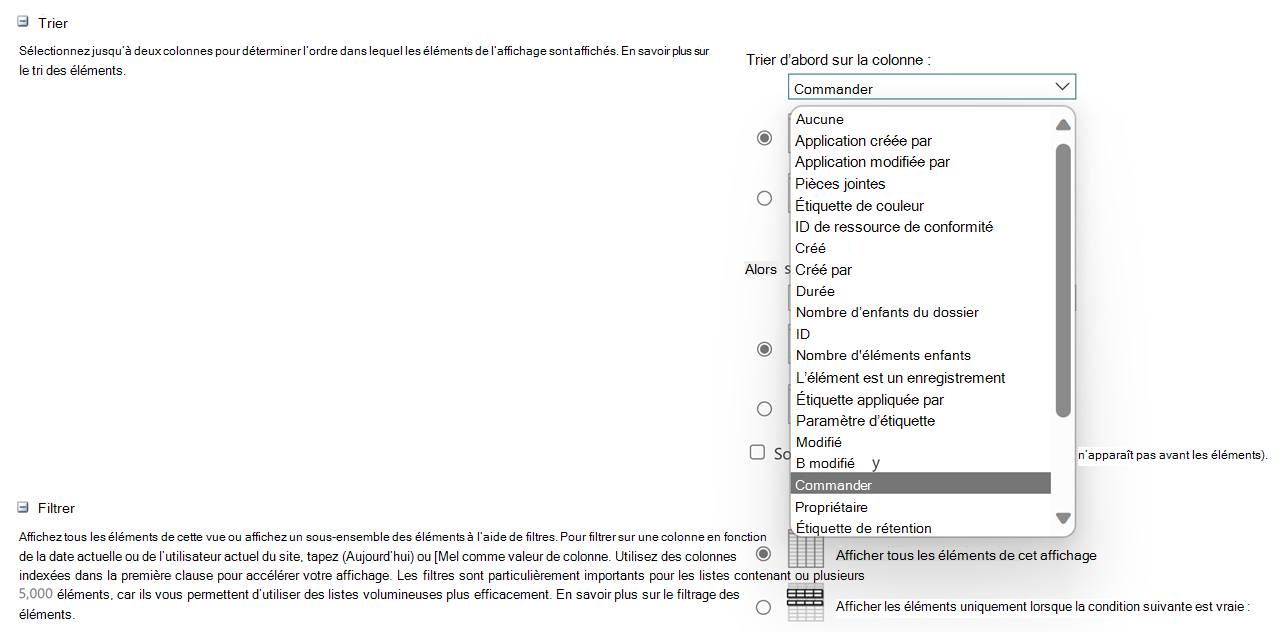Gérer votre playlist
Ajouter une vidéo à une playlist à partir de Stream
Ouvrez la vidéo dans Stream application web, puis sélectionnez + Playlist dans la barre de commandes.

Parcourez le sélecteur de playlists pour rechercher la playlist spécifique à partir de OneDrive (Mon Listes) ou de sites SharePoint (Accès rapide et Autres emplacements).
Vous pouvez également trouver votre playlist sous l’onglet Récent .
Remarque
Les playlists récemment consultées/créées prennent environ 10 minutes pour apparaître dans les listes de lecture récentes.
Vous pouvez également rechercher la playlist.
Remarque
Cette opération effectue une recherche dans toutes les playlists lorsque « Mon Listes » ou « récent » est sélectionné et effectue des recherches dans un site lorsqu’un site est sélectionné.
Sélectionnez la playlist dans laquelle vous souhaitez ajouter votre vidéo, puis cliquez sur Terminé.
Recevez une notification en haut à droite une fois la vidéo ajoutée. Vous pouvez cliquer sur l’affichage pour afficher la dernière mise à jour. Découvrez comment commander des vidéos.
Remarque
Vous pouvez également créer une playlist via le sélecteur au cas où il n’en existe pas.
Ajouter une vidéo à une playlist à partir de Listes
Ouvrez une playlist dans l’application MS List .
Sélectionnez Ajouter un nouvel élément dans la barre de commandes de la playlist.
Parcourez le sélecteur de vidéos pour rechercher la vidéo spécifique à partir de OneDrive (Mes fichiers) ou de bibliothèques SharePoint (Accès rapide et Autres emplacements).
Vous pouvez également trouver votre vidéo à partir de l’onglet Récent.
Sélectionnez la ou les vidéos que vous souhaitez ajouter à la playlist, puis cliquez sur Sélectionner.
Remarque
Vous pouvez sélectionner plusieurs fichiers et les ajouter en même temps.
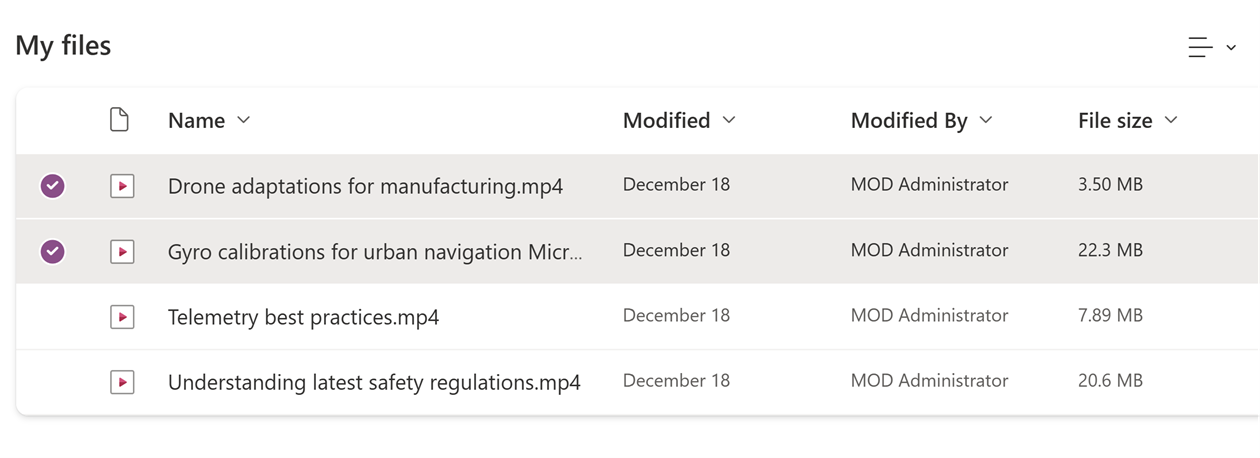
Recevez une notification en haut à droite une fois que la ou les vidéos sont ajoutées. Vous pouvez maintenant voir votre dernière mise à jour. Découvrez comment commander des vidéos.
Ajouter une vidéo à une playlist à partir de bibliothèques ODSP
Ouvrez votre bibliothèque de documents OneDrive (Mes fichiers) ou SharePoint (Documents) et recherchez la vidéo que vous souhaitez ajouter.
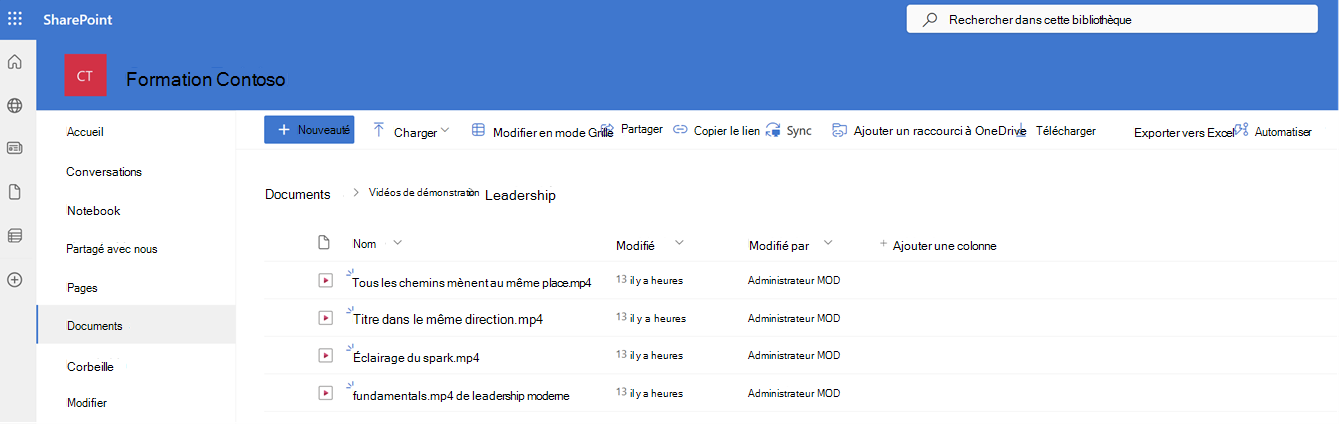
Sélectionnez le menu de dépassement , puis sélectionnez Ajouter à la playlist.
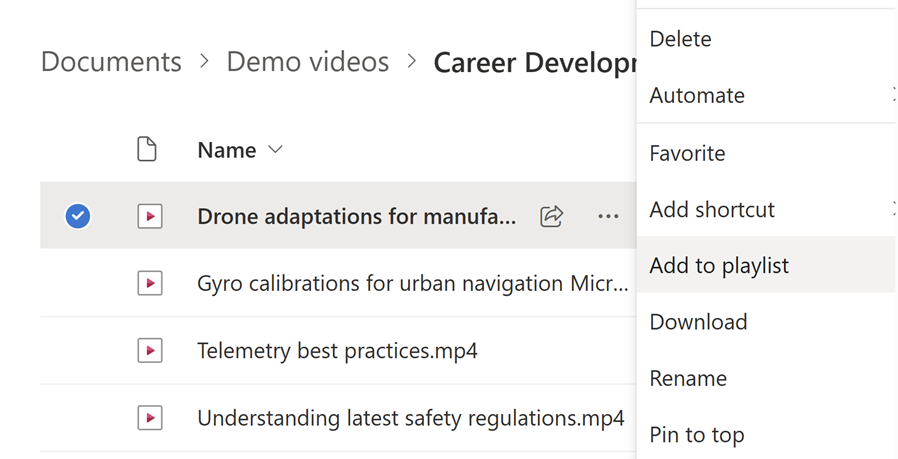
Parcourez le sélecteur de playlists pour rechercher la playlist spécifique à partir de OneDrive (Mon Listes) ou de sites SharePoint (Accès rapide et Autres emplacements).
Vous pouvez également trouver votre playlist sous l’onglet Récent .
Remarque
Les playlists récemment consultées/créées prennent environ 10 minutes pour refléter les playlists récentes.
Vous pouvez également rechercher la playlist.
Remarque
Cette opération effectue une recherche dans toutes les playlists lorsque « Mon Listes » ou « récent » est sélectionné et effectue des recherches dans un site lorsqu’un site est sélectionné.
Sélectionnez la playlist dans laquelle vous souhaitez ajouter votre vidéo, puis cliquez sur Terminé.
Recevez une notification en haut à droite une fois la vidéo ajoutée. Vous pouvez cliquer sur l’affichage pour afficher la dernière mise à jour. Découvrez comment commander des vidéos.
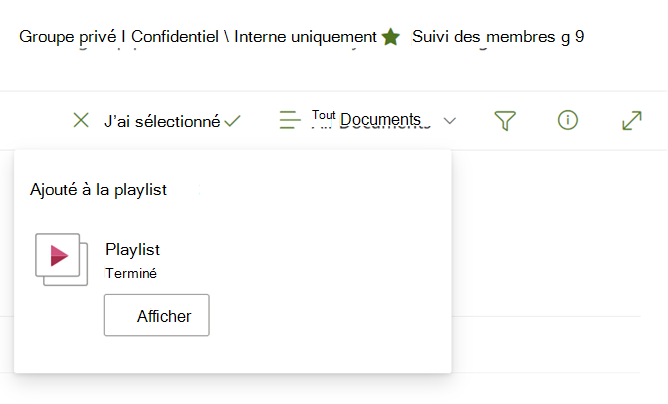
Remarque
Vous pouvez également créer une playlist via le sélecteur au cas où il n’en existe pas.*
Réorganiser les vidéos à l’intérieur de votre playlist
Passez de la vue Playlist à la vue Tous les éléments à l’aide du sélecteur d’affichage de liste déroulante.
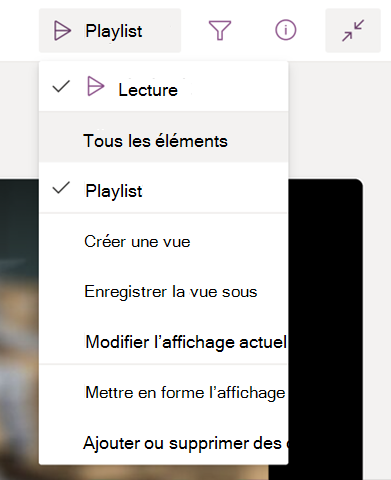
Dans l’affichage Tous les éléments, vous devez ajouter une autre colonne numérique à la liste, ajouter un nom et l’enregistrer.
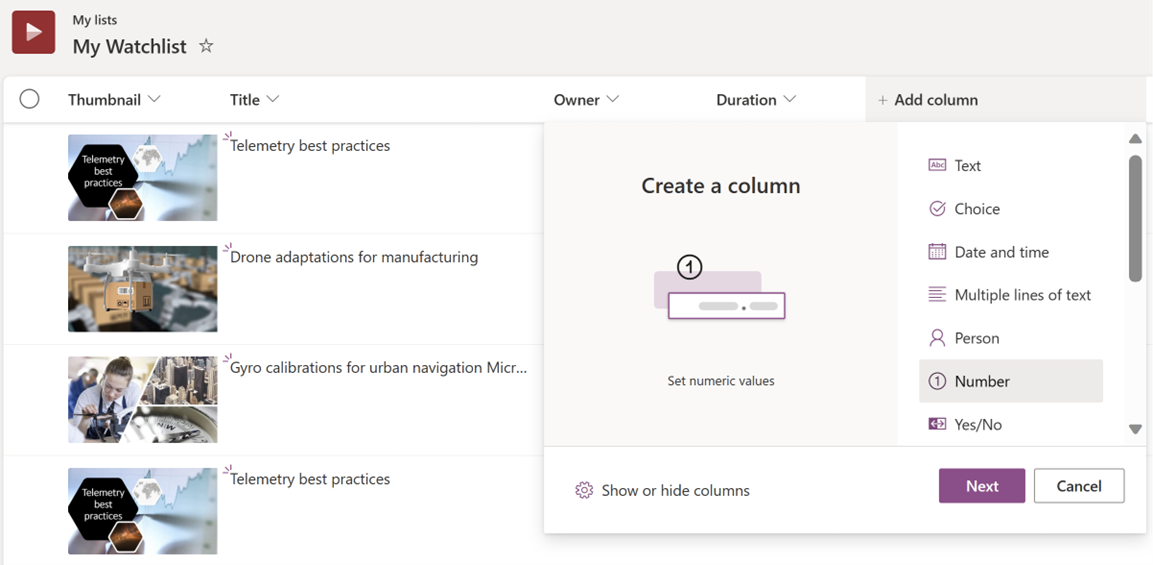
Ajoutez des nombres dans ces colonnes en double-cliquant sur l’élément et en ajoutant une valeur pour la colonne nouvellement entrée.
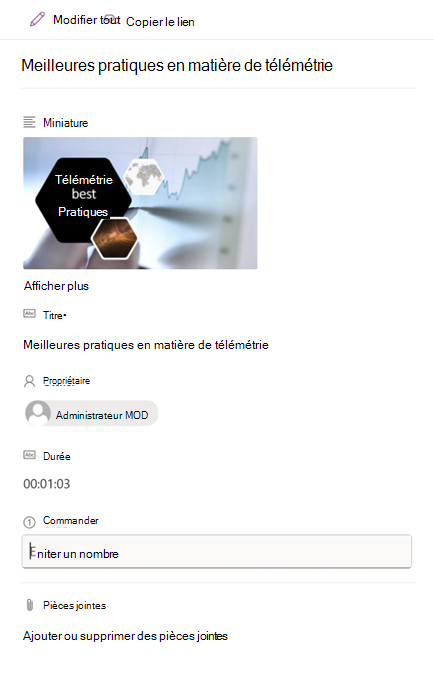
Basculez vers l’affichage playlist et sélectionnez Modifier l’affichage actuel dans le sélecteur de liste déroulante.
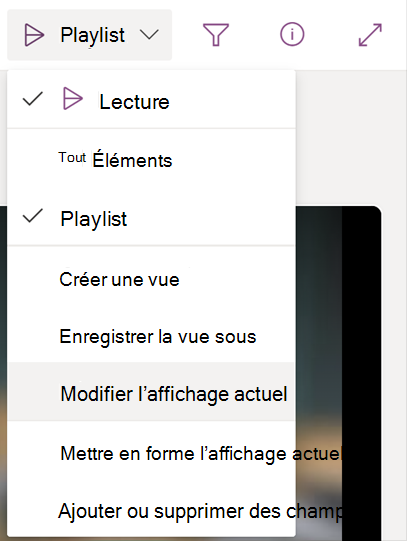
Modifiez la configuration de tri pour trier selon la nouvelle colonne, comme indiqué ci-dessous dans la liste déroulante Premier tri par colonne , puis sélectionnez OK.
L’ordre nouvellement défini se reflète désormais dans la playlist.
Supprimer des vidéos de la playlist
Sélectionnez la vidéo carte dans la liste que vous souhaitez supprimer.
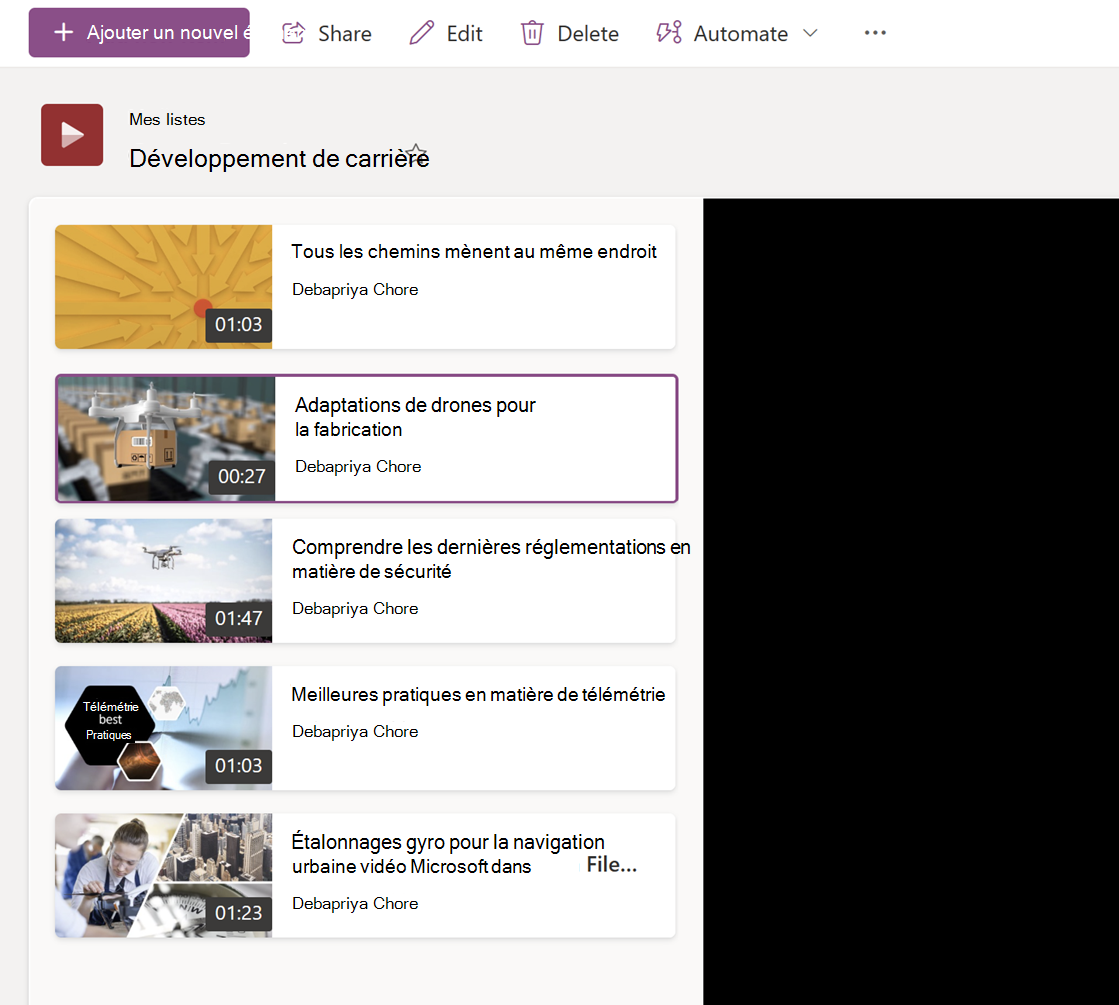
Sélectionnez Supprimer dans la barre de commandes, puis supprimer dans la fenêtre contextuelle de confirmation.
Remarque
Vous devez disposer d’un accès de modification pour supprimer/ajouter des vidéos à la playlist.

Vous pouvez afficher la playlist pour rechercher le ou les éléments supprimés.
Vous pouvez également accéder à la vue Tous les éléments à l’aide du sélecteur d’affichage déroulant et supprimer plusieurs vidéos à la fois.
Supprimer votre playlist
Accédez à Listes Microsoft et sélectionnez le menu à trois points pour la playlist que vous souhaitez supprimer.
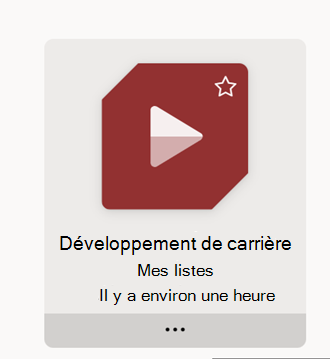
Accédez aux paramètres et sélectionnez Supprimer cette liste.
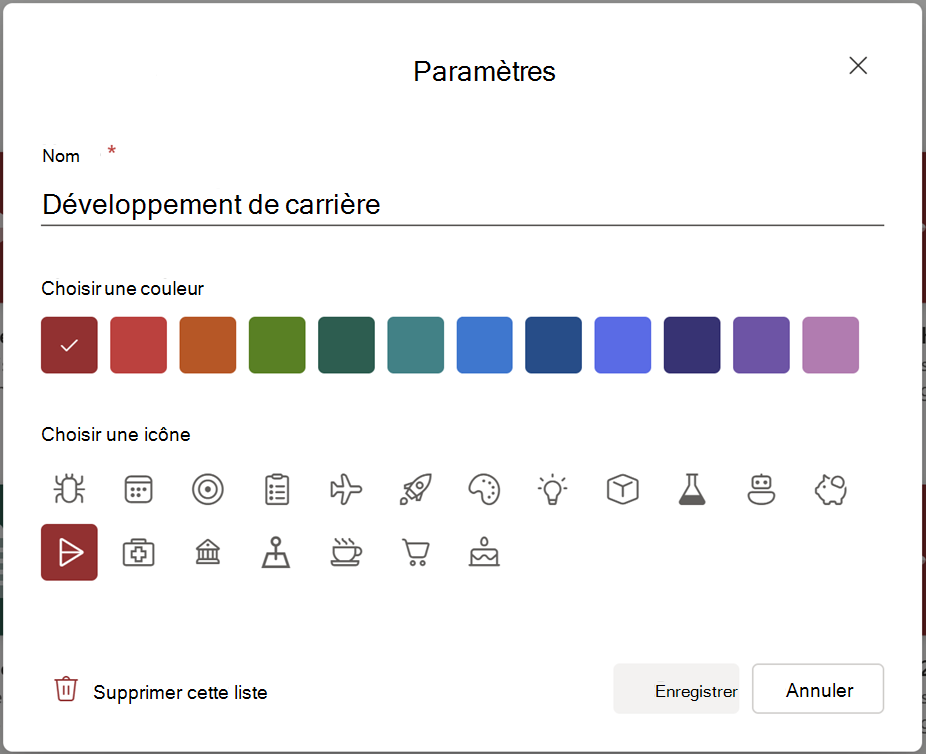
Sélectionnez Supprimer pour confirmer la suppression. Vous ne trouverez plus votre playlist.
FAQ sur l’ajout de vidéos à votre playlist
Quelles sont les autorisations requises pour ajouter à une playlist ?
Vous devez disposer de droits de propriétaire/éditeur sur une playlist pour y ajouter des vidéos. Vous devez au moins disposer d’un accès d’affichage pour une vidéo avant de l’ajouter à une playlist.
Remarque
La vidéo ajoutée peut ne pas être visible par les utilisateurs qui n’y ont pas accès, même s’ils ont accès à la playlist. Pour chaque vidéo, l’accès peut être géré séparément.
Pouvez-vous ajouter plusieurs vidéos à une playlist ?
Pendant que vous ajoutez des vidéos à la sélection dans l’expérience de liste, vous pouvez sélectionner plusieurs vidéos à partir d’un emplacement spécifique, comme un dossier ou une bibliothèque de documents dans OneDrive ou SharePoint en sélectionnant Ajouter un nouvel élément. Lorsque vous ajoutez des vidéos à partir de OneDrive ou de la bibliothèque de documents SharePoint, vous pouvez ajouter des vidéos à la playlist une par une. La prise en charge de l’ajout de plusieurs vidéos en même temps sera bientôt ajoutée.
Pouvez-vous ajouter d’autres types de fichiers à une playlist ?
Vous pouvez également ajouter des fichiers audio à une playlist, mais aucun autre format en plus de l’audio et de la vidéo n’est pris en charge.
Pouvez-vous ajouter une vidéo à plusieurs playlists ?
Si vous disposez au moins des autorisations d’affichage de la vidéo et d’autorisation de modification pour les playlists dans lesquelles vous souhaitez ajouter la vidéo, vous pouvez ajouter la vidéo à toutes les playlists. Toutefois, vous ne pouvez pas sélectionner plusieurs playlists et ne pouvez en ajouter qu’une par une.
FAQ sur la commande de vidéos dans votre playlist
Pouvez-vous glisser-déplacer pour réorganiser les vidéos à l’intérieur de la playlist ?
Actuellement, le glisser-déplacer n’est pas pris en charge.
FAQ sur l’octroi de l’accès à votre playlist
Comment autoriser d’autres membres de l’équipe à collaborer sur la playlist ?
Vous pouvez partager une playlist avec des autorisations de modification à des utilisateurs spécifiques, ce qui leur permet de gérer des vidéos dans une playlist. Vous pouvez également enregistrer des playlists dans les sites SharePoint de votre équipe où tous les membres de l’équipe disposent par défaut d’un accès de modification à la playlist. FAQ sur la mise à jour des métadonnées sur votre playlist
Comment modifier le contenu de la playlist ?
Vous pouvez sélectionner des vidéos individuelles dans une playlist et effectuer les actions suivantes à l’aide des options de la barre de commandes :
Supprimer la vidéo
Modifier le titre de la vidéo (ne se reflète pas dans la vidéo elle-même, le titre de la vidéo tel qu’affiché dans la playlist change)
Pouvez-vous modifier les métadonnées vidéo d’une vidéo dans une playlist ?
Vous pouvez modifier les métadonnées vidéo d’une playlist telle que le titre.
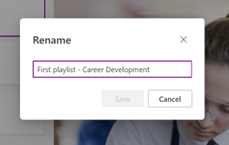
La modification des métadonnées du fichier source (titre de la vidéo) ne reflète pas automatiquement les modifications apportées à la playlist. Pour modifier le titre de la vidéo dans une playlist, sélectionnez l’affichage Tous les éléments et modifiez les champs de colonne pour mettre à jour le titre.
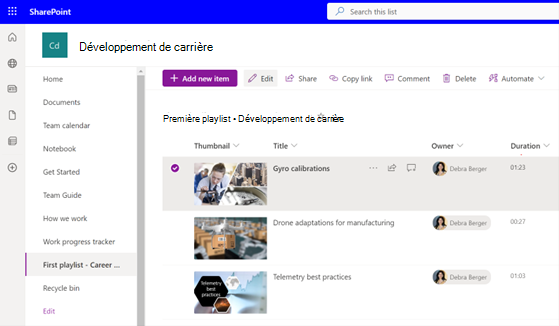
Toutefois, les métadonnées d’origine de la vidéo ne changent pas avec les modifications apportées dans la playlist, car elles sont référencées au fichier source.