Rapport détaillé de session
Important
Skype Entreprise Online exploité par 21Vianet en Chine sera mis hors service le 1er octobre 2023. Si vous n’avez pas encore mis à niveau vos utilisateurs Skype Entreprise Online, ils sont automatiquement planifiés pour une mise à niveau assistée. Si vous souhaitez mettre à niveau votre organization vers Teams vous-même, nous vous recommandons vivement de commencer à planifier votre chemin de mise à niveau dès aujourd’hui. N’oubliez pas qu’une mise à niveau réussie aligne la préparation technique et la préparation des utilisateurs. Veillez donc à tirer parti de nos conseils de mise à niveau lorsque vous naviguez vers Teams.
Skype Entreprise Online, à l’exception du service exploité par 21Vianet en Chine, a été mis hors service le 31 juillet 2021.
Le tableau de bord Rapports vous montre la vue d’ensemble de l’activité dans les produits Microsoft 365 ou Office 365 dans votre organization. Il vous permet d'explorer les rapports au niveau de chaque produit pour obtenir une vue d'ensemble plus précise des activités qu'ils contiennent. Par exemple, vous pouvez utiliser le rapport détails de la session Skype Entreprise pour afficher des détails sur les expériences d’appel d’un utilisateur individuel.
Consultez Vue d’ensemble des rapports pour obtenir d’autres rapports disponibles.
Ce rapport, ainsi que les autres rapports Skype Entreprise, vous donnent des détails sur l’activité, y compris les détails de la session dans votre organization. Ces détails sont très utiles lorsque vous examinez, planifiez et prenez d’autres décisions métier pour votre organization et pour configurer des crédits de communication.
Remarque
Vous pouvez voir tous les rapports Skype Entreprise lorsque vous vous connectez en tant qu’administrateur au Centre d'administration Microsoft 365.
Comment accéder au rapport des détails de la session Skype Entreprise
Accédez au centre > d’administration Rapports
Sélectionnez Rapports dans le menu de gauche, puis cliquez sur Utilisation.
Dans la liste sous Sélectionner un rapport, cliquez sur Skype Entreprise Détails de la session.
Pointe
Si vous ne voyez pas ce rapport répertorié, accédez à Skype Entreprise centre> d’administrationRapports Détails>de la session.
Important
Selon l’abonnement Microsoft 365 ou Office 365 dont vous disposez, il se peut que vous ne voyiez pas tous les produits et rapports présentés ici.
Interpréter le rapport détails de la session Skype Entreprise
Vous pouvez obtenir une vue des détails de la session Skype Entreprise de votre utilisateur en examinant chacune des colonnes affichées.
Voici une illustration du rapport.
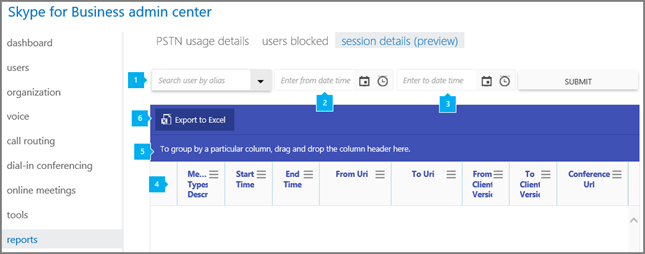

Rechercher un utilisateur par alias vous permet de rechercher un seul utilisateur et d’afficher tous les détails de la session de l’utilisateur dans le tableau ci-dessous.

Entrez à partir de la date et de l’heure vous permet d’entrer la date de début. Vous pouvez utiliser le calendrier pour sélectionner la date ou entrer la date manuellement. Ce champ doit être rempli.

Entrer dans la date et heure vous permet d’entrer la date de fin. Vous pouvez utiliser le calendrier pour sélectionner la date ou entrer la date manuellement. Si aucune date de fin n’est définie, la valeur par défaut est 30 jours à partir de la date de début.

Le tableau présente une répartition de tous les détails de la session par utilisateur. Cela montre tous les utilisateurs auxquels Skype Entreprise ont été attribués et leurs informations de session. Vous pouvez ajouter ou supprimer des colonnes dans ce tableau.
La table contient les colonnes suivantes pour chaque session :
- ID de boîte de dialogue est l’ID de l’identificateur unique de la session SIP.
- La description des types de médias indique si la session est une téléconférence ou une session P2P et le type de média utilisé (Partage audio/vidéo/application).
- L’heure de début est l’heure à laquelle la session a démarré.
- L’heure de fin est l’heure à laquelle la session s’est terminée.
- À partir de URI est l’URI de l’utilisateur ou du service qui a lancé la session. Peut être vide si l’utilisateur a lancé la session à partir d’un téléphone RTC.
- To URI est l’URI de l’utilisateur ou du service qui était la cible de l’initiation de session. Dans le cas de la conférence, il s’agit de l’URI de l’organisateur. Peut être vide si la cible de la session était un numéro de téléphone RTC.
- La version du client indique l’agent utilisateur et la version du client utilisées par l’utilisateur ou le service qui a lancé la session.
- La version du client indique l’agent utilisateur et la version du client utilisées par l’utilisateur ou le service qui était la cible de l’initiation de la session.
- URL de conférence est l’URL SIP de la conférence, si la session était une téléconférence. Tous les utilisateurs de la même téléconférence auront la même URL de conférence.
- À partir de Numéro de téléphone est le numéro de téléphone qui était la cible de la session, le cas échéant. Les derniers chiffres du numéro de téléphone peuvent être remplacés par « x » pour protéger la confidentialité des utilisateurs.
- To Tel number est le numéro de téléphone qui était la cible de la session, le cas échéant. Les derniers chiffres du numéro de téléphone peuvent être remplacés par « x » pour protéger la confidentialité des utilisateurs.
- L’ID de point de terminaison est un GUID unique du point de terminaison utilisé par l’utilisateur De. Permet d’identifier si l’utilisateur communique plusieurs sessions à partir du même point de terminaison. Peut être vide si l’utilisateur utilise un téléphone RTC ou si la session a été lancée à partir d’un service.
- To Endpoint ID est un GUID unique du point de terminaison utilisé par l’utilisateur To. Permet d’identifier si l’utilisateur communique plusieurs sessions à partir du même point de terminaison. Peut être vide si l’utilisateur utilise un téléphone RTC, si la session a été lancée à partir d’un service ou si une session n’a pas pu être établie.
- L’instance Conf est un GUID unique pour le instance de la conférence à l’aide de l’URL de la conférence. Les réunions périodiques auront la même URL de conférence, mais chaque instance de la réunion aura une instance Conf différente.
- L’URI de la part de est l’URI du délégant au nom duquel la session est établie.
L’URI référencé par est l’URI de l’utilisateur qui a fait référence à l’établissement d’une session. - Le code de réponse est le code de réponse SIP pour l’établissement de la session qui indique si la session a été établie avec succès.
Pour chaque session, il existe une sous-table avec différentes données disponibles en fonction du scénario. La liste suivante répertorie les onglets disponibles dans la sous-table pour les utilisateurs ou services De et À.
- L’onglet SESSION affiche des données sur les machines et les systèmes d’exploitation.
- L’onglet MEDIALINES affiche les informations de connectivité réseau et les informations sur l’appareil.
- L’onglet AUDIOSTREAMS affiche des données de performances réseau sur les flux audio impliqués dans la session.
- L’onglet AUDIOCLIENTEVENTS affiche les données relatives aux problèmes détectés par le client qui ont un impact sur l’expérience audio.
- L’onglet AUDIOSIGNALS affiche les données relatives au traitement du signal audio pour la session.
- L’onglet APPLICATIONSHARINGSTREAMS affiche les données de performances réseau relatives au partage d’applications ou aux flux de partage de bureau impliqués dans la session.
- L’onglet VIDEOCLIENTEVENTS affiche des données sur les problèmes détectés par le client qui ont un impact sur l’expérience vidéo.
- L’onglet VIDEOSTREAMS affiche les données de performances réseau sur les flux vidéo impliqués dans la session.
- L’onglet TRACEROUTES affiche les tronçons réseau collectés via traceroute pendant la session. Le chemin d’accès multimédia utilisé pour la session peut varier et ces données sont disponibles uniquement lorsqu’il y a du contenu audio dans la session.
- L’onglet FEEDBACKREPORTS affiche les données d’enquête de fin d’appel fournies par les utilisateurs de la session.

Cliquez pour déplacer une colonne vers Pour regrouper les informations autour d'une colonne en particulier, faites glisser et déplacez l'en-tête de la colonne ici si vous souhaitez visualiser toutes les données regroupées dans une ou plusieurs colonnes.

Vous pouvez également exporter les données du rapport vers un fichier Excel .csv, en cliquant ou en appuyant sur le bouton Exporter vers Excel.
Cela exportera les données de tous les utilisateurs et vous permettra de trier et de filtrer plus simplement pour une analyse ultérieure. Si vous avez moins de 2 000 utilisateurs, vous pouvez trier et filtrer directement dans le tableau du rapport. Si vous avez plus de 2 000 utilisateurs, vous devrez exporter les données pour pouvoir les trier et les filtrer.
Autres rapports d'activité Skype Entreprise
Skype Entreprise rapport d’activité Vous pouvez voir combien vos utilisateurs utilisent d’égal à égal, organisés et ont participé à des sessions de conférence.
Skype Entreprise rapport d’utilisation des appareils Vous pouvez voir les appareils, y compris les systèmes d’exploitation Windows et les appareils mobiles sur lesquels l’application Skype Entreprise est installée et qui l’utilisent pour la messagerie instantanée et les réunions.
Skype Entreprise rapport d’activité de l’organisateur de conférence Vous pouvez voir dans quelle mesure vos utilisateurs organisent des conférences qui utilisent la messagerie instantanée, l’audio/vidéo, le partage d’applications, le web, les appels entrants/sortants - tiers et les appels entrants/sortants - Microsoft.
Skype Entreprise rapport d’activité des participants à la conférence Vous pouvez voir le nombre de conférences de messagerie instantanée, audio/vidéo, partage d’applications, web et conférence rendez-vous/out.
Skype Entreprise rapport d’activité pair à pair Vous pouvez voir dans quelle mesure vos utilisateurs utilisent la messagerie instantanée, l’audio/vidéo, le partage d’applications et le transfert de fichiers.
Skype Entreprise rapport d’utilisation RTC Vous pouvez voir le nombre de minutes passées dans les appels entrants/sortants et le coût de ces appels.
Skype Entreprise rapport utilisateurs bloqués Vous pouvez voir les utilisateurs de votre organization qui ont été bloqués pour effectuer des appels RTC.
Skype Entreprise rapport des pools de minutes RTC, vous pouvez voir le nombre de minutes consommées au cours du mois en cours dans votre organization.