Étape 1 : Se connecter à Espace de travail Google
Connectez-vous à votre compte Google et ajoutez l’application de migration Microsoft 365 à vos applications personnalisées de compte Google.
- Dans le Centre d’administration SharePoint, sélectionnez Centre de migration.
- Sous Google Workspace, sélectionnez Prise en main.
- Sélectionnez Se connecter à Google Workspace.
- Dans la page Installer l’application de migration , sélectionnez Installer et autoriser si vous n’avez pas déjà installé l’application de migration Microsoft 365 dans la Place de marché Google Workspace.
- Connectez-vous à la Place de marché Google Workspace avec un compte de super administrateur, d’administrateur de groupes, d’administrateur de gestion des utilisateurs ou d’administrateur du support technique.
- Sélectionnez Installation du domaine.
- Dans l’écran Installation à l’échelle du domaine, sélectionnez Continuer.
- Acceptez les conditions d’utilisation, puis sélectionnez Autoriser.
- Sélectionnez Terminé pour terminer l’installation.
- Revenez à l’écran de l’Assistant Gestionnaire de migration. Sélectionnez Suivant
- Sélectionnez Se connecter à Google Workspace.
- Choisissez un compte pour passer à la migration Microsoft 365.
- Sélectionnez Terminer pour fermer la fenêtre.

Accorder l’accès aux formulaires Google
Pour vous assurer que vos formulaires Google sont migrés, vous devez d’abord accorder l’accès à la Place de marché Google.
- Connectez-vous avec vos informations d’identification d’administrateur Google à Google Marketplace.
- Sous Lecteur, vérifiez que les formulaires « Afficher tous vos Forms Google » status affiche Accordé.
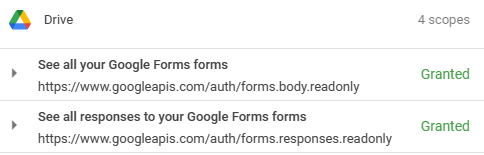
- S’il n’a pas été accordé, sélectionnez Accorder l’accès en haut de la page pour accorder l’accès.
Importante
Pour des raisons de sécurité, vous avez 10 minutes pour effectuer les étapes de connexion à Google. Après 10 minutes d’inactivité, la session expire.