Étape 2 : analyser et évaluer les Google Drive
Une fois que vous êtes connecté à Google, ajoutez les lecteurs à analyser et évaluer.
Sélectionnez Ajouter des lecteurs et choisissez une méthode : pour rechercher de nouveaux utilisateurs dans Google Drives, cibler un chemin d’accès source unique ou charger en bloc les chemins d’accès source à l’aide d’un fichier CSV. Vous pouvez choisir de démarrer automatiquement l’analyse ou de le faire ultérieurement. Toutefois, tous les lecteurs doivent être analysés avant de pouvoir les migrer.
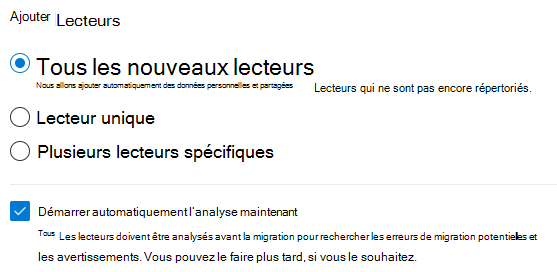
Après avoir ajouté les lecteurs, mettez en surbrillance tout ou partie des lecteurs, puis sélectionnez Analyser si ce n’est pas déjà fait.
Importante
Le nombre total ne peut pas dépasser 50 000 tâches.
- Une fois l’analyse terminée, un résumé du tableau s’affiche pour vous offrir une vue d’ensemble de vos utilisateurs. Le résumé inclut la taille du contenu, la préparation à la migration et tous les problèmes qui doivent être attentifs. Examinez les utilisateurs numérisés. Recherchez un texte spécifique, ou sélectionnez un filtre pour examiner la liste plus facilement ou téléchargez des rapports récapitulatifs et détaillés pour résoudre les problèmes.
Télécharger des rapports existants
Des rapports d’analyse récapitulatifs et détaillés sont disponibles pour vous aider à résoudre des problèmes. Une fois l’analyse terminée, téléchargez les rapports et journaux générés pour examiner les éventuels problèmes qui pourraient bloquer votre migration.
Une fois l’analyse terminée, sélectionnez Télécharger les rapports.
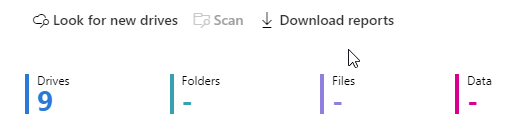
Pour télécharger un rapport d’analyse détaillé pour un compte individuel, sélectionnez une seule ligne, puis sélectionnez Télécharger le journal d’analyse.
Gestion des utilisateurs qui ont de grandes quantités de données
À la fin de votre analyse, téléchargez les rapports d’analyse et examinez/répondez aux propriétaires de données source de grande taille.
Plus le nombre d’utilisateurs en cours de transfert simultané est élevé, plus le débit de votre migration est élevé. Les utilisateurs avec des jeux de données de grande taille doivent être divisés en comptes de service plus petits pour faciliter des transferts plus rapides.
Importante
Pour optimiser le débit, les utilisateurs ne doivent pas posséder plus de 100 000 éléments ou 1 To de données. Plus vous avez d’utilisateurs et plus les quantités de données qu’ils possèdent sont petites, plus la migration se déroule rapidement.
Exemples :
| Size | Action |
|---|---|
| Si un utilisateur possède plus de 400 000 éléments | Divisez les éléments entre quatre utilisateurs chacun avec 100 000 éléments. |
| Si un utilisateur possède plus de 5 To de données | Divisez entre cinq utilisateurs afin que chaque utilisateur possède 1 To. |
Pour créer des comptes de service, travaillez avec votre administrateur G-Suite pour effectuer les étapes suivantes :
- Une fois que vous avez identifié un grand utilisateur, déterminez le nombre de comptes de service requis (voir l’exemple ci-dessus).
- Créez les comptes de service dans G-Suite et attribuez-leur une licence.
- À partir du grand utilisateur d’origine, identifiez le ou les dossiers que vous souhaitez affecter au compte de service.
- Modifiez la propriété de ces dossiers vers le nouveau compte de service. Cela peut nécessiter que le propriétaire d’origine le partage d’abord avec le nouveau propriétaire, où le nouveau propriétaire doit accepter, puis que le propriétaire d’origine ait la possibilité de le sélectionner en tant que propriétaire. Le propriétaire d’origine devient copropriétaire du dossier et les autorisations reflètent ce nouvel état dans le compte source. Le dossier n’apparaît plus dans son dossier Mes fichiers , mais apparaît désormais dans Partagé avec moi.
- Lorsqu’il s’agit de migrer le compte de service, créez un site OneDrive/utilisateur/SharePoint correspondant vers lequel migrer le nouveau contenu du compte de service.
Lors du mappage, assurez-vous que chaque compte de service possède son propre compte de destination correspondant unique pour optimiser les performances.
| Chemin d’accès source | Chemin d’accès de destination |
|---|---|
| originaluser@contoso.com | originaluser@contoso.com/[upload folder]* |
| serviceaccount1@contoso.com | serviceaccount1@contoso.com/[upload folder]* |
| serviceaccount2@contoso.com | serviceaccount2@contoso.com/[upload folder]* |
| serviceaccount3@contoso.com | serviceaccount3@contoso.com/[upload folder]* |
Astérisque (*) = dossier facultatif