Configurer Microsoft OneDrive dans un environnement SharePoint Server local
S’APPLIQUE À : 2013
2013  2016
2016  2019
2019  Édition d’abonnement
Édition d’abonnement  SharePoint dans Microsoft 365
SharePoint dans Microsoft 365
Notes
Cet article explique comment configurer OneDrive dans un environnement SharePoint Server local et ne décrit pas OneDrive dans un environnement Microsoft 365. Pour plus d’informations sur l’administration de OneDrive, consultez l’aide de l’administrateur OneDrive.
Lors de la configuration de Microsoft OneDrive dans votre environnement SharePoint Server local, un administrateur informatique doit effectuer les étapes suivantes :
Avant de poursuivre l’installation, passez en revue les considérations de planification que vous devrez peut-être prendre en compte, décrites dans Planifier OneDrive dans SharePoint Server.
Découvrez OneDrive dans Microsoft 365.
Configurer les services requis
La configuration de OneDrive dans un environnement local SharePoint Server nécessite que les services suivants s’exécutent sur votre batterie de serveurs :
Application de service de métadonnées gérées
Mes sites
Application de service de profil utilisateur
Voyons comment configurer chacun des services.
Notes
Les étapes suivantes décrivent les étapes de base pour configurer les applications de service Profil utilisateur et métadonnées gérées afin de fournir des fonctionnalités OneDrive dans SharePoint Server. Une planification soignée est requise pour les deux services si vous avez l'intention de les utiliser pour des fonctionnalités supplémentaires dans SharePoint Server. Pour plus d’informations sur les métadonnées managées, voir Planifier les métadonnées managées dans SharePoint Server.
Service de métadonnées gérées
Commençons par créer une application de service de métadonnées gérées.
Création d'une application de service de métadonnées gérées
Dans le site web Administration centrale, sous Gestion des applications, sélectionnez Gérer les applications de service.
Sélectionnez Nouveau, puis Service de métadonnées gérées.
Dans la zone Nom, entrez un nom pour l'application de service.
Dans la zone Nom de la base de données, entrez le nom de la base de données.
Sous Pool d’applications, dans la liste Utiliser un pool d’applications existant, sélectionnez Services web SharePoint par défaut .
Sélectionnez OK.
Mes sites
La première chose à faire est de créer une application web pour le site Mes sites. Nous vous recommandons de placer les sites Mes sites dans une application web distincte, qui peut éventuellement appartenir à un pool d'applications partagé avec d'autres sites de collaboration, ou dans un pool d'applications distinct au sein d'un site web Services Internet (IIS) partagé.
Pour créer une application web
Dans Administration centrale, accédez à la section Gestion des applications et sélectionnez Gérer les applications web.
Sur le ruban, sélectionnez Nouveau.
Dans la page Créer une application web, dans la section Authentification, sélectionnez le mode d'authentification qui sera utilisé pour cette application web.
Dans la section Site web IIS, vous pouvez configurer les paramètres de votre nouvelle application web en sélectionnant l'une des deux options suivantes :
Sélectionnez Utiliser un site web existant, puis le site web sur lequel installer votre nouvelle application web.
Sélectionnez Créer un nouveau site web IIS, puis entrez le nom du site web dans la zone Nom.
Vous pouvez également indiquer le numéro de port, l'en-tête d'hôte ou le chemin d'accès au nouveau site web Services Internet (IIS).
Dans la section Configuration de la sécurité, sélectionnez un fournisseur d'authentification et indiquez s'il faut autoriser l'accès anonyme et utiliser le protocole SSL (Secure Sockets Layer).
Dans la section Pool d'applications, exécutez l'une des actions suivantes :
Si vous souhaitez utiliser un pool d’applications existant, sélectionnez Utiliser un pool d’applications existant, puis sélectionnez le pool d’applications dans le menu déroulant.
Si vous souhaitez créer un pool d'applications, sélectionnez Créer un nouveau pool d'applications, entrez son nom, puis sélectionnez le compte dans lequel le pool d'applications doit s'exécuter ou créez un compte géré.
Dans la section Nom de la base de données et authentification, sélectionnez le serveur de base de données, le nom de la base de données et la méthode d'authentification pour votre nouvelle application web.
Si vous utilisez la mise en miroir de bases de données, dans la section Serveur de basculement, dans la zone Serveur de base de données de basculement, entrez le nom d'un serveur de base de données de basculement spécifique que vous souhaitez associer à une base de données de contenu.
Dans la section Connexions aux applications de service, sélectionnez les connexions aux applications de service qui seront disponibles pour l'application web.
Dans la section Programme d'amélioration du produit, sélectionnez Oui ou Non.
Pour créer l’application web, sélectionnez OK.
À l'affichage de la page Application créée, sélectionnez OK.
Ensuite, nous devons créer la collection de sites qui va héberger les sites Mes sites des utilisateurs.
Création de la collection de sites hôtes des sites Mon site
Dans Administration centrale, accédez à la section Gestion des applications et sélectionnez Créer des collections de sites.
Dans la page Créer une collection de sites, dans la section Application web , sélectionnez l’application web que vous avez créée pour Mes sites.
Dans la section Titre et description , pour la collection de sites, entrez le titre et la description.
Dans la section Adresse du site web, sélectionnez le chemin d'accès de l'URL de l'hôte du site Mon site. Dans la plupart des cas, vous pouvez utiliser le répertoire racine (/).
Dans la section Sélection du modèle, sélectionnez l'onglet Entreprise, puis Hôte de sites Mon site.
Dans la section Administrateur principal de la collection de sites, pour l’utilisateur qui sera l’administrateur de la collection de sites, entrez le nom d’utilisateur (sous la forme <Nom d’utilisateur du domaine>\ <).>
Dans la section Administrateur secondaire de la collection de sites, tapez le nom d'utilisateur de l'administrateur secondaire de la collection de sites.
Si vous utilisez des quotas pour gérer le stockage des collections de sites, dans la section Modèle de quota , dans la liste Sélectionner un modèle de quota , sélectionnez un modèle.
Sélectionnez OK.
La page Site de niveau supérieur créé avec succès s’affiche lors de la création de la collection de sites Mon site Hôte de site. Bien que vous puissiez sélectionner le lien pour accéder à la racine de la collection de sites, cette sélection génère une erreur, car le profil utilisateur ne peut pas être chargé. Ce comportement est attendu, car les profils utilisateur ne sont pas importés à ce stade.
Service de profil utilisateur
Ensuite, nous allons créer une application de service Profil utilisateur.
Création d'une application de service Profil utilisateur
Dans Administration centrale, sous Gestion des applications, sélectionnez Gérer les applications de service.
Sélectionnez Nouveau, puis Application de service Profil utilisateur.
Dans la zone Nom, entrez un nom pour l'application de service.
Sous Pool d'applications, sélectionnez Services web SharePoint par défaut à partir de la liste Utiliser le pool d'applications existant.
Dans la zone URL hôte Mon site, entrez l'URL de l'hôte du site Mon site que vous avez créé.
Pour répondre aux besoins de votre organisation, modifiez éventuellement d’autres paramètres. Notez que les paramètres par défaut sont satisfaisants pour des environnements hybrides.
Sélectionnez OK.
Activer le cache Éléments récemment partagés (RSI) pour renseigner rapidement la vue Éléments partagés avec moi
Cette étape permet à vos utilisateurs d’afficher immédiatement les fichiers qui sont partagés explicitement avec eux dans leur vue OneDrive Partagé avec moi.
L’affichage Partagé avec moi dans OneDrive permet aux utilisateurs d’afficher les documents et dossiers que les utilisateurs ont partagés directement avec eux. Par défaut, la vue Éléments partagés avec moi est renseignée une fois qu'un élément partagé est analysé et ré-indexé grâce à la recherche. Ce comportement par défaut signifie que votre planification d’analyse/indexation peut entraîner une latence entre le moment où l’élément a été partagé et le moment où il apparaît dans la vue Partagé avec moi de l’utilisateur.
Vos utilisateurs pourront toujours ouvrir les éléments partagés ou le dossier s’ils reçoivent un lien (par exemple, via une notification par e-mail). Ils ne pourront tout simplement pas voir les éléments répertoriés dans la vue Partagé avec moi tant que les éléments n’ont pas été analysés et indexés. Pour plus d’informations sur la façon dont les fichiers sont partagés dans OneDrive, consultez Partager des fichiers et dossiers OneDrive.
Pour éliminer cette latence dans votre environnement SharePoint Server, votre administrateur informatique peut activer le cache Éléments récemment partagés (RSI). Le cache RSI est configuré sur l'hôte Mon site et est utilisé pour renseigner la vue Éléments partagés avec moi jusqu'à ce que les changements d'autorisation d'accès au fichier résultant de l'action de partage soient analysés. Le cache RSI est désactivé par défaut dans SharePoint Server.
RSI ne prend pas en charge un scénario à plusieurs batteries de serveurs où l'hôte Mon site ne se trouve pas sur la batterie de serveurs de contenu. Cette collection de sites possède généralement une URL telle que http://<hostname>/my. Si l'hôte Mon site ne se trouve pas dans la batterie de serveurs de contenu, le partage sera rompu.
Importante
La liste RSI contient des informations d'identification de l'action de partage, notamment le nom du fichier partagé et avec qui il a été partagé. Si vous choisissez d'activer RSI, ces informations seront visibles par l'hôte administrateur Mon site et les personnes auxquelles l'accès des hôtes Mon site a été délégué.
Pour activer la liste RSI dans l'hôte Mon site, exécutez la commande PowerShell suivante :
$msh = Get-SPSite | where {$_.RootWeb.WebTemplateId -eq 54}
Enable-SPFeature "RecentlySharedItems" -Url $msh.Url
Si vous devez désactiver la liste RSI dans l'hôte Mon site, exécutez la commande PowerShell suivante :
$msh = Get-SPSite | where {$_.RootWeb.WebTemplateId -eq 54}
Disable-SPFeature "RecentlySharedItems" -Url $msh.Url
Vérifiez que OneDrive est disponible pour vos utilisateurs
Utilisez la procédure suivante pour vérifier si OneDrive est disponible pour vos utilisateurs.
Demandez à un utilisateur d'ouvrir un site SharePoint Server (par exemple, son propre site Mon Site : http://<nomhôte>/my).
Dans le coin supérieur gauche de la page, sélectionnez le lanceur d’applications, qui affiche la vignette OneDrive.
Sélectionnez la vignette OneDrive qui affiche la page de vos documents OneDrive.
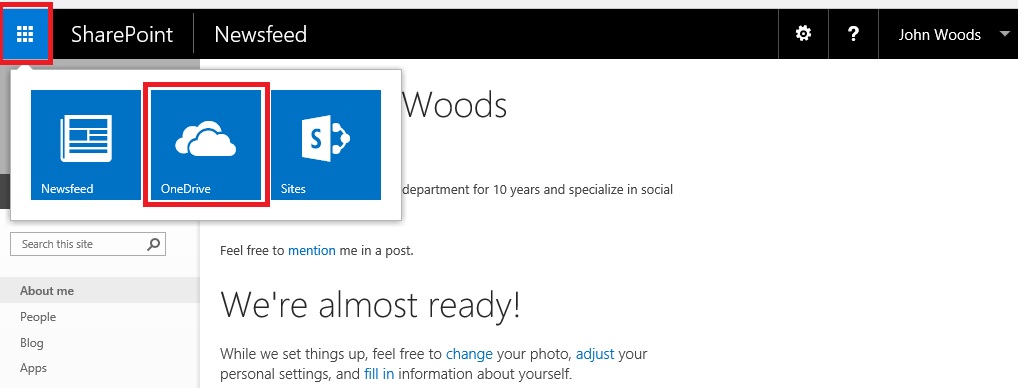
Voir aussi
Créer une application de service profil utilisateur dans SharePoint Server