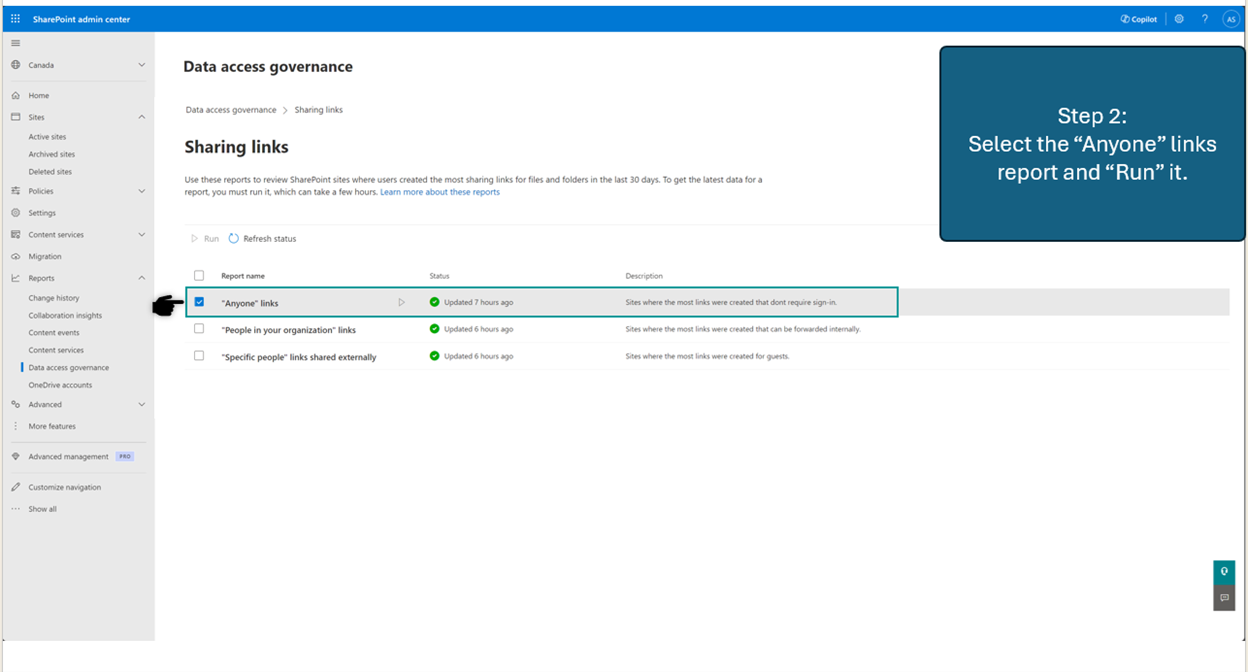Organiser la liste autorisée pour la recherche SharePoint restreinte
Importante
La recherche SharePoint restreinte est conçue pour les clients de Microsoft 365 Copilot. Visitez ici et la vue d’ensemble de La recherche SharePoint restreinte pour plus d’informations.
En tant qu’administrateur SharePoint ou version ultérieure dans Microsoft 365, vous pouvez configurer une liste autorisée de recherche SharePoint restreinte avec un maximum de 100 sites SharePoint sélectionnés. Pour Copilot et la recherche à l’échelle de organization, en plus du contenu auquel ils ont déjà accès, soit par le partage direct, la visite ou la propriété, les utilisateurs de votre organization ne pourront accéder qu’aux sites de la liste autorisée, en respectant les autorisations actuelles de ces sites.
La configuration de la liste autorisée dans Recherche SharePoint restreinte vous donne le temps de passer en revue et d’auditer les autorisations de site. Mais quels sites doivent être inclus dans la liste autorisée ? Cet article présente les stratégies et techniques permettant d’organiser la liste autorisée.
Étapes de création de la liste autorisée organisée
Pour créer une liste organisée autorisée pour la recherche SharePoint restreinte, nous vous recommandons de commencer par créer une liste initiale de sites. Ensuite, vous collaborez avec les administrateurs et les parties prenantes de votre site pour évaluer les autorisations et passer en revue les sites. Enfin, vous pouvez appliquer la liste avec des scripts PowerShell en tant qu’administrateur SharePoint ou version ultérieure dans Microsoft 365.
Étape 1 : Obtenir une liste initiale des sites
Chaque organization peut avoir des critères différents sur les sites que vous choisissez de rechercher dans votre organization et détectables par Copilot. Vous pouvez utiliser les fonctionnalités du Centre Administration SharePoint (SPAC) pour identifier les sites qui peuvent faire partie de la liste autorisée en fonction de vos propres critères. Pour que la liste reste gérable, nous vous recommandons de commencer par les deux types de sites suivants pour la liste autorisée :
Les sites « connus » : vous et vos administrateurs de site SharePoint connaissez déjà un ensemble de sites de votre organization qui sont sûrs de participer à organization recherche étendue et à l’expérience Copilot. Ces sites peuvent être inclus dans la liste autorisée.
Principaux sites actifs et partagés : la liste autorisée affecte ce que les utilisateurs peuvent voir dans leurs résultats de recherche organization et leur expérience Copilot. Pour optimiser la recherche des utilisateurs et l’expérience Copilot, l’hypothèse est que ces principaux sites actifs et partagés doivent être inclus dans la liste autorisée. En fonction de votre licence, vous pouvez utiliser le centre d’Administration SharePoint (SPAC) ou le rapport activité (partage) de la gouvernance d’accès aux données (DAG) du Centre d’Administration SharePoint pour identifier les sites les plus actifs et partagés.
Étape 2 : Passer en revue les autorisations de site
Une fois que vous avez la liste des sites (jusqu’à 100), assurez-vous que les autorisations de site et les contrôles de contenu sont suffisamment bien implémentés pour les rendre visibles pour la recherche et l’expérience Copilot. Vous pouvez travailler avec les administrateurs et les parties prenantes de votre site pour évaluer les autorisations et passer en revue les sites.
Remarque
La limite de jusqu’à 100 sites SharePoint inclut les sites Hub, mais pas leurs sous-sites. Lorsque vous activez les sites Hub, les sous-sites d’un site Hub sont inclus dans la liste autorisée, mais ne sont pas pris en compte dans la limite de 100 sites. Par conséquent, si vous choisissez des sites Hub, assurez-vous que tous les sites enfants disposent des autorisations appropriées.
Étape 3 : Utiliser des scripts PowerShell pour appliquer la liste autorisée
Après avoir examiné les autorisations sur vos sites organisés, vous pouvez utiliser des scripts PowerShell pour activer recherche SharePoint restreinte, ajouter et supprimer des sites. Vous pouvez également utiliser des scripts PowerShell pour obtenir la liste de tous les sites de votre liste autorisée.
Rechercher les sites les plus actifs et les plus partagés
Vous pouvez trouver les sites les plus actifs à l’aide du Centre Administration SharePoint (SPAC). Si vous disposez d’une licence Microsoft 365 E5 ou de Microsoft - Gestion avancée de SharePoint, vous pouvez également utiliser le DAG SPAC pour rechercher les sites les plus partagés.
Utilisation du Centre Administration SharePoint (SPAC) : si votre organization possède SharePoint, vous avez accès à SPAC. Vous pouvez obtenir cette liste de sites à l’aide de la fonctionnalité Sites actifs SPAC qui avaient la plupart des pages vues et des fichiers au cours des 30 derniers jours. Cela peut être un indicateur pour accéder à la liste des sites intéressés par le public le plus large possible dans le organization.
Utilisation du rapport Activité(partage) du DAG SPAC pour identifier les sites qui ont été partagés le plus au cours des 28 derniers jours.
Utiliser le Centre Administration SharePoint (SPAC) pour rechercher les sites les plus actifs
Les administrateurs peuvent utiliser les fonctionnalités du Centre Administration SharePoint (SPAC) pour identifier les sites qui peuvent faire partie de la liste autorisée en fonction de leurs critères. La page Sites actifs dans le Centre d’administration SharePoint vous permet d’afficher les sites SharePoint dans votre organization. En fonction des besoins de votre organization, vous pouvez trier et filtrer les sites en fonction de colonnes telles que Dernière activité, Affichages de page, Visites de page. Vous pouvez rechercher des sites et personnaliser les colonnes et les vues.
Étape 1 : Dans le volet gauche de SPAC, sélectionnez « Sites actifs ».
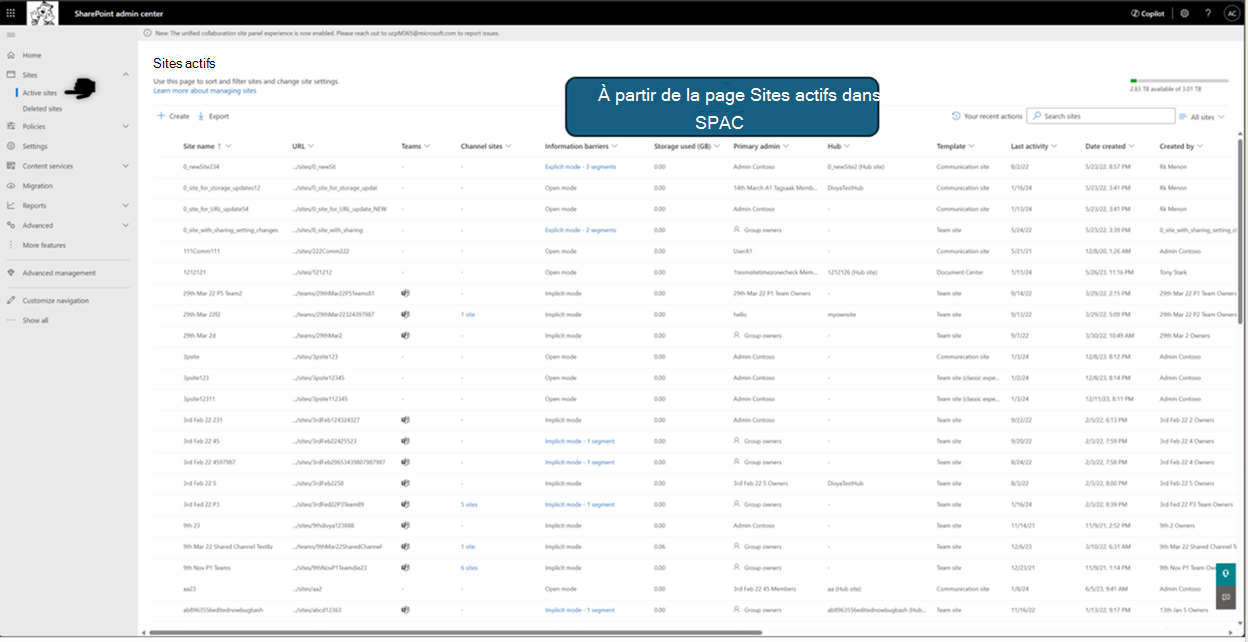
Étape 2 : À l’aide de la fonctionnalité de tri et de filtrage des sites actifs, vous pouvez organiser les 100 principaux sites en fonction de vos besoins organization et créer une vue personnalisée.
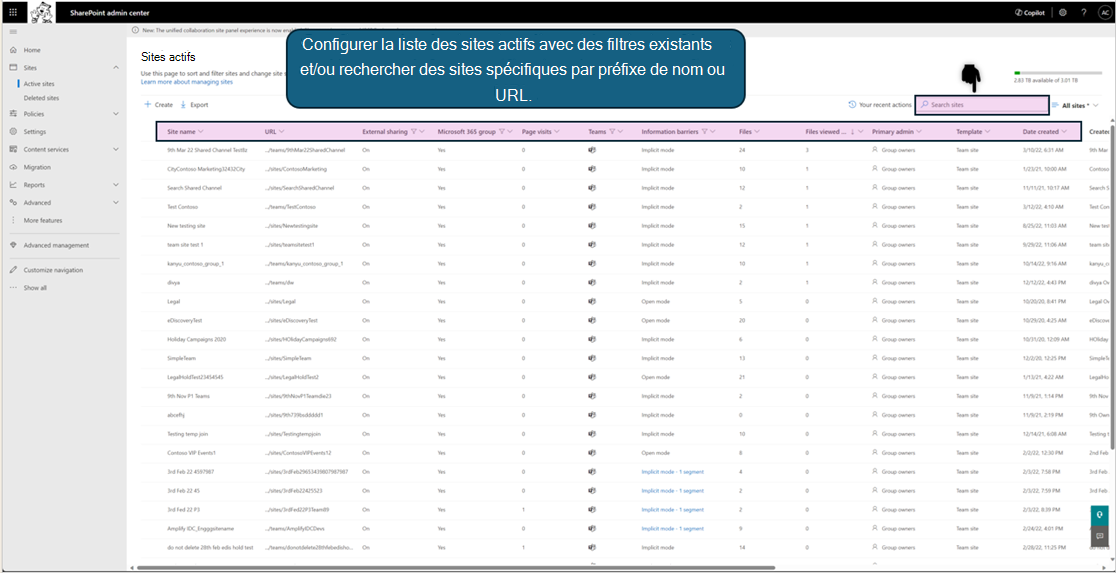
Étape 3 : Commencez par déplacer les colonnes en faisant défiler vers la droite et en cliquant sur « Personnaliser les colonnes ».
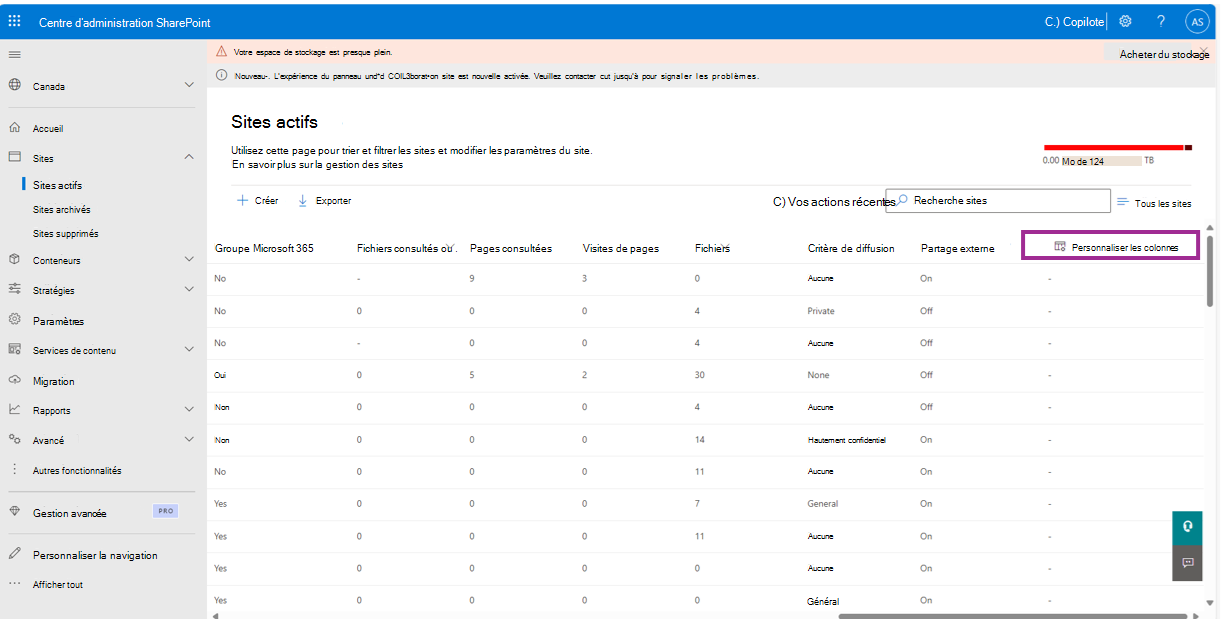
Utilisez les flèches haut et bas en regard du nom de chaque colonne pour monter les vues de page et les fichiers en regard de l’URL, afin de voir facilement les colonnes importantes à des fins d’analyse.
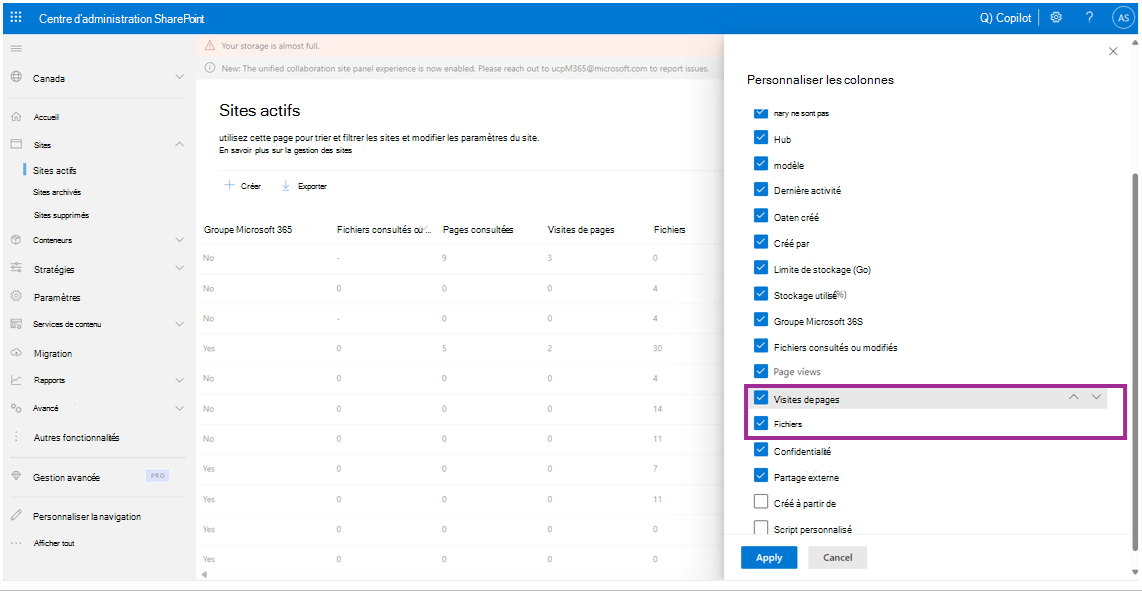
Étape 4 : Pour créer une vue personnalisée des 100 principaux sites triés par « vues de page » pour les 30 derniers jours, procédez comme suit :
Sélectionnez la flèche en regard de l’en-tête de colonne Affichages de page , puis sélectionnez Grand à Petit.
Sélectionnez la flèche en regard de l’en-tête de colonne De la sélection Dernière activité sur filtrer par dernière activité>30 derniers jours.
Vous pouvez utiliser les autres colonnes pour trier ou filtrer en fonction de vos besoins.
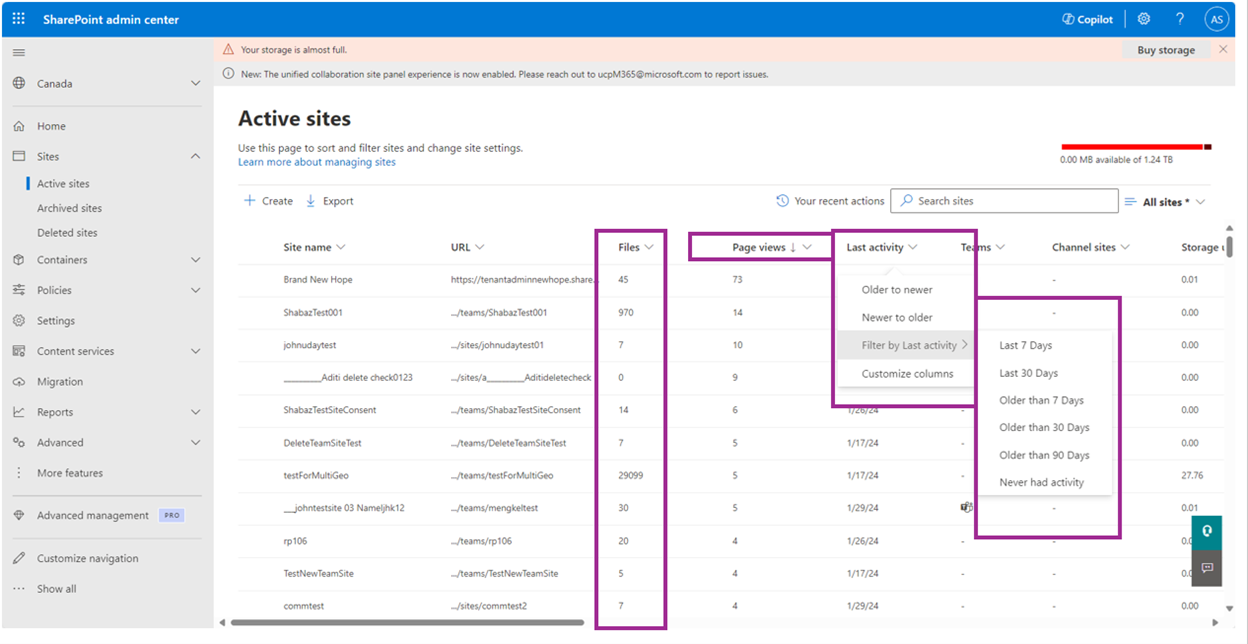
Étape 5 : Une fois que vous avez terminé le tri et le filtrage, vous pouvez créer une vue personnalisée en fonction de votre paramètre actuel et l’enregistrer pour une utilisation ultérieure. Pour créer une vue personnalisée, sélectionnez Tous les sites>Enregistrer l’affichage sous.
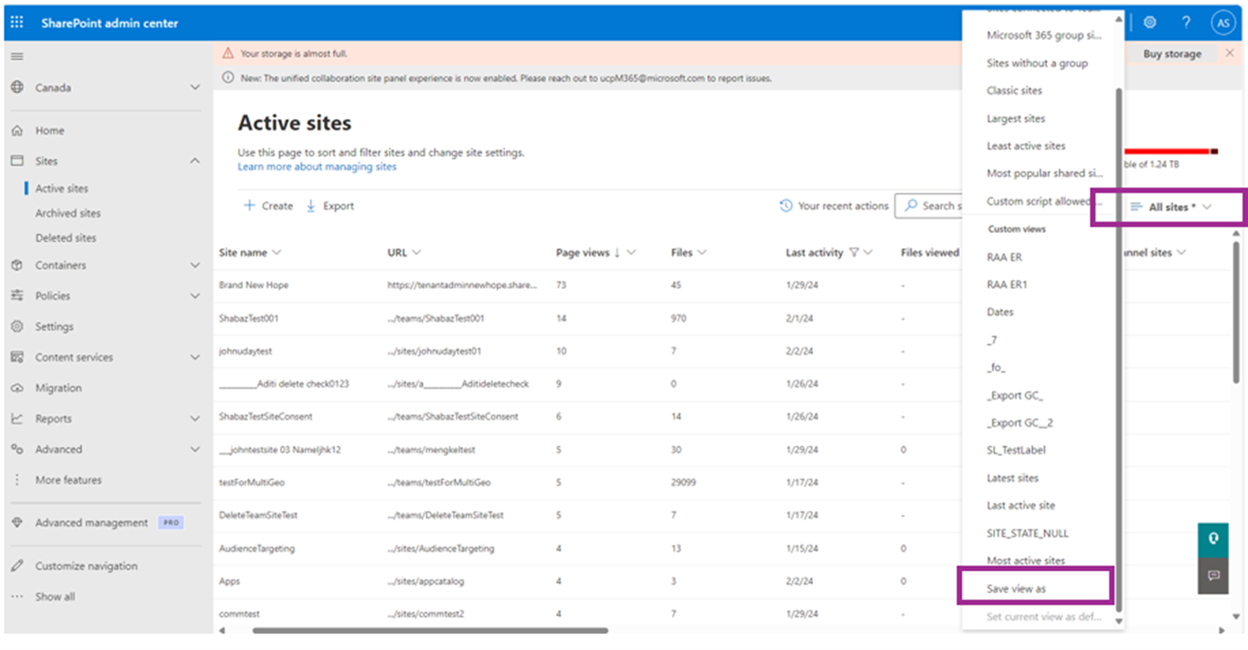 Entrez un nom pour votre vue personnalisée :
Entrez un nom pour votre vue personnalisée : 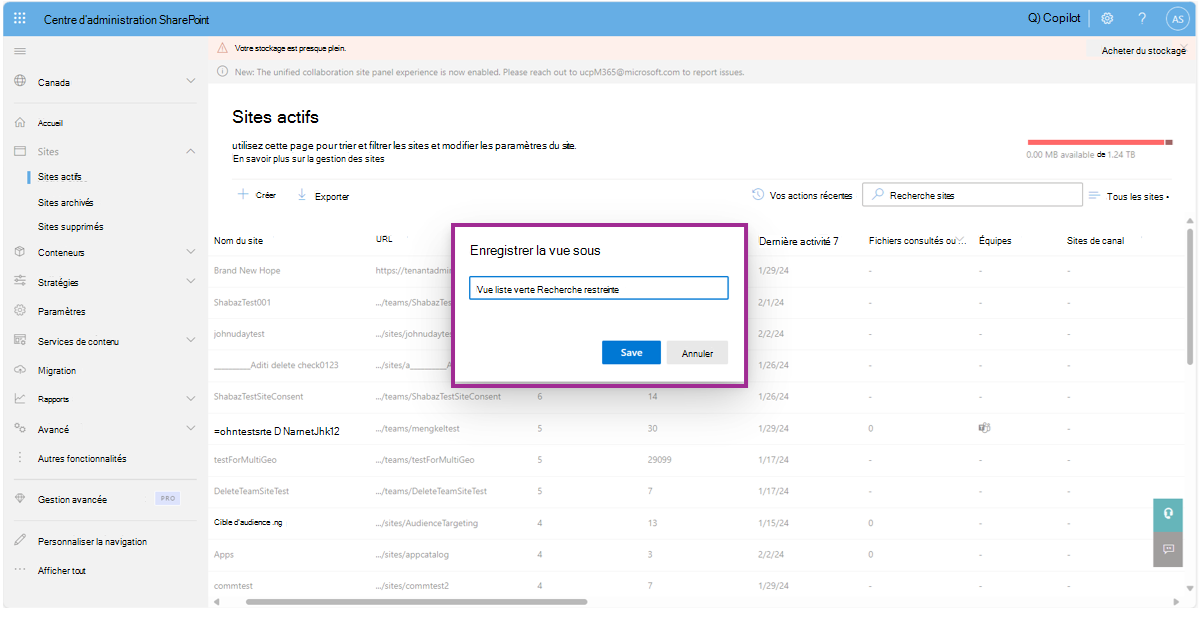
Votre vue personnalisée enregistrée est désormais disponible dans le menu déroulant la prochaine fois.
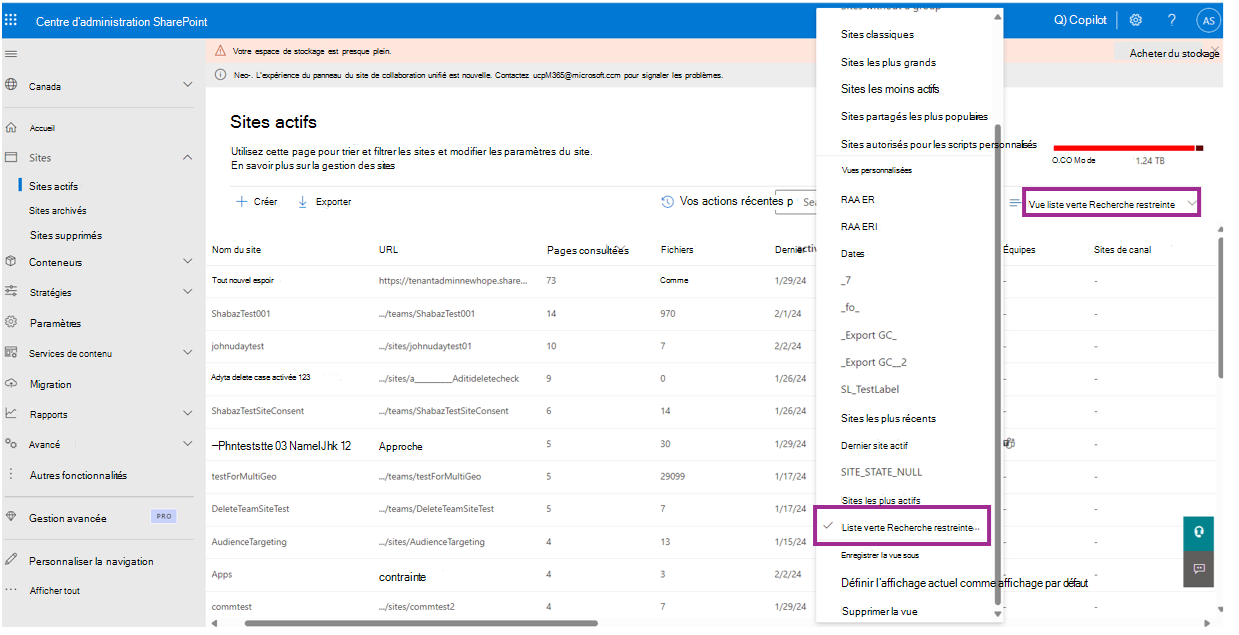
Étape 6 : Exportez les sites et gérez la liste dans un fichier CSV que vous pouvez utiliser pour ajouter à la liste en sélectionnant l’onglet Exporter .
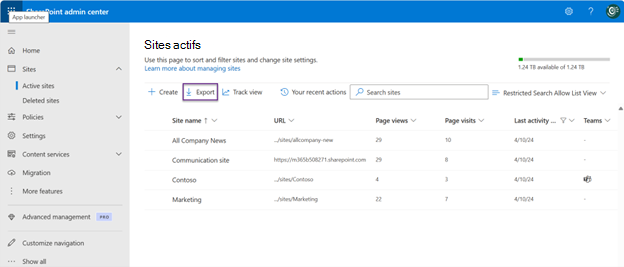 Votre fichier CSV exporté ressemble au fichier CSV suivant :
Votre fichier CSV exporté ressemble au fichier CSV suivant : 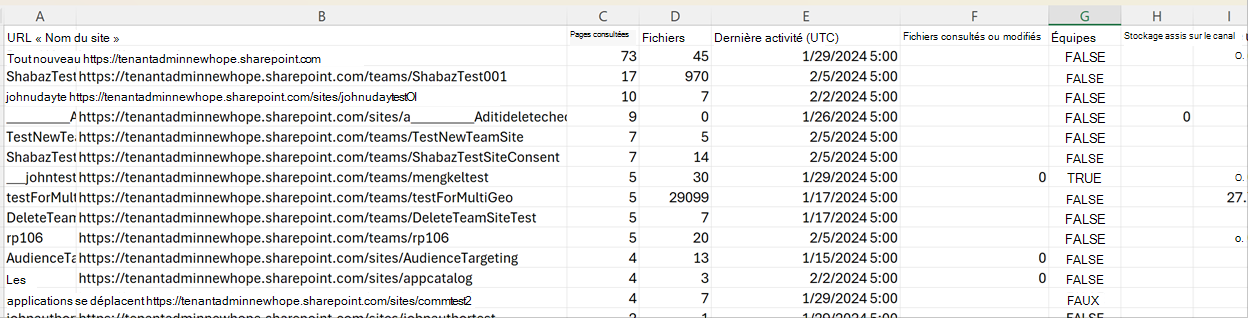
Utiliser le rapport d’activité (partage) SPAC DAG pour rechercher la plupart des sites partagés
Le rapport SPAC DAG (Rapports de gouvernance d’accès aux données pour les sites SharePoint) fait partie du Centre d’administration SharePoint. Les administrateurs disposant d’une licence Microsoft 365 E5 ou microsoft - Gestion avancée de SharePoint peuvent accéder à ce rapport. Ce rapport vous aide à identifier les sites potentiels qui sont actifs et partagés au cours des 28 derniers jours.
Étape 1 : Dans le volet gauche, sélectionnez Gouvernance del’accès aux données des rapports>. Sélectionnez le rapport Liens de partage .
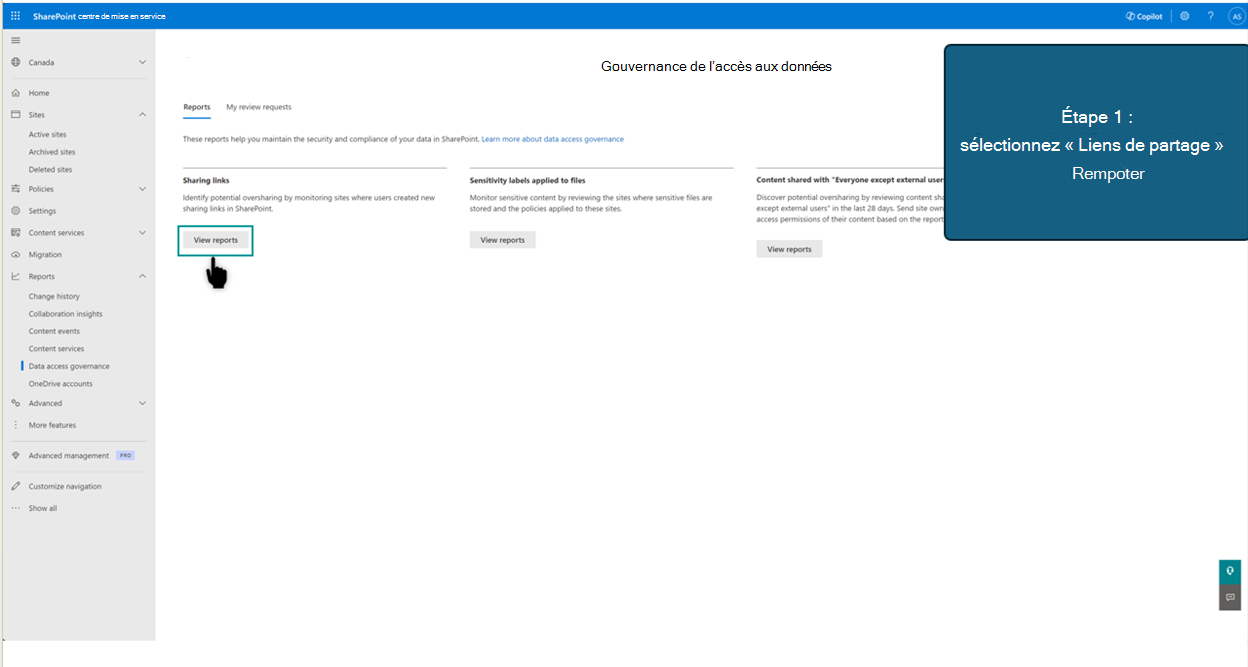
Étape 2 : Dans la page Liens de partage du volet droit, sélectionnez le rapport Liens tout le monde .
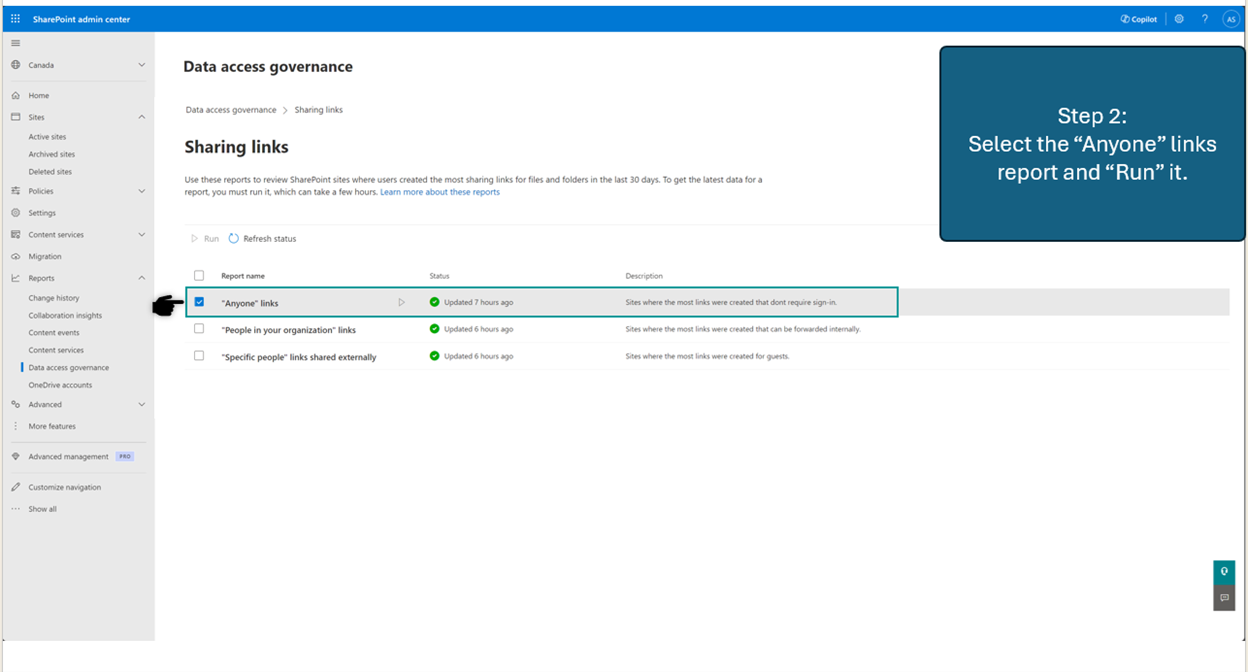
Étape 3 : le rapport de liens « Tout le monde » vous donne la liste des sites dans lesquels le nombre le plus élevé de liens Anyone a été créé. Ces liens permettent à tout le monde d’accéder aux fichiers et dossiers sans se connecter. Ces sites peuvent être d’excellents candidats à autoriser dans la recherche à l’échelle du locataire/de l’organisation.