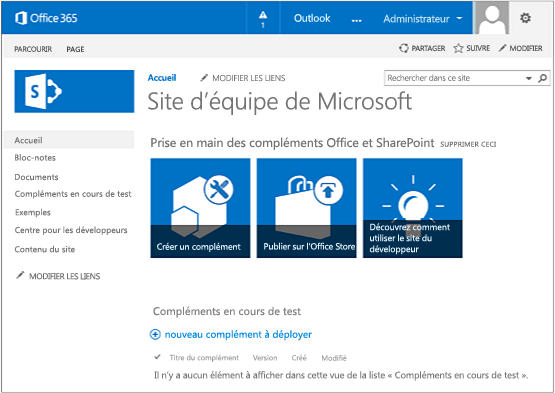Configurer un environnement de développement pour les Compléments SharePoint sur Microsoft 365
Pour obtenir une compréhension de vos options avant d’exécuter les procédures décrites dans cet article, reportez-vous à la rubrique Outils et environnements pour le développement de compléments SharePoint.
Si vous ne savez pas quels types de compléments SharePoint vous voulez créer, reportez-vous à Compléments SharePoint.
Installer Visual Studio et ses outils sur votre ordinateur
Si Visual Studio 2013 ou version ultérieure n’est pas déjà installé, installez-le en suivant les instructions fournies dans Installer Visual Studio. Nous recommandons d’utiliser la dernière version fournie dans le Centre de téléchargement Microsoft.
Visual Studio comprend les outils de développement Microsoft Office pour Visual Studio. Parfois, une version des outils est publiée entre les mises à jour de Visual Studio. Pour être sûr que vous avez la dernière version des outils, exécutez le programme d’installation pour les outils de développement Office pour Visual Studio 2013 ou le programme d’installation pour les outils de développement Office pour Visual Studio 2015.
Reportez-vous à des versions antérieures de Visual Studio ou à une autre documentation Visual Studio.
Journalisation détaillée dans Visual Studio
Si vous souhaitez activer la journalisation détaillée, procédez comme suit :
Ouvrez le registre et accédez à HKEY_CURRENT_USER\Software\Microsoft\VisualStudio\ nn.n\SharePointTools, où nn.n est la version de Visual Studio, par exemple 12.0 ou 14.0.
Ajoutez une clé DWORD appelée EnableDiagnostics.
Attribuez la valeur 1 à la clé.
Le chemin d’accès au registre sera modifié dans les futures versions de Visual Studio.
S’inscrire à un abonnement Microsoft 365 Développeur
Remarque
Vous avez peut-être déjà accès à un abonnement Microsoft 365 Développeur :
- Êtes-vous abonné à Visual Studio (MSDN) ? Les abonnés Visual Studio Ultimate et Visual Studio Premium avec MSDN reçoivent un abonnement Microsoft 365 Développeur en tant qu’avantage. Obtenez cet avantage aujourd’hui.
- Avez-vous l’un des plans d’abonnement Microsoft 365 suivants ? Si c’est le cas, voir Créer un site de développeur sur un abonnement Microsoft 365 existant.
Pour obtenir un plan Microsoft 365 :
Consultez la documentation relative au programme pour les développeurs Microsoft 365 pour obtenir des instructions détaillées sur la manière de rejoindre le programme pour les développeurs Microsoft 365, de vous inscrire et de configurer votre abonnement.
Ouverture du site de développeur
Sélectionnez le lien Créer des compléments dans le coin supérieur gauche de la page pour ouvrir votre site de développeur. Vous devriez voir un site qui ressemble à celui de l’illustration suivante. La liste Compléments en cours de test sur la page confirme que le site web a été créé à l’aide du modèle de site de développeur SharePoint. Si vous voyez à la place un site d’équipe normal, patientez quelques minutes, puis redémarrez votre site.
Remarque
Notez l’URL du site. Elle vous servira lorsque vous créerez des projets de compléments SharePoint dans Visual Studio.
Page d’accueil de votre site du développeur avec la liste des compléments en cours de test