Intranet SharePoint Server dans un environnement de développement/test Azure
S’APPLIQUE À : 2013
2013  2016
2016  2019
2019  Édition d’abonnement
Édition d’abonnement  SharePoint dans Microsoft 365
SharePoint dans Microsoft 365
La procédure décrite dans cette rubrique permet de créer une batterie de serveurs SharePoint d'intranet simulé hébergée dans Azure. Voici la configuration obtenue :
Figure 1 : Intranet SharePoint Server dans l’environnement de développement/test Azure
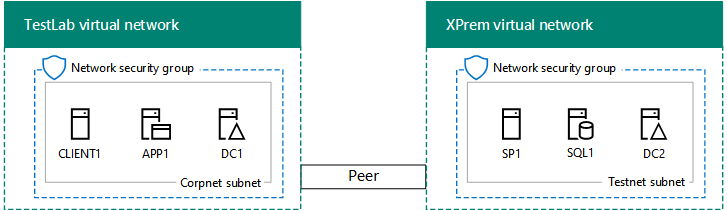
Cette configuration se compose des éléments suivants :
Un réseau local simulé et simplifié (réseau virtuel TestLab hébergé dans Azure).
Un réseau virtuel intersites hébergé dans Azure (réseau virtuel XPrem hébergé dans Azure).
Une homologation VNet pour connecter les deux réseaux virtuels.
Une batterie SharePoint à un seul serveur (SP1 et SQL1) et un contrôleur de domaine secondaire (DC2) dans le réseau virtuel XPrem.
Cette configuration offre une base commune à partir de laquelle vous pouvez :
Testez l’expérience pour les administrateurs et les clients avant de déployer une version de production de cette configuration.
Développez et testez les applications sur une batterie de serveurs intranet SharePoint simulée en cours d’exécution dans Azure.
Les trois phases principales pour configurer cet environnement de développement/test sont les suivantes :
Configurer l’environnement intersites simulé.
Configurer l’ordinateur SQL Server (SQL1).
Configurer le serveur SharePoint (SP1).
Notes
Cette configuration nécessite un abonnement payant à Azure. Vous ne pouvez pas la mettre en œuvre avec une version d’évaluation gratuite d’Azure.
Phase 1 : Configurer l’environnement intersites simulé
Suivez les instructions de Simulated cross-premises virtual network in Azure pour créer la configuration suivante :
Figure 2 : Environnement intersites simulé
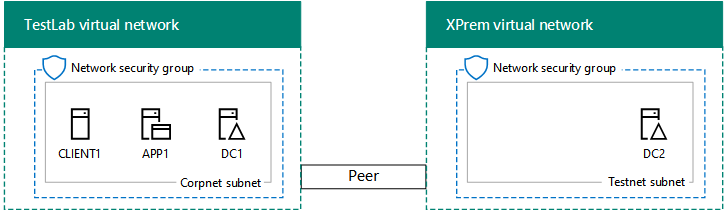
La figure 2 présente le réseau virtuel d’entreprise et le réseau virtuel XPrem avec une machine virtuelle DC2 dans le réseau virtuel XPrem.
Étant donné que l’environnement de développement/test intranet SharePoint ne nécessite pas la présence du serveur APP1 sur le sous-réseau du réseau d’entreprise, n’hésitez pas à l’arrêter pour l’instant.
Phase 2 : Configurer l’ordinateur SQL Server (SQL1)
Pour créer la machine virtuelle SQL Server 2016 avec Azure PowerShell, fournissez les valeurs des variables. Ensuite, exécutez le bloc de commandes obtenu à l'invite Azure PowerShell locale ou dans l'environnement de script intégré de PowerShell sur votre ordinateur local.
# Log in to Azure
Connect-AzAccount
# Set up key variables
$subscrName="<name of your Azure subscription>"
$rgName="<your resource group name>"
# Set the Azure subscription
Select-AzSubscription -SubscriptionName $subscrName
# Get the Azure location
$sa=Get-AzStorageaccount | where {$_.ResourceGroupName -eq $rgName}
# Create an availability set for SQL Server virtual machines
New-AzAvailabilitySet -ResourceGroupName $rgName -Name sqlAvailabilitySet -Location $locName -Sku Aligned -PlatformUpdateDomainCount 5 -PlatformFaultDomainCount 2
# Create the SQL Server virtual machine
$vmName="SQL1"
$vmSize="Standard_D3_V2"
$vnet=Get-AzVirtualNetwork -Name "XPrem" -ResourceGroupName $rgName
$nicName=$vmName + "-NIC"
$pipName=$vmName + "-PIP"
$pip=New-AzPublicIpAddress -Name $pipName -ResourceGroupName $rgName -Location $locName -AllocationMethod Dynamic
$nic=New-AzNetworkInterface -Name $nicName -ResourceGroupName $rgName -Location $locName -SubnetId $vnet.Subnets[0].Id -PublicIpAddressId $pip.Id -PrivateIpAddress "192.168.0.10"
$avSet=Get-AzAvailabilitySet -Name sqlAvailabilitySet -ResourceGroupName $rgName
$vm=New-AzVMConfig -VMName $vmName -VMSize $vmSize -AvailabilitySetId $avSet.Id
$vm=Set-AzVMOSDisk -VM $vm -Name ($vmName +"-OS") -DiskSizeInGB 128 -CreateOption FromImage -StorageAccountType "StandardLRS"
$diskSize=100
$diskConfig=New-AzDiskConfig -AccountType "StandardLRS" -Location $locName -CreateOption Empty -DiskSizeGB $diskSize
$dataDisk1=New-AzDisk -DiskName ($vmName + "-SQLData") -Disk $diskConfig -ResourceGroupName $rgName
$vm=Add-AzVMDataDisk -VM $vm -Name ($vmName + "-SQLData") -CreateOption Attach -ManagedDiskId $dataDisk1.Id -Lun 1
$cred=Get-Credential -Message "Type the name and password of the local administrator account of the SQL Server computer."
$vm=Set-AzVMOperatingSystem -VM $vm -Windows -ComputerName $vmName -Credential $cred -ProvisionVMAgent -EnableAutoUpdate
$vm=Set-AzVMSourceImage -VM $vm -PublisherName MicrosoftSQLServer -Offer SQL2016-WS2016 -Skus Standard -Version "latest"
$vm=Add-AzVMNetworkInterface -VM $vm -Id $nic.Id
New-AzVM -ResourceGroupName $rgName -Location $locName -VM $vm
Enregistrez le nom et le mot de passe du compte administrateur local dans un emplacement sécurisé.
Notes
[!REMARQUE] Ce bloc de commandes Azure PowerShell crée un groupe à haute disponibilité Azure pour la machine virtuelle SQL1. Cela se produit au cas où vous souhaiteriez ajouter plus de machines virtuelles SQL Server à cette configuration simple.
Sur le portail Azure, sur votre ordinateur local, connectez-vous à la machine virtuelle SQL Server (SQL1) avec les informations d'identification du compte d'administrateur local.
Ensuite, associez SQL Server au domaine Windows Server AD avec ces commandes à l’invite Windows PowerShell sur SQL1.
Add-Computer -DomainName "corp.contoso.com"
Restart-Computer
Vous devez fournir des informations d'identification de compte de domaine après avoir saisi la commande Add-Computer. Utilisez le compte CORP\User1 et le mot de passe associé.
Après le redémarrage de la machine virtuelle SQL Server, reconnectez-vous à l’aide du compte administrateur local.
Dans une invite de commande Windows PowerShell sur SQL1, exécutez les commandes suivantes pour préparer le disque de données supplémentaires :
Get-Disk | Where PartitionStyle -eq "RAW" | Initialize-Disk -PartitionStyle MBR -PassThru | New-Partition -AssignDriveLetter -UseMaximumSize | Format-Volume -FileSystem NTFS -NewFileSystemLabel "SQL Data"
md f:\Data
md f:\Log
md f:\Backup
SQL Server requiert un port que les clients SQL utilisent pour accéder au serveur de base de données. Les ports doivent également être connectés à SQL Server Management Studio. Exécutez la commande suivante à l'invite de commandes Windows PowerShell sur SQL1 :
New-NetFirewallRule -DisplayName "SQL Server ports 1433, 1434, and 5022" -Direction Inbound -Protocol TCP -LocalPort 1433,1434,5022 -Action Allow
Ensuite, configurez le serveur SQL1 pour utiliser le lecteur F: pour les nouvelles bases de données, ainsi que pour les comptes et les autorisations.
Sur l'écran d'accueil, saisissez studio, puis cliquez sur Microsoft SQL Server Management Studio. Le chargement des paramètres d'utilisateur peut prendre quelques minutes.
Dans la fenêtre Se Connecter au serveur, cliquez sur Connecter.
Dans le volet de gauche, cliquez avec le bouton droit de la souris sur le nœud supérieur (l'instance par défaut nommée d'après la machine), puis cliquez sur Propriétés.
Dans Propriétés du serveur, cliquez sur Paramètres de base de données.
Dans Emplacements de la base de données par défaut, définissez les valeurs suivantes :
Pour la valeur Data, définissez le chemin d'accès sur f:\Data.
Pour la valeur Log, définissez le chemin d'accès sur f:\Log.
Pour la valeur Backup, définissez le chemin d'accès f:\Backup.
Cliquez sur OK pour fermer la fenêtre.
Dans le volet de gauche, développez le dossier Sécurité.
Cliquez avec le bouton droit sur Connexions, puis cliquez sur Nouvelle connexion.
Dans Nom de connexion, entrez CORP\User1.
Sous Sélectionner une page, cliquez sur Rôles serveur, sur sysadmin et sur OK.
Fermez SQL Server Management Studio.
Déconnectez-vous en tant qu’administrateur local.
Voici le résultat de la phase 2 :
Figure 3 : Ajout de SQL1
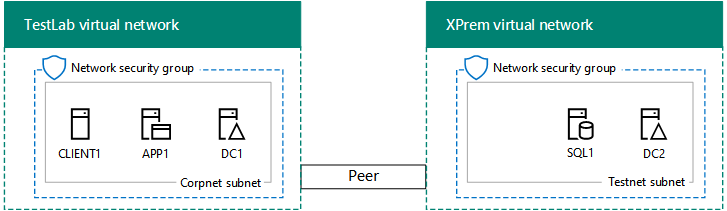
La figure 3 présente le réseau virtuel d’entreprise et le réseau virtuel XPrem avec la machine virtuelle SQL1 supplémentaire dans le réseau virtuel XPrem.
Phase 3 : Configurer le serveur SharePoint (SP1)
Au cours de cette phase, vous allez créer une machine virtuelle SharePoint Server dans votre réseau virtuel, la rendre membre du domaine Windows Server AD, puis créer une batterie de serveurs SharePoint à serveur unique.
Tout d'abord, vous devez créer un nouveau compte Windows Server AD pour la batterie de serveurs SharePoint. Sur le portail Azure, sur votre ordinateur local, connectez-vous à DC2. Exécutez ensuite la commande suivante à partir d'une invite de commande Windows PowerShell de niveau administrateur sur DC2 :
New-ADUser -SamAccountName sp_farm_db -AccountPassword (read-host "Set user password" -assecurestring) -name "sp_farm_db" -enabled $true -PasswordNeverExpires $true -ChangePasswordAtLogon $false
Vous êtes invité à fournir le mot de passe du compte sp_farm_db. Conservez ce mot de passe dans un endroit sûr.
Ensuite, pour créer la machine virtuelle SharePoint Server avec Azure PowerShell, fournissez les valeurs des variables. Ensuite, exécutez le bloc obtenu à l'invite Azure PowerShell de votre ordinateur local.
# Set up key variables
$subscrName="<name of your Azure subscription>"
$rgName="<your resource group name>"
# Set the Azure subscription
Select-AzSubscription -SubscriptionName $subscrName
# Get the Azure location and storage account name
$locName=(Get-AzResourceGroup -Name $rgName).Location
$saName=(Get-AzStorageaccount | Where {$_.ResourceGroupName -eq $rgName}).StorageAccountName
# Create an availability set for SharePoint virtual machines
New-AzAvailabilitySet -ResourceGroupName $rgName -Name spAvailabilitySet -Location $locName -Sku Aligned -PlatformUpdateDomainCount 5 -PlatformFaultDomainCount 2
# Create the SharePoint virtual machine
$vmName="SP1"
$vmSize="Standard_D3_V2"
$vm=New-AzVMConfig -VMName $vmName -VMSize $vmSize
$nicName=$vmName + "-NIC"
$pipName=$vmName + "-PIP"
$pip=New-AzPublicIpAddress -Name $pipName -ResourceGroupName $rgName -Location $locName -AllocationMethod Dynamic
$vnet=Get-AzVirtualNetwork -Name "XPrem" -ResourceGroupName $rgName
$nic=New-AzNetworkInterface -Name $nicName -ResourceGroupName $rgName -Location $locName -SubnetId $vnet.Subnets[0].Id -PublicIpAddressId $pip.Id -PrivateIpAddress "192.168.0.11"
$avSet=Get-AzAvailabilitySet -Name spAvailabilitySet -ResourceGroupName $rgName
$vm=New-AzVMConfig -VMName $vmName -VMSize $vmSize -AvailabilitySetId $avSet.Id
$pubName="MicrosoftSharePoint"
$offerName="MicrosoftSharePointServer"
$skuName="2016"
$cred=Get-Credential -Message "Type the name and password of the local administrator account of the SharePoint server."
$vm=Set-AzVMOperatingSystem -VM $vm -Windows -ComputerName $vmName -Credential $cred -ProvisionVMAgent -EnableAutoUpdate
$vm=Set-AzVMSourceImage -VM $vm -PublisherName $pubName -Offer $offerName -Skus $skuName -Version "latest"
$vm=Add-AzVMNetworkInterface -VM $vm -Id $nic.Id
$vm=Set-AzVMOSDisk -VM $vm -Name "DC1-OS" -DiskSizeInGB 128 -CreateOption FromImage -StorageAccountType "StandardLRS"
New-AzVM -ResourceGroupName $rgName -Location $locName -VM $vm
Enregistrez le nom et le mot de passe du compte administrateur local dans un emplacement sécurisé.
Notes
[!REMARQUE] Ce bloc de commandes Azure PowerShell crée un groupe à haute disponibilité Azure pour la machine virtuelle SP1. Cela se produit au cas où vous souhaiteriez ajouter plus de machines virtuelles SharePoint Server 2016 à cette configuration simple.
Configurer la machine virtuelle SharePoint Server
Sur le portail Azure, sur votre ordinateur local, connectez-vous à la machine virtuelle SharePoint (SP1) avec les informations d'identification du compte d'administrateur local.
Associez la machine virtuelle SharePoint au domaine Windows Server AD avec ces commandes à l’invite Windows PowerShell sur SP1 :
Add-Computer -DomainName "corp.contoso.com"
Restart-Computer
Vous devez fournir des informations d'identification de compte de domaine après avoir saisi la commande Add-Computer. Utilisez le compte CORP\User1 et le mot de passe associé.
Après le redémarrage de la machine virtuelle SharePoint, reconnectez-vous à l’aide du nom du compte CORP\User1 et du mot de passe associé.
Ensuite, créez une nouvelle batterie SharePoint à un seul serveur sur SP1.
Sur l’écran d’accueil, saisissez SharePoint, puis cliquez sur Assistant Configuration des produits SharePoint 2016.
Dans la page Bienvenue dans les produits SharePoint, cliquez sur Suivant.
Une boîte de dialogue Assistant Configuration des produits SharePoint 2016 apparaît et indique que les services (par exemple, IIS) seront redémarrés ou réinitialisés. Cliquez sur Oui.
Sur la page Se connecter à une batterie de serveurs, sélectionnez Créer une batterie de serveurs, puis cliquez sur Suivant.
Sur la page Spécifier les paramètres de la base de données de configuration:
Dans Serveur de base de données, saisissez SQL1.
Dans Nom d’utilisateur, saisissez CORP\sp_farm_db.
Dans Mot de passe, saisissez le mot de passe du compte sp_farm_db.
Cliquez sur Suivant.
Si le serveur SQL1 est introuvable, vérifiez que vous avez exécuté cette commande à partir d’une invite Windows PowerShell de niveau administrateur sur SQL1 :
New-NetFirewallRule -DisplayName "SQL Server ports 1433, 1434, and 5022" -Direction Inbound -Protocol TCP -LocalPort 1433,1434,5022 -Action Allow
Sur la page Spécifier les paramètres de sécurité de la batterie de serveurs, saisissez deux fois une phrase secrète. Enregistrer la phrase secrète et stockez-la dans un emplacement sécurisé pour référence ultérieure. Cliquez sur Suivant.
Sur la page Spécifier le rôle serveur, dans Batterie à serveur unique, cliquez sur Batterie à serveur unique, puis sur Suivant.
Sur la page Configurer l'application web Administration centrale de SharePoint, cliquez sur Suivant.
La page Fin de l'Assistant Configuration des produits SharePoint apparaît. Cliquez sur Suivant.
La page Configuration des produits SharePoint apparaît. Patientez jusqu'à ce que la configuration soit terminée.
Sur la page Configuration réussie, cliquez sur Terminer. Le nouveau site web d'administration démarre.
Sur la page Contribuer à l'amélioration de SharePoint, cliquez sur votre choix pour participer au programme d'amélioration de l'expérience utilisateur, puis cliquez sur OK.
Sur la page Bienvenue, cliquez sur Démarrer l'Assistant.
Sur la page Applications de service et services, dans Compte de service, cliquez sur Utiliser un compte géré existant, puis sur Suivant. La page suivante peut mettre quelques minutes à apparaître.
Sur la page Créer une collection de sites, indiquez Contoso dans Titre, puis cliquez sur OK.
Sur la page Cette page est la dernière de l'Assistant Configuration de batterie de serveurs, cliquez sur Terminer. La page web Administration centrale de SharePoint apparaît.
Sur le portail Azure, sur votre ordinateur local, connectez-vous à la machine virtuelle CLIENT1.
Dans CLIENT1, ouvrez un nouvel onglet dans Internet Explorer, saisissez http://sp1/ dans la barre d'adresse, puis appuyez sur Entrée. Vous devez voir le site de l'équipe Contoso par défaut.
Voici le résultat de la phase 3 :
Figure 4 : Ajout de SP1
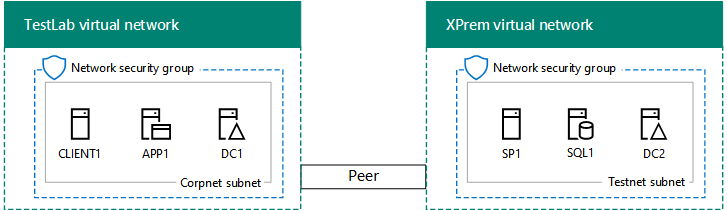
La figure 4 présente le réseau virtuel d’entreprise et le réseau virtuel XPrem avec les machines virtuelle SP1 et SQL1 dans le réseau virtuel XPrem.
Votre batterie de serveurs SharePoint Server intranet émulée s’exécutant dans Azure est maintenant prête pour le test.
Étapes suivantes
Lorsque vous êtes prêt à concevoir une batterie de serveurs SharePoint Server de production dans Azure, consultez Conception d’une batterie de serveurs SharePoint Server dans Azure.
Lorsque vous êtes prêt à déployer une batterie sharePoint Server haute disponibilité prête pour la production dans Azure, consultez Déploiement de SharePoint Server avec des groupes de disponibilité SQL Server Always On dans Azure.