Environnement de développement/test SharePoint Server dans Azure
S’APPLIQUE À : 2013
2013  2016
2016  2019
2019  Édition d’abonnement
Édition d’abonnement  SharePoint dans Microsoft 365
SharePoint dans Microsoft 365
Cet article vous guide tout au long de la création d’une batterie de serveurs de développement/test SharePoint Server hébergée dans Azure. Voici la configuration obtenue.
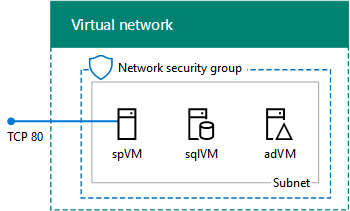
Cette configuration se compose d’une batterie de serveurs SharePoint Server à serveur unique dans un sous-réseau d’un réseau virtuel Azure, qui fournit une base et un point de départ commun à partir duquel vous pouvez présenter SharePoint Server 2016 et développer et tester des applications SharePoint.
Les trois phases principales pour configurer cet environnement de développement/test sont les suivantes :
Configurez le réseau virtuel et le contrôleur de domaine (adVM).
Configurez l’ordinateur SQL Server (sqlVM).
Configurez le serveur SharePoint (spVM).
Notes
Cette configuration nécessite un abonnement payant à Azure. Vous ne pouvez pas la mettre en œuvre avec une version d’évaluation gratuite d’Azure.
Phase 1 : déploiement du réseau virtuel et d’un contrôleur de domaine
Dans cette phase, vous allez créer un nouveau réseau virtuel Azure et un contrôleur de domaine à l’aide de PowerShell Azure. Les commandes PowerShell doivent être exécutées à partir d'une invite de commandes Windows PowerShell ou dans l'environnement de script intégré de PowerShell sur votre ordinateur local.
Notes
[!REMARQUE] Les ensembles de commandes suivants utilisent la dernière version d'Azure PowerShell. Reportez-vous à la rubrique relative à la prise en main des cmdlets Azure PowerShell.
Tout d’abord, connectez-vous à votre compte Azure.
Connect-AzAccount
Obtenez le nom de votre abonnement à l’aide de la commande suivante.
Get-AzSubscription | Sort Name | Select Name
Définissez votre abonnement Azure avec les commandes suivantes. Définissez la variable $subscr en remplaçant tout le texte entre guillemets, y compris les caractères < et >, par le nom correct.
$subscr="<subscription name>"
Select-AzSubscription -SubscriptionName $subscr
Ensuite, créez un nouveau groupe de ressources. Pour déterminer un nom de groupe de ressources unique, utilisez cette commande pour répertorier vos groupes de ressources existants.
Get-AzResourceGroup | Sort ResourceGroupName | Select ResourceGroupName
Créez votre nouveau groupe de ressources avec ces commandes. Définissez les variables en remplaçant tout le texte entre guillemets, y compris les caractères < et >, par le nom correct.
$rgName="<resource group name>"
$locName="<location name, such as West US>"
New-AzResourceGroup -Name $rgName -Location $locName
Créez le réseau virtuel SP2016Vnet Azure Virtual qui hébergera le sous-réseau SP2016Subnet et protégez-le avec un groupe de sécurité réseau.
$rgName="<name of your new resource group>"
$locName=(Get-AzResourceGroup -Name $rgName).Location
$spSubnet=New-AzVirtualNetworkSubnetConfig -Name SP2016Subnet -AddressPrefix 10.0.0.0/24
New-AzVirtualNetwork -Name SP2016Vnet -ResourceGroupName $rgName -Location $locName -AddressPrefix 10.0.0.0/16 -Subnet $spSubnet -DNSServer 10.0.0.4
$rule1=New-AzNetworkSecurityRuleConfig -Name "RDPTraffic" -Description "Allow RDP to all VMs on the subnet" -Access Allow -Protocol Tcp -Direction Inbound -Priority 100 -SourceAddressPrefix Internet -SourcePortRange * -DestinationAddressPrefix * -DestinationPortRange 3389
$rule2 = New-AzNetworkSecurityRuleConfig -Name "WebTraffic" -Description "Allow HTTP to the SharePoint server" -Access Allow -Protocol Tcp -Direction Inbound -Priority 101 -SourceAddressPrefix Internet -SourcePortRange * -DestinationAddressPrefix "10.0.0.6/32" -DestinationPortRange 80
New-AzNetworkSecurityGroup -Name SP2016Subnet -ResourceGroupName $rgName -Location $locName -SecurityRules $rule1, $rule2
$vnet=Get-AzVirtualNetwork -ResourceGroupName $rgName -Name SP2016Vnet
$nsg=Get-AzNetworkSecurityGroup -Name SP2016Subnet -ResourceGroupName $rgName
Set-AzVirtualNetworkSubnetConfig -VirtualNetwork $vnet -Name SP2016Subnet -AddressPrefix "10.0.0.0/24" -NetworkSecurityGroup $nsg
$vnet | Set-AzVirtualNetwork
Nous créons ensuite la machine virtuelle adVM dans Azure. adVM est un contrôleur de domaine pour le domaine Windows Server Active Directory (AD) corp.contoso.com et un serveur DNS pour les machines virtuelles du réseau virtuel SP2016Vnet.
Indiquez d’abord le nom de votre groupe de ressources, puis exécutez ces commandes à l’invite de commande Azure PowerShell sur votre ordinateur local pour créer une machine virtuelle Azure pour adVM.
$rgName="<resource group name>"
# Get the location
$locName=(Get-AzResourceGroup -Name $rgName).Location
# Create an availability set for domain controller virtual machines
New-AzAvailabilitySet -ResourceGroupName $rgName -Name dcAvailabilitySet -Location $locName -Sku Aligned -PlatformUpdateDomainCount 5 -PlatformFaultDomainCount 2
# Create the adVM virtual machine
$vmName="adVM"
$vmSize="Standard_D1_v2"
$vnet=Get-AzVirtualNetwork -Name SP2016Vnet -ResourceGroupName $rgName
$pip = New-AzPublicIpAddress -Name ($vmName + "-PIP") -ResourceGroupName $rgName -Location $locName -AllocationMethod Dynamic
$nic = New-AzNetworkInterface -Name ($vmName + "-NIC") -ResourceGroupName $rgName -Location $locName -SubnetId $vnet.Subnets[0].Id -PublicIpAddressId $pip.Id -PrivateIpAddress 10.0.0.4
$avSet=Get-AzAvailabilitySet -Name dcAvailabilitySet -ResourceGroupName $rgName
$vm=New-AzVMConfig -VMName $vmName -VMSize $vmSize -AvailabilitySetId $avSet.Id
$vm=Set-AzVMOSDisk -VM $vm -Name ($vmName +"-OS") -DiskSizeInGB 128 -CreateOption FromImage -StorageAccountType "Standard_LRS"
$diskConfig=New-AzDiskConfig -AccountType "Standard_LRS" -Location $locName -CreateOption Empty -DiskSizeGB 20
$dataDisk1=New-AzDisk -DiskName ($vmName + "-DataDisk1") -Disk $diskConfig -ResourceGroupName $rgName
$vm=Add-AzVMDataDisk -VM $vm -Name ($vmName + "-DataDisk1") -CreateOption Attach -ManagedDiskId $dataDisk1.Id -Lun 1
$cred=Get-Credential -Message "Type the name and password of the local administrator account for adVM."
$vm=Set-AzVMOperatingSystem -VM $vm -Windows -ComputerName adVM -Credential $cred -ProvisionVMAgent -EnableAutoUpdate
$vm=Set-AzVMSourceImage -VM $vm -PublisherName MicrosoftWindowsServer -Offer WindowsServer -Skus 2012-R2-Datacenter -Version "latest"
$vm=Add-AzVMNetworkInterface -VM $vm -Id $nic.Id
New-AzVM -ResourceGroupName $rgName -Location $locName -VM $vm
Vous serez invité à entrer un mot de passe et un nom d'utilisateur. Cet article fera référence à ce nom d'utilisateur sous la forme ADMIN_NAME. Utilisez un mot de passe fiable et enregistrez-le avec le nom utilisateur dans un emplacement sécurisé.
Notes
[!REMARQUE] Le mot de passe indiqué ne peut pas être « pass@word1 ». Il doit comporter entre 8 et 123 caractères et satisfaire au moins 3 des exigences de complexité de mot de passe suivantes : > Contient une lettre > majuscule Contient une lettre > minuscule Contient un chiffre > numérique Contient un caractère spécial
Quelques minutes peuvent être nécessaires afin que la machine virtuelle soit générée par Azure.
Suivez la procédure ci-après pour la connexion à la machine virtuelle du contrôleur de domaine à l’aide des informations d’identification du compte administrateur local :
Dans le portail Azure, cliquez sur Groupes de ressources ><pour le nom de votre nouveau groupe de ressources>> adVM > Connect.
Exécutez le fichier adVM.rdp qui est téléchargé, puis cliquez sur Se connecter.
Dans Sécurité Windows, cliquez sur Utiliser un autre compte. Dans Nom d’utilisateur, tapez adVM\<ADMIN_NAME>.
Dans Mot de passe, indiquez le mot de passe du compte ADMIN_NAME, puis cliquez sur OK.
Lorsque vous y êtes invité, cliquez sur Oui.
Ensuite, ajoutez un disque de données supplémentaire en tant que nouveau volume avec la lettre de lecteur F: à l'aide des commandes suivantes dans l'invite de commande Windows PowerShell au niveau administrateur.
Get-Disk | Where PartitionStyle -eq "RAW" | Initialize-Disk -PartitionStyle GPT -PassThru | New-Partition -AssignDriveLetter -UseMaximumSize | Format-Volume -FileSystem NTFS -NewFileSystemLabel "WSAD Data"
Ensuite, configurez adVM comme un contrôleur de domaine et le serveur DNS pour le domaine corp.contoso.com. Exécutez ces commandes à l'invite de commandes Windows PowerShell de niveau administrateur sur adVM.
Install-WindowsFeature AD-Domain-Services -IncludeManagementTools
Install-ADDSForest -DomainName corp.contoso.com -DatabasePath "F:\NTDS" -SysvolPath "F:\SYSVOL" -LogPath "F:\Logs"
Notez que l’exécution de ces commandes peut prendre quelques minutes.
Après le redémarrage d’adVM, reconnectez-vous à la machine virtuelle adVM.
Connexion à la machine virtuelle du contrôleur de domaine à l'aide des informations d'identification du domaine
Dans le portail Azure, cliquez sur Groupes de ressources ><nom>> de votre groupe de ressources adVM > Connect.
Exécutez le fichier adVM.rdp qui est téléchargé, puis cliquez sur Se connecter.
Dans Sécurité Windows, cliquez sur Utiliser un autre compte. Dans Nom d’utilisateur, tapez CORP\<ADMIN_NAME>.
Dans Mot de passe, indiquez le mot de passe du compte ADMIN_NAME, puis cliquez sur OK.
Lorsque vous y êtes invité, cliquez sur Oui.
À partir du bureau sur adVM, ouvrez l’invite de commandes Windows PowerShell de niveau administrateur et exécutez les commandes suivantes :
Add-WindowsFeature RSAT-ADDS-Tools
New-ADUser -SamAccountName sp_farm_db -AccountPassword (read-host "Set user password" -assecurestring) -name "sp_farm_db" -enabled $true -PasswordNeverExpires $true -ChangePasswordAtLogon $false
Enregistrez le mot de passe du compte sp_farm_db dans un emplacement sécurisé.
Voici le résultat de la phase 1.
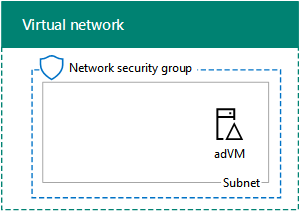
Phase 2 : ajout et configuration d’une machine virtuelle SQL Server 2014
Dans cette phase, vous créez une machine virtuelle SQL Server 2014 dans votre réseau virtuel, vous l’incluez dans le domaine Windows Server AD en tant que membre et vous la préparez pour SharePoint.
Pour créer la machine virtuelle SQL Server 2014 avec Azure PowerShell, fournissez les valeurs des variables. Ensuite, exécutez le bloc obtenu à l'invite Azure PowerShell locale ou dans l'environnement de script intégré de PowerShell sur votre ordinateur local.
# Log in to Azure
Connect-AzAccount
# Set up key variables
$subscrName="<name of your Azure subscription>"
$rgName="<your resource group name>"
# Set the Azure subscription and location
Select-AzSubscription -SubscriptionName $subscrName
$locName=(Get-AzResourceGroup -Name $rgName).Location
# Create an availability set for SQL Server virtual machines
New-AzAvailabilitySet -ResourceGroupName $rgName -Name sqlAvailabilitySet -Location $locName -Sku Aligned -PlatformUpdateDomainCount 5 -PlatformFaultDomainCount 2
# Create the SQL Server virtual machine
$vmName="sqlVM"
$vmSize="Standard_D3_V2"
$vnet=Get-AzVirtualNetwork -Name "SP2016Vnet" -ResourceGroupName $rgName
$pip=New-AzPublicIpAddress -Name ($vmName + "-PIP") -ResourceGroupName $rgName -Location $locName -AllocationMethod Dynamic
$nic=New-AzNetworkInterface -Name ($vmName + "-NIC") -ResourceGroupName $rgName -Location $locName -SubnetId $vnet.Subnets[0].Id -PublicIpAddressId $pip.Id -PrivateIpAddress "10.0.0.5"
$avSet=Get-AzAvailabilitySet -Name sqlAvailabilitySet -ResourceGroupName $rgName
$vm=New-AzVMConfig -VMName $vmName -VMSize $vmSize -AvailabilitySetId $avSet.Id
$vm=Set-AzVMOSDisk -VM $vm -Name ($vmName +"-OS") -DiskSizeInGB 128 -CreateOption FromImage -StorageAccountType "Standard_LRS"
$diskSize=100
$diskConfig=New-AzDiskConfig -AccountType "Standard_LRS" -Location $locName -CreateOption Empty -DiskSizeGB $diskSize
$dataDisk1=New-AzDisk -DiskName ($vmName + "-SQLData") -Disk $diskConfig -ResourceGroupName $rgName
$vm=Add-AzVMDataDisk -VM $vm -Name ($vmName + "-SQLData") -CreateOption Attach -ManagedDiskId $dataDisk1.Id -Lun 1
$cred=Get-Credential -Message "Type the name and password of the local administrator account of the SQL Server computer."
$vm=Set-AzVMOperatingSystem -VM $vm -Windows -ComputerName $vmName -Credential $cred -ProvisionVMAgent -EnableAutoUpdate
$vm=Set-AzVMSourceImage -VM $vm -PublisherName MicrosoftSQLServer -Offer SQL2014SP3-WS2012R2 -Skus Standard -Version "latest"
$vm=Add-AzVMNetworkInterface -VM $vm -Id $nic.Id
New-AzVM -ResourceGroupName $rgName -Location $locName -VM $vm
Notes
[!REMARQUE] Cet ensemble de commandes PowerShell crée un groupe à haute disponibilité Azure pour la machine virtuelle sqlVM. Cela se produit au cas où vous souhaiteriez ajouter plus de machines virtuelles SQL Server à cette configuration simple.
Sur le portail Azure, connectez-vous à la machine virtuelle SQL Server (sqlVM) avec les informations d'identification du compte administrateur local.
Ensuite, associez SQL Server au domaine AD Windows Server en utilisant ces commandes dans l’invite administrateur Windows PowerShell sur sqlVM.
Add-Computer -DomainName "corp.contoso.com"
Restart-Computer
Vous devez fournir des informations d'identification de compte de domaine après avoir saisi la commande Add-Computer. Utilisez le compte et le mot de passe CORP\<ADMIN_NAME> .
Après le redémarrage de la machine virtuelle SQL Server, reconnectez-vous à l’aide des informations d’identification du compte administrateur local.
Ensuite, ajoutez un disque de données supplémentaire en tant que nouveau volume avec la lettre de lecteur F: et créez des dossiers à l’aide des commandes suivantes dans l’invite de commande administrateur Windows PowerShell dans sqlVM.
Get-Disk | Where PartitionStyle -eq "RAW" | Initialize-Disk -PartitionStyle GPT -PassThru | New-Partition -AssignDriveLetter -UseMaximumSize | Format-Volume -FileSystem NTFS -NewFileSystemLabel "SQL Data"
md f:\Data
md f:\Log
md f:\Backup
Ensuite, configurez le serveur SQL Server pour utiliser le lecteur F: pour les nouvelles bases de données, ainsi que pour les comptes et les autorisations.
Sur l'écran d'accueil, saisissez SQL Studio, puis cliquez sur SQL Server 2014 Management Studio.
Dans la fenêtre Se Connecter au serveur, cliquez sur Connecter.
Dans le volet de gauche, cliquez avec le bouton droit de la souris sur le nœud supérieur (l'instance par défaut nommée d'après la machine), puis cliquez sur Propriétés.
Dans Propriétés du serveur, cliquez sur Paramètres de base de données.
Dans Emplacements de la base de données par défaut, définissez les valeurs suivantes :
Pour la valeur Data, définissez le chemin d'accès sur f:\Data.
Pour la valeur Log, définissez le chemin d'accès sur f:\Log.
Pour la valeur Backup, définissez le chemin d'accès f:\Backup.
Cliquez sur OK pour fermer la fenêtre.
Dans le volet de gauche, développez le dossier Sécurité.
Cliquez avec le bouton droit sur Connexions, puis cliquez sur Nouvelle connexion.
Dans Nom de connexion, tapez CORP\<ADMIN_NAME>.
Sous Sélectionner une page, cliquez sur Rôles serveur, sur sysadmin et sur OK.
Fermez SQL Server 2014 Management Studio.
SQL Server requiert un port que les clients utilisent pour accéder au serveur de base de données. Les ports doivent également être connectés à SQL Server Management Studio. Exécutez la commande suivante à l'invite de commandes Windows PowerShell de niveau administrateur sur la machine virtuelle SQL Server.
New-NetFirewallRule -DisplayName "SQL Server ports 1433, 1434, and 5022" -Direction Inbound -Protocol TCP -LocalPort 1433,1434,5022 -Action Allow
Déconnectez-vous en tant qu’administrateur local.
Voici le résultat de la phase 2.
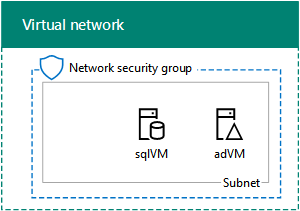
Phase 3 : Ajouter et configurer une machine virtuelle SharePoint Server
Au cours de cette phase, vous allez créer une machine virtuelle SharePoint Server dans votre réseau virtuel, la rendre membre du domaine Windows Server AD, puis créer une batterie de serveurs SharePoint.
Pour créer la machine virtuelle SharePoint Server avec Azure PowerShell, fournissez les valeurs des variables. Pour la valeur $dnsName, vous devez déterminer un nom global unique. Ensuite, exécutez le bloc obtenu à l'invite Azure PowerShell locale.
# Set up key variables
$subscrName="<name of your Azure subscription>"
$rgName="<your resource group name>"
$dnsName="<unique, public domain name label for the SharePoint server>"
# Set the Azure subscription
Select-AzSubscription -SubscriptionName $subscrName
# Get the location
$locName=(Get-AzResourceGroup -Name $rgName).Location
# Create an availability set for SharePoint virtual machines
New-AzAvailabilitySet -ResourceGroupName $rgName -Name spAvailabilitySet -Location $locName -Sku Aligned -PlatformUpdateDomainCount 5 -PlatformFaultDomainCount 2
# Create the spVM virtual machine
$vmName="spVM"
$vmSize="Standard_D3_V2"
$vm=New-AzVMConfig -VMName $vmName -VMSize $vmSize
$pip=New-AzPublicIpAddress -Name ($vmName + "-PIP") -ResourceGroupName $rgName -DomainNameLabel $dnsName -Location $locName -AllocationMethod Dynamic
$vnet=Get-AzVirtualNetwork -Name "SP2016Vnet" -ResourceGroupName $rgName
$nic=New-AzNetworkInterface -Name ($vmName + "-NIC") -ResourceGroupName $rgName -Location $locName -SubnetId $vnet.Subnets[0].Id -PublicIpAddressId $pip.Id -PrivateIpAddress "10.0.0.6"
$avSet=Get-AzAvailabilitySet -Name spAvailabilitySet -ResourceGroupName $rgName
$vm=New-AzVMConfig -VMName $vmName -VMSize $vmSize -AvailabilitySetId $avSet.Id
$vm=Set-AzVMOSDisk -VM $vm -Name ($vmName +"-OS") -DiskSizeInGB 128 -CreateOption FromImage -StorageAccountType "Standard_LRS"
$cred=Get-Credential -Message "Type the name and password of the local administrator account."
$vm=Set-AzVMOperatingSystem -VM $vm -Windows -ComputerName $vmName -Credential $cred -ProvisionVMAgent -EnableAutoUpdate
$vm=Set-AzVMSourceImage -VM $vm -PublisherName "MicrosoftSharePoint" -Offer "MicrosoftSharePointServer" -Skus "sp2016" -Version "latest"
$vm=Add-AzVMNetworkInterface -VM $vm -Id $nic.Id
New-AzVM -ResourceGroupName $rgName -Location $locName -VM $vm
Notes
[!REMARQUE] Ce bloc de commandes Azure PowerShell crée un groupe à haute disponibilité Azure pour la machine virtuelle spVM. Cette opération est effectuée au cas où vous souhaitez ajouter d’autres machines virtuelles SharePoint Server à cette configuration de base.
Configurer la machine virtuelle SharePoint Server
Connectez-vous à la machine virtuelle SharePoint (spVM) à l’aide des informations d’identification du compte administrateur local.
Associez la machine virtuelle SharePoint au domaine AD Windows Server en utilisant ces commandes dans l’invite administrateur Windows PowerShell sur sqlVM.
Add-Computer -DomainName "corp.contoso.com"
Restart-Computer
Vous devez fournir des informations d'identification de compte de domaine après avoir saisi la commande Add-Computer. Utilisez le nom et le mot de passe du compte CORP\<ADMIN_NAME> .
Une fois la machine virtuelle SharePoint redémarrée, reconnectez-vous à celle-ci à l’aide du nom et du mot de passe du compte CORP\<ADMIN_NAME> .
Création d'une batterie de serveurs SharePoint
Sur l’écran d’accueil, saisissez SharePoint, puis cliquez sur Assistant Configuration des produits SharePoint 2016.
Dans la page Bienvenue dans les produits SharePoint, cliquez sur Suivant.
Une boîte de dialogue Assistant Configuration des produits SharePoint 2016 apparaît et indique que les services (par exemple, IIS) seront redémarrés ou réinitialisés. Cliquez sur Oui.
Sur la page Se connecter à une batterie de serveurs, sélectionnez Créer une batterie de serveurs, puis cliquez sur Suivant.
Sur la page Spécifier les paramètres de la base de données de configuration:
Dans Serveur de base de données, saisissez sqlVM.
Dans Nom d’utilisateur, saisissez CORP\sp_farm_db.
Dans Mot de passe, saisissez le mot de passe du compte sp_farm_db.
Cliquez sur Suivant.
Si le serveur sqlVM est introuvable, vérifiez que vous avez exécuté cette commande dans une invite de commandes Windows PowerShell de niveau administrateur sur sqlVM :
New-NetFirewallRule -DisplayName "SQL Server ports 1433, 1434, and 5022" -Direction Inbound -Protocol TCP -LocalPort 1433,1434,5022 -Action Allow
Sur la page Spécifier les paramètres de sécurité de la batterie de serveurs, saisissez deux fois une phrase secrète. Enregistrer la phrase secrète et stockez-la dans un emplacement sécurisé pour référence ultérieure. Cliquez sur Suivant.
Sur la page Spécifier le rôle serveur, dans Batterie à serveur unique, cliquez sur Batterie à serveur unique, puis sur Suivant.
Sur la page Configurer l'application web Administration centrale de SharePoint, cliquez sur Suivant.
La page Fin de l'Assistant Configuration des produits SharePoint apparaît. Cliquez sur Suivant.
La page Configuration des produits SharePoint apparaît. Patientez jusqu'à ce que la configuration soit terminée.
Sur la page Configuration réussie, cliquez sur Terminer. Le nouveau site web d'administration démarre.
Sur la page Contribuer à l'amélioration de SharePoint, cliquez sur votre choix pour participer au programme d'amélioration de l'expérience utilisateur, puis cliquez sur OK.
Sur la page Bienvenue, cliquez sur Démarrer l'Assistant.
Sur la page Applications de service et services, dans Compte de service, cliquez sur Utiliser un compte géré existant, puis sur Suivant. La page suivante peut mettre quelques minutes à apparaître.
Sur la page Créer une collection de sites, indiquez Contoso dans Titre, puis cliquez sur OK.
Sur la page Cette page est la dernière de l'Assistant Configuration de batterie de serveurs, cliquez sur Terminer. La page web Administration centrale de SharePoint apparaît.
Ouvrez un nouvel onglet dans Internet Explorer, saisissez http://spvm/ dans la barre d'adresse, puis appuyez sur Entrée. You should see the default Contoso team site.
Ensuite, configurez le mappage des accès de substitution pour que les utilisateurs d’Internet puissent accéder au serveur SharePoint en utilisant le nom DNS de l’adresse IP publique attribuée à la machine virtuelle spVM.
Configuration d'un mappage des accès de substitution
- À l’invite Azure PowerShell sur votre ordinateur local, exécutez la commande suivante :
Write-Host (Get-AzPublicIpaddress -Name "spVM-PIP" -ResourceGroup $rgName).DnsSettings.Fqdn
Notez le nom DNS.
Sur la machine virtuelle spVM, dans Internet Explorer, cliquez sur l'onglet Accueil - Administration centrale.
Dans la section Paramètres système, cliquez sur Configurer les mappages des accès de substitution.
Sur la page Mappages des accès de substitution, cliquez sur Modifier les URL publiques.
Sur la page Modifier les URL des zones publiques, cliquez sur le lien en regard de Collection Mappage des accès de substitution, puis cliquez sur Sélectionner une collection de mappages des accès de substitution.
Dans Sélectionner une collection de mappages des accès de substitution, cliquez sur SharePoint - 80.
Dans la page Modifier les URL de zone publique , dans Internet, tapez http://< nom DNS de l’étape 2>, puis cliquez sur Enregistrer.
Voici le résultat de la phase 3.
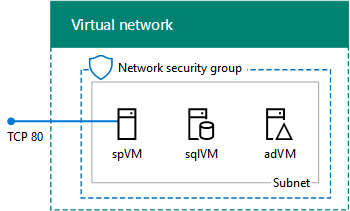
À partir d’un navigateur sur votre ordinateur local, accédez à http://< Nom DNS de la machine> virtuelle spVM. Lorsque vous y êtes invité à partir des informations d’identification, utilisez le nom et le> mot de passe du compte CORP\<ADMIN_NAME. Vous devez voir le site de l’équipe Contoso par défaut.
Étapes suivantes
Lorsque vous êtes prêt à concevoir une batterie de serveurs SharePoint Server de production dans Azure, consultez Conception d’une batterie de serveurs SharePoint Server dans Azure.
Lorsque vous êtes prêt à déployer une batterie sharePoint Server 2016 à haute disponibilité prête pour la production dans Azure, consultez Déploiement de SharePoint Server avec des groupes de disponibilité Always On SQL Server dans Azure.
Pour commencer à développer des addins à faible ou haut niveau de fiabilité, vous devez d’abord configurer un domaine d’application. Voir Configurer un environnement pour les applications pour SharePoint Server.
Arrêter et démarrer les machines virtuelles dans la batterie de serveurs
Les machines virtuelles Azure occasionnent un coût continu lorsqu’elles sont utilisées. Pour réduire le coût de votre environnement de développement/test SharePoint Server, utilisez les commandes suivantes pour arrêter les machines virtuelles :
$rgName="<your resource group name>"
Stop-AzVM -Name spVM -ResourceGroupName $rgName -Force
Stop-AzVM -Name sqlVM -ResourceGroupName $rgName -Force
Stop-AzVM -Name adVM -ResourceGroupName $rgName -Force
Pour les relancer, utilisez les commandes suivantes :
$rgName="<your resource group name>"
Start-AzVM -Name adVM -ResourceGroupName $rgName
Start-AzVM -Name sqlVM -ResourceGroupName $rgName
Start-AzVM -Name spVM -ResourceGroupName $rgName
Voir aussi
Concepts
SharePoint 2013 et SharePoint 2016
Installer et configurer SharePoint Server 2016
Autres ressources
Conception d’une batterie de serveurs SharePoint Server dans Azure
Déploiement de SharePoint Server avec des groupes de disponibilité AlwaysOn SQL Server dans Azure