Activer ou désactiver Project pour le web ou feuille de route pour les utilisateurs de votre organization
 Microsoft Project pour le web sera bientôt Planificateur Microsoft, qui est actuellement en cours de déploiement pour les clients. Pour en savoir plus sur la configuration de la nouvelle Planificateur pour votre organization, consultez Planificateur Microsoft pour les administrateurs.
Microsoft Project pour le web sera bientôt Planificateur Microsoft, qui est actuellement en cours de déploiement pour les clients. Pour en savoir plus sur la configuration de la nouvelle Planificateur pour votre organization, consultez Planificateur Microsoft pour les administrateurs.
L’accès à Project pour le web est disponible pour les utilisateurs s’ils se voient attribuer l’une des licences suivantes :
- Planificateur Plan 1
- Planificateur et Project (plan 3) (précédemment appelés Project Online Professionnel)
- Planificateur et Project (plan 5) (précédemment appelées Project Online Premium)
Les utilisateurs disposant de licences Planificateur et Project (plan 3) et Planificateur et Project (plan 5) ont accès non seulement à Project Online et au client Project Online Desktop, mais également Project pour le web et feuille de route.
Remarque
Les utilisateurs disposent uniquement d’un accès en lecture seule à la feuille de route via la licence Planificateur Plan 1.
Comment les administrateurs peuvent contrôler l’accès aux Project pour le web et à la feuille de route
Un administrateur Office 365 peut vouloir contrôler l’accès de l’utilisateur à Project pour le web ou à la feuille de route dans son locataire Office 365 pour diverses raisons, par exemple :
Activez Project pour le web pour la organization, mais désactivez-la pour certains utilisateurs qui travaillent actuellement exclusivement dans Project Online.
Désactivez Project pour le web temporairement à tous les utilisateurs afin qu’ils puissent le déployer progressivement.
Activez la fonctionnalité Feuille de route pour tous les utilisateurs du locataire, même si Project pour le web est désactivé.
Fournissez uniquement des Project pour le web et une feuille de route à des utilisateurs spécifiques, et ne leur donnez pas accès à Project Online.
Cet article décrit comment les administrateurs peuvent effectuer les opérations suivantes pour résoudre des scénarios similaires :
- Activer ou désactiver Project pour le web pour tous les utilisateurs
- Activer ou désactiver Project pour le web uniquement pour des utilisateurs spécifiques
- Activer ou désactiver la fonctionnalité Feuille de route pour tous les utilisateurs
- Désactiver la Project Online à des utilisateurs spécifiques
Activer ou désactiver Project pour le web pour tous les utilisateurs de votre organization
Un administrateur peut activer ou désactiver Project pour le web pour tous les utilisateurs de son organization via la page Paramètres du projet dans le Centre d’administration Microsoft 365.
Importante
Ce paramètre n’est disponible que dans la nouvelle Centre d’administration Microsoft 365. Si vous utilisez le centre d’administration classique, vous devez basculer vers le nouveau Centre d’administration Microsoft 365 pour accéder à ce paramètre.
Pour activer ou désactiver Project pour le web :
- Dans le Centre d’administration Microsoft 365, développez le menu de navigation, sélectionnez Paramètres, puis Paramètres de l’organisation.
- Sélectionnez Projet.
- Dans la page Paramètres du projet, sélectionnez ou désélectionnez Activer Project pour le web pour votre organization, puis sélectionnez Enregistrer les modifications.
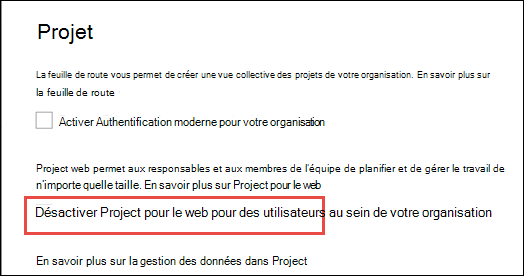
Si un administrateur tente d’accéder à la page Paramètres du projet et reçoit le message d’erreur Impossible de récupérer les paramètres, faites en sorte qu’un utilisateur sous licence accède à sa page d’accueil du projet (project.microsoft.com). Cette opération lance Project pour le web sur le locataire et rend les paramètres du projet disponibles pour l’administrateur.
Importante
Actuellement, si vous activez Project pour le web, l’activation réelle sur votre locataire aura lieu à une date ultérieure (pour plus d’informations, consultez votre Centre de messages).
Importante
L’activation ou la désactivation de Project pour le web n’aura aucun effet sur votre capacité à utiliser Project Online.
Project pour le web n’est pas activé pour votre organization
Si vos utilisateurs sous licence étaient auparavant en mesure d’utiliser Project pour le web, mais ne le sont plus, vous pouvez résoudre ce problème en activant Project pour le web dans les étapes décrites précédemment.
Le problème s’affiche comme suit :
- Vos utilisateurs ne verront plus l’option Nouveau projet vide dans la page Accueil du projet.
- Lors de l’ouverture d’un projet, les utilisateurs voient l’erreur Projet n’est pas activé pour votre organization.
Désactiver Project pour le web pour des utilisateurs spécifiques dans votre organization
Un administrateur peut gérer l’accès à Project pour le web pour des utilisateurs spécifiques en désactivant le service pour leurs licences Project Plan associées. Cela suppose que cette Project pour le web est activée pour le organization dans la page Paramètres du projet dans le Centre d’administration Microsoft 365.
Si vous souhaitez désactiver Project pour le web pour des utilisateurs spécifiques dans votre organization, un administrateur peut le faire en désactivant le service Project P3 pour l’utilisateur dans le Centre d’administration Microsoft 365.
Vous pouvez le faire si vos utilisateurs utilisent actuellement Project Online (via des licences Project Plan P3 ou Project Plan P5) et que vous ne souhaitez pas donner à tous vos utilisateurs l’accès à Project pour le web pour le moment.
Remarque
La désactivation de Project pour le web pour l’utilisateur individuel désactive également la fonctionnalité Feuille de route pour celui-ci, même si le paramètre Administrateur de feuille de route est activé.
Pour désactiver Project pour le web pour un utilisateur :
Dans la Centre d’administration Microsoft 365, sélectionnez Utilisateurs, puis Utilisateurs actifs.
Dans la liste Utilisateurs actifs , cochez la case en regard de l’utilisateur, puis choisissez Gérer les licences de produit.
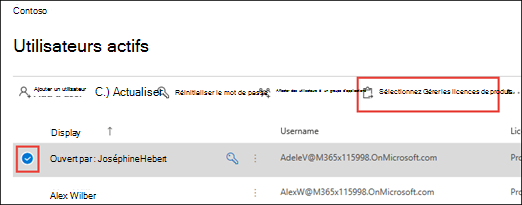
Dans la page d’informations utilisateur, sélectionnez l’onglet Licences et application, dans la section Applications, sélectionnez la licence Project Online de l’utilisateur dans le menu déroulant Afficher les applications pour. Ce serait Project Online Professionnel ou Project Online Premium.
Dans la liste des applications qui s’affichent, décochez Project P3, puis choisissez Enregistrer les modifications.
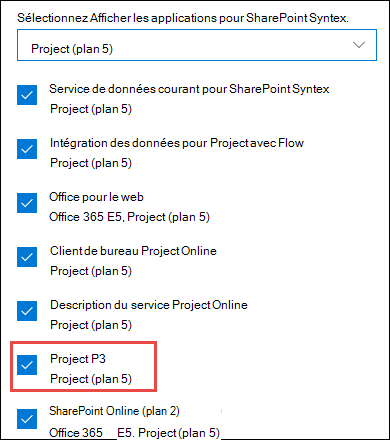
Vous pouvez répéter cette procédure pour chaque utilisateur que vous ne souhaitez pas utiliser Project pour le web.
Importante
Le plan de service qui désactive Project pour le web est appelé Project P3. Il est important de le distinguer de Planificateur et Project (plan 3), qui est l’une des trois licences dans lesquelles Project pour le web est disponible. Planificateur Plan 1, Planificateur et Project (plan 3), ainsi que Planificateur et Project (plan 5) sont toutes des licences qui ont le plan de service Project P3.
Désactiver Project pour le web pour plusieurs utilisateurs à l’aide de Windows PowerShell
Si vous devez désactiver Project pour le web pour un grand nombre d’utilisateurs, il peut être plus facile pour un administrateur de le faire via Windows PowerShell plutôt que par le Centre d’administration Microsoft 365.
Remarque
Avant de tenter cette opération, vous devez d’abord installer les modules requis et être un administrateur général sur votre locataire.
En outre, lorsque vous ouvrez Windows PowerShell, veillez à exécuter en tant qu’administrateur.
Dans Windows PowerShell, tapez et entrez ce qui suit pour vous connecter à votre locataire.
Connect-MsolServiceTapez ce qui suit pour rechercher le AccountSkuId de vos licences Project Online.
Get-MsolAccountSkuVous devez voir une liste des licences disponibles sur votre locataire, par exemple :
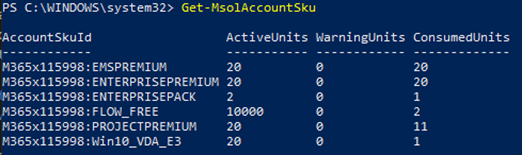
Recherchez les valeurs accountSKUid qui contiennent PROJECTPREMIUM ou PROJECTPROFESSIONAL.
PROJECTPREMIUM est Planificateur et Project (plan 5) (Project Online Premium)
PROJECTPROFESSIONAL est Planificateur et Project (plan 3) (Project Online Professionnel)
La valeur est précédée du nom de domaine du locataire. Par exemple, dans l’image précédente, la valeur AccountSKUID pour la licence Project Online Premium est M365x115998 :PROJECTPREMIUM.
Créez un objet $LicenseOption qui désactive le plan de service Project P3 (PROJECT_PROFESSIONAL) des licences Planificateur et Project (plan 3) et Planificateur et Project (plan 5) (valeurs AccountSKUID).
Dans notre exemple, l’applet de commande suivante désactive le plan de service Project P3 dans une licence Planificateur et Project (plan 5).
$LicenseOptionsPremium = New-MsolLicenseOptions -AccountSkuId "M365x115998:PROJECTPREMIUM" -DisabledPlans "PROJECT_PROFESSIONAL"Si le locataire disposait de licences Project Plan P3 (Project Online Professionnel), l’applet de commande suivante le désactive dans cette licence.
$LicenseOptionsProfessional = New-MsolLicenseOptions -AccountSkuId "M365x115998:PROJECTPROFESSIONAL" -DisabledPlans "PROJECT_PROFESSIONAL"Après avoir créé les objets, créez une liste de vos comptes d’utilisateur dans lesquels vous souhaitez désactiver Project pour le web. Il existe différentes façons de procéder, telles que l’importation à partir d’un fichier CSV. Pour notre exemple, nous allons créer un UPNList avec les comptes d’utilisateur dans lesquels nous voulons désactiver Project pour le web.
`$UPNList = @("AdeleV@M365x115998.OnMicrosoft.com","AlexW@M365x115998.OnMicrosoft.com")Après avoir créé votre liste, appliquez l’objet $LicenseOption applicable à chaque compte d’utilisateur.
Pour notre exemple, nous appliquons l’objet $LicenseOptionsPremium à chaque utilisateur dans UPNList, ce qui désactive Project pour le web de chaque utilisateur disposant d’une licence Project Plan P5.
ForEach ($UPN in $UPNList) { Set-MsolUserLicense -UserPrincipalName $UPN -LicenseOptions $LicenseOptionsPremium }
Pour plus d’informations sur la désactivation des services via Office 365 PowerShell, consultez Désactiver l’accès aux services avec Office 365 PowerShell.
Activer ou désactiver la feuille de route
Un administrateur peut effectuer les opérations suivantes pour activer ou désactiver la feuille de route pour son organization :
Dans le Centre d’administration Microsoft 365, développez le menu de navigation, sélectionnez Paramètres, puis Paramètres.
Sélectionnez Projet.
Dans la page Paramètres du projet, sélectionnez ou désélectionnez Activer la feuille de route pour votre organization, puis choisissez Enregistrer les modifications.
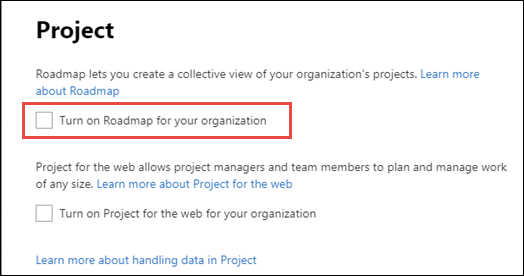
La feuille de route du projet peut nécessiter l’ajout du connecteur Feuille de route du projet à une stratégie de données dans le centre d’administration Power Platform. Pour le moment, le connecteur Feuille de route du projet n’apparaît pas dans l’interface graphique graphique de la stratégie de données. Suivez ces instructions afin d’ajouter le connecteur Feuille de route du projet au groupe de données Business dans la stratégie de données souhaitée.
$userName = "<your username>"
$userPassword = "<your userpassword>"
$DlpDisplayName = "<your desired Microsoft Purview DLP Policy DisplayName"
# Connect to PowerApps
Add-PowerAppsAccount -Username $userName -Password $userPassword
# Get all Power Platform DLP policies (Data Policies)
Get-AdminDlpPolicy
# Set desired DLP policy to be modified
$DlpPolicy = Get-AdminDlpPolicy | Where-Object DisplayName -EQ $DlpDisplayName
# Get BusinessDataGropup connectors of specific DLP Policy and check for ConnectorId '/providers/Microsoft.PowerApps/apis/shared_projectroadmap'
Get-AdminDlpPolicy -PolicyName $DlpPolicy.PolicyName | Select-Object –ExpandProperty BusinessDataGroup
# Add Connector "Project Roadmap" to BusinessDataGropup of DLP policy and check for Status 200 / Description OK
Add-CustomConnectorToPolicy -PolicyName $DlpPolicy.PolicyName -ConnectorId '/providers/Microsoft.PowerApps/apis/shared_projectroadmap' -GroupName hbi -ConnectorName "Project Roadmap" -ConnectorType "Microsoft.PowerApps/apis"
# Verify DLP policy settings
Get-AdminDlpPolicy -PolicyName $DlpPolicy.PolicyName | Select-Object –ExpandProperty BusinessDataGroup | Where-Object name -EQ "Project Roadmap"
La feuille de route n’est pas activée pour votre organization
Si vos utilisateurs sous licence pouvaient auparavant utiliser la feuille de route, mais ne le sont plus, vous pouvez résoudre ce problème en activant feuille de route dans les étapes décrites précédemment.
Le problème s’affiche comme suit :
- Vos utilisateurs ne verront plus l’option Nouvelle feuille de route sur la page d’accueil du projet.
- Lors de l’ouverture d’une feuille de route, les utilisateurs voient que l’erreur Feuille de route n’est pas activée pour votre organization.
Désactiver Project Online
Un administrateur peut souhaiter que certains utilisateurs aient accès à Project pour le web et à la fonctionnalité Feuille de route, et non Project Online. Pour ce faire, l’administrateur n’a pas seulement besoin d’activer Project pour le web et feuille de route dans les paramètres du projet, mais également de désactiver le service Project Online pour l’utilisateur via le Planificateur et les Project (plan 3) ou Planificateur et Project (plan 5) licence.
Pour désactiver Project Online :
Dans la Centre d’administration Microsoft 365, sélectionnez Utilisateurs, puis Utilisateurs actifs.
Dans la liste Utilisateurs actifs , cochez la case en regard de l’utilisateur, puis choisissez Gérer les licences de produit.
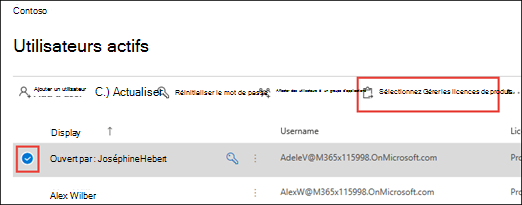
Dans la page d’informations utilisateur, sélectionnez l’onglet Licences et application, dans la section Applications, sélectionnez la licence Project Online de l’utilisateur dans le menu déroulant Afficher les applications pour. Ce serait soit Planificateur et Project (plan 3), soit Planificateur et Project (plan 5).
Dans la liste des applications qui s’affichent, décochez Project Online Service, puis choisissez Enregistrer les modifications.
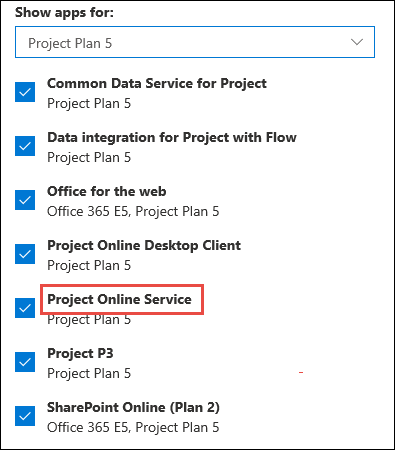
Vous pouvez répéter cette procédure pour chaque utilisateur que vous souhaitez utiliser uniquement Project pour le web et feuille de route.
Importante
L’activation ou la désactivation de Project Online pour un utilisateur spécifique n’aura aucun effet sur sa capacité à utiliser Project pour le web.