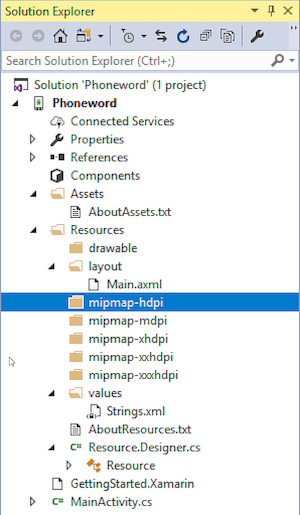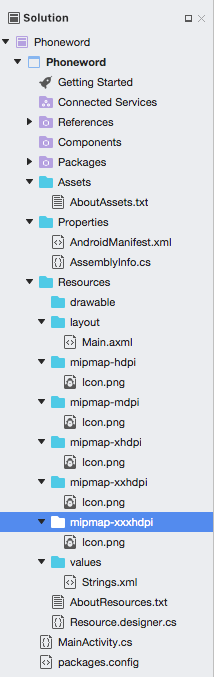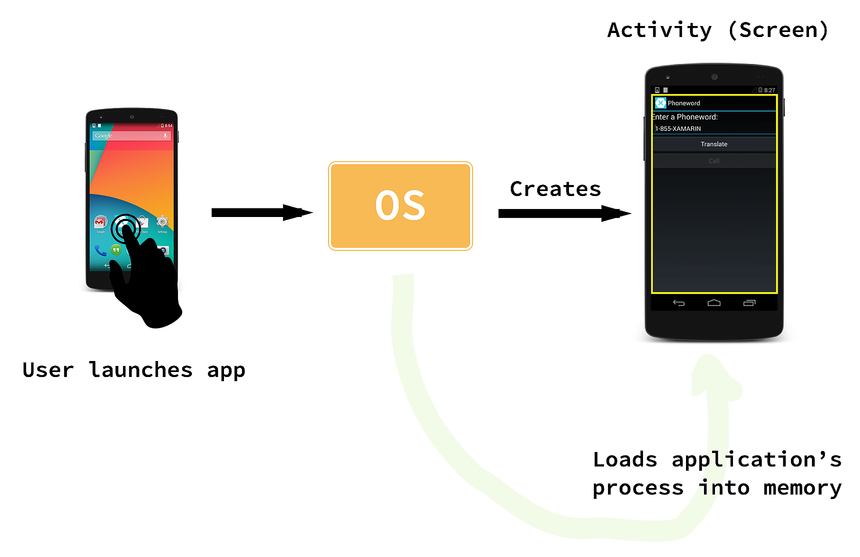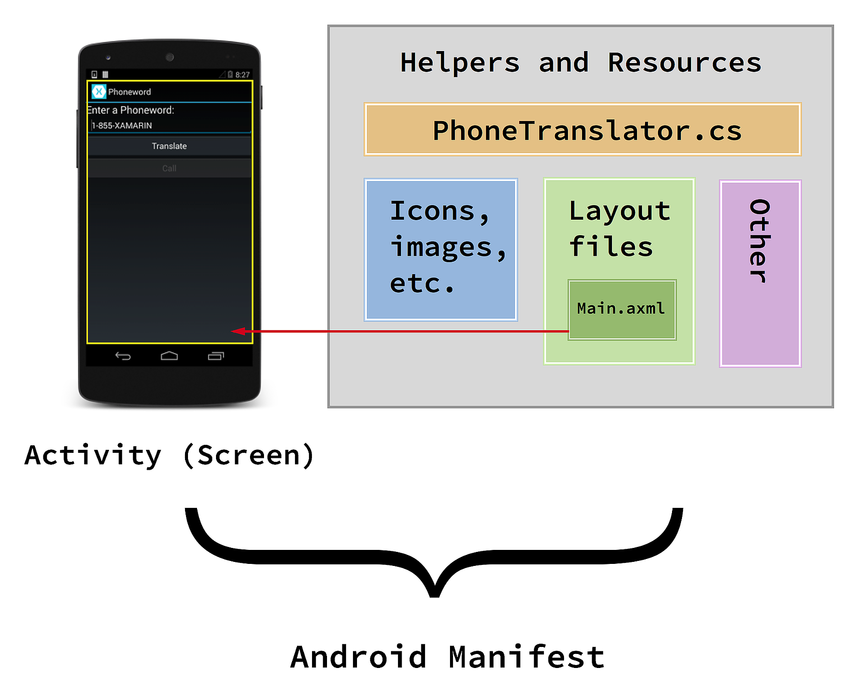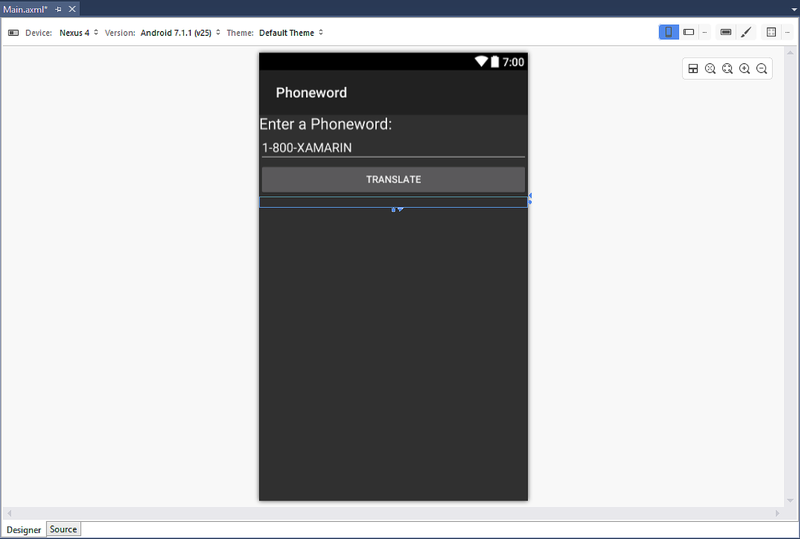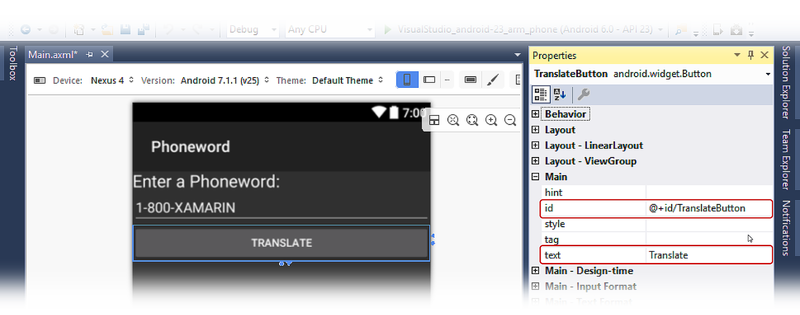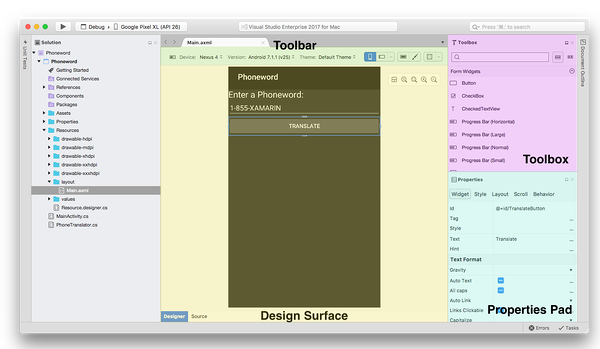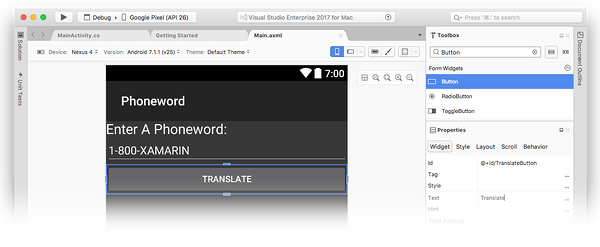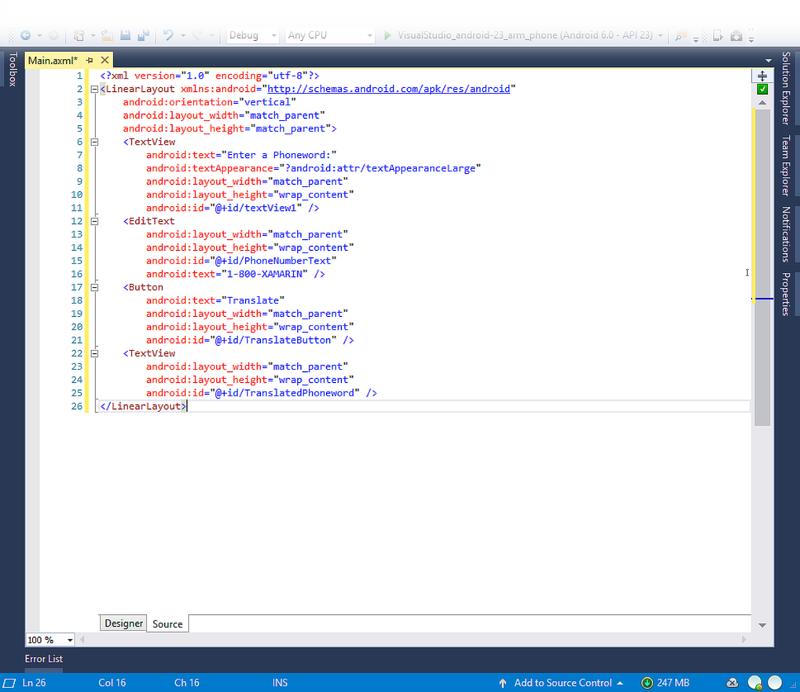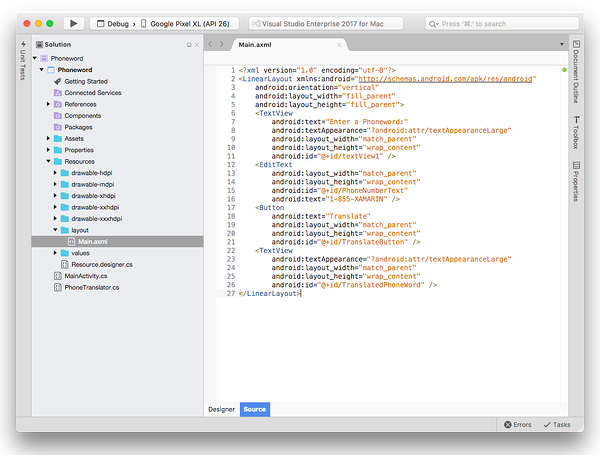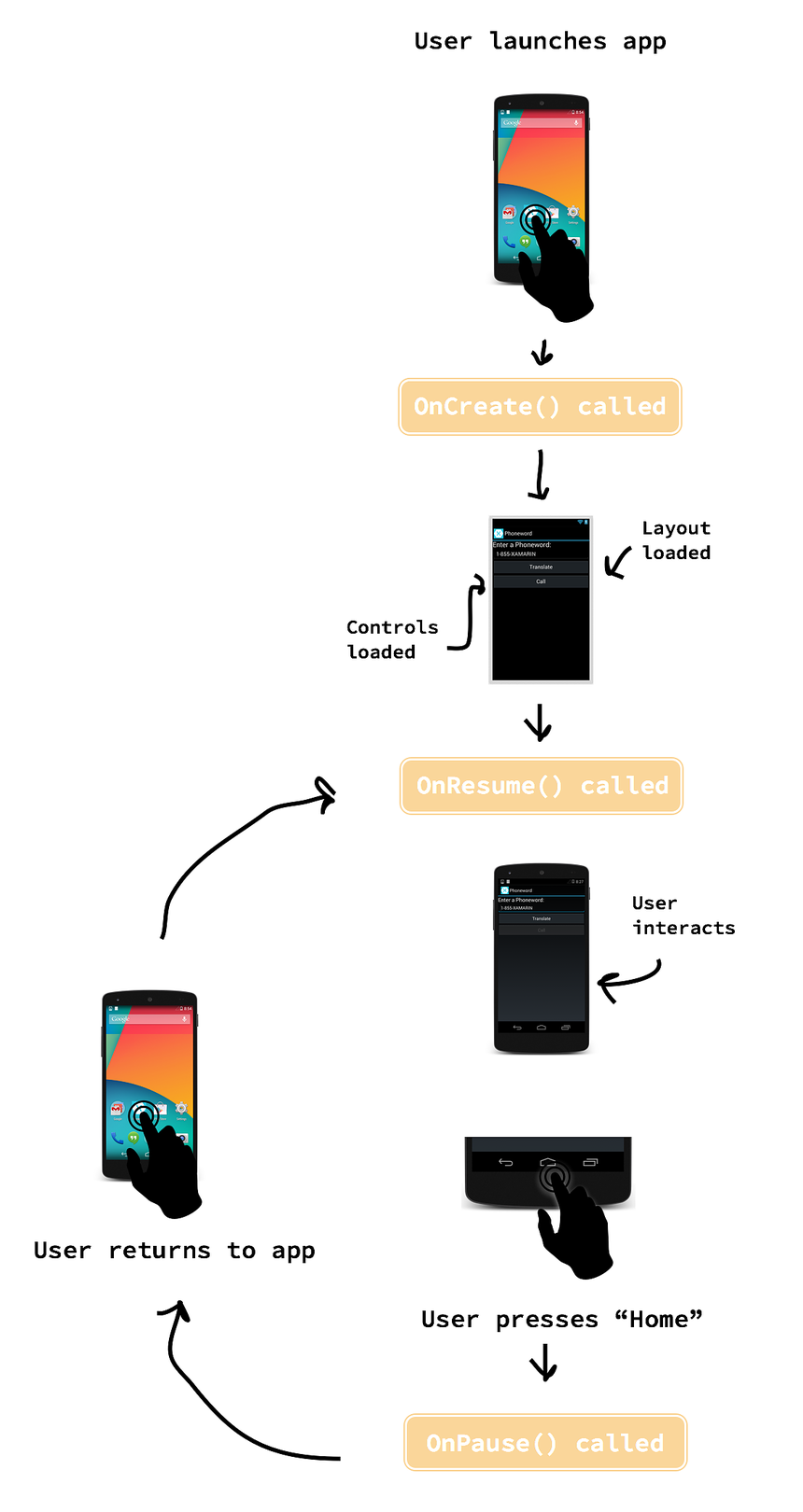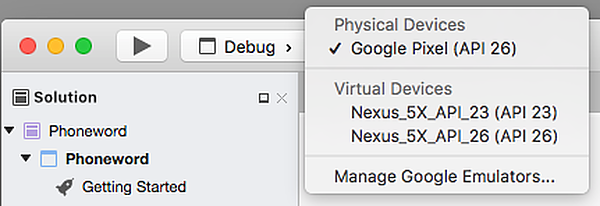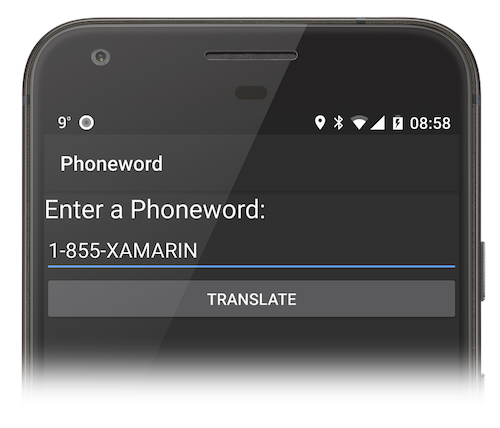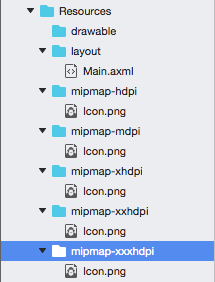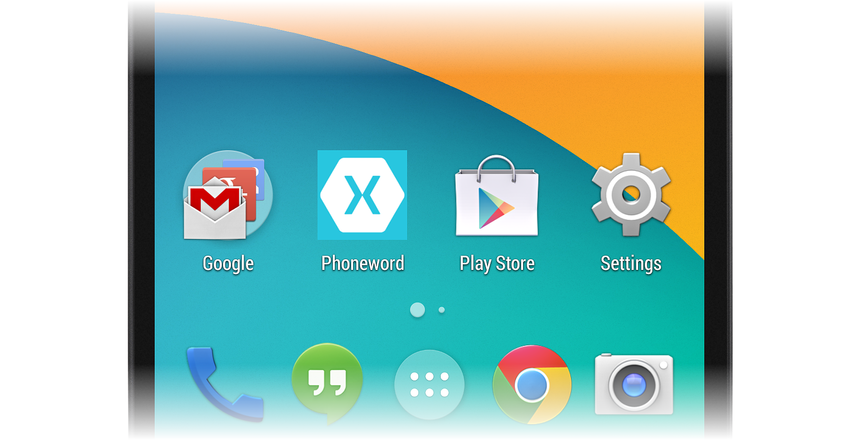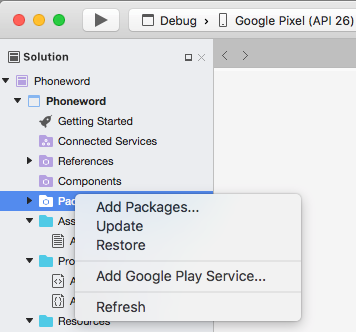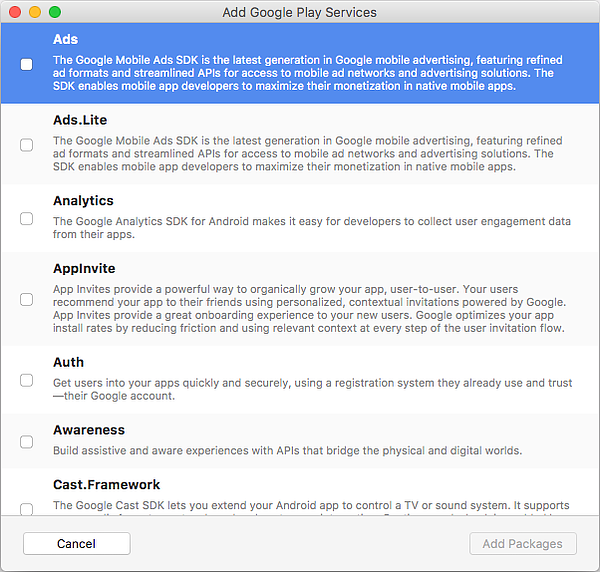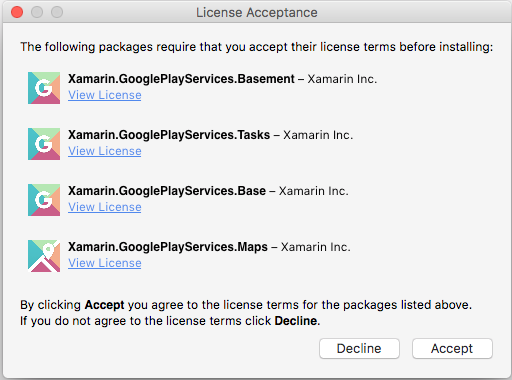Hello, Android - En profondeur
Dans ce guide en deux parties, vous allez créer votre première application Xamarin.Android, et approfondir votre compréhension des principes fondamentaux du développement d’applications Android avec Xamarin. Vous y découvrirez les différents outils, concepts et étapes qui sont nécessaires à la création et au déploiement d’une application Xamarin.Android.
Dans Hello, Android - Démarrage rapide, vous avez créé et exécuté votre première application Xamarin.Android. Maintenant, vous allez approfondir votre connaissance du fonctionnement des applications Android, en vue de créer des programmes plus complexes. Ce guide passe en revue les étapes que vous avez suivies dans la procédure pas à pas « Hello, Android », pour que vous puissiez analyser ce que vous avez fait et comprendre les bases du développement d’applications Android.
Ce guide aborde les sujets suivants :
Présentation de Visual Studio : présentation de Visual Studio et création d’une application Xamarin.Android.
Anatomie d’une application Xamarin.Android : visite guidée des parties essentielles d’une application Xamarin.Android.
Notions de base de l’application et de l’architecture : présentation des activités, du manifeste Android et de la saveur générale du développement Android.
Interface utilisateur : création d’interfaces utilisateur avec le Designer Android.
Activités et cycle de vie des activités : introduction au cycle de vie de l’activité et au câblage de l’interface utilisateur dans le code.
Test, déploiement et touches finales : complétez votre application avec des conseils sur les tests, le déploiement, la génération d’illustrations et bien plus encore.
Présentation de Visual Studio pour Mac : présentation de Visual Studio pour Mac et création d’une application Xamarin.Android.
Anatomie d’une application Xamarin.Android : visite guidée des parties essentielles d’une application Xamarin.Android.
Notions de base de l’application et de l’architecture : présentation des activités, du manifeste Android et de la saveur générale du développement Android.
Interface utilisateur : création d’interfaces utilisateur avec le Designer Android.
Activités et cycle de vie des activités : introduction au cycle de vie de l’activité et au câblage de l’interface utilisateur dans le code.
Test, déploiement et touches finales : complétez votre application avec des conseils sur les tests, le déploiement, la génération d’illustrations et bien plus encore.
Ce guide a pour but de vous aider à développer les compétences et les connaissances nécessaires à la génération d’une application Android à écran unique. À la fin de ce guide, vous connaîtrez les différents composants d’une application Xamarin.Android et comprendrez la logique de leur organisation.
Introduction à Visual Studio
Visual Studio est un environnement IDE puissant, développé par Microsoft. Il comprend un concepteur visuel entièrement intégré, un éditeur de texte avec outils de refactorisation, un explorateur d’assembly, l’intégration du code source, et bien plus encore. Dans ce guide, vous allez apprendre à utiliser certaines fonctionnalités de base de Visual Studio avec le plug-in Xamarin.
Visual Studio organise le code en solutions et projets. Une solution est un conteneur qui peut comprendre un ou plusieurs projets. Un projet peut être une application (par exemple, iOS ou Android), une bibliothèque de prise en charge, une application de test, etc. Dans l’application Phoneword, vous avez ajouté un nouveau projet Android (à l’aide du modèle Application Android) à la solution Phoneword que vous avez créée avec le guide Hello, Android.
Introduction à Visual Studio pour Mac
Visual Studio pour Mac est un IDE gratuit et open source, similaire à Visual Studio. Il comprend un concepteur visuel entièrement intégré, un éditeur de texte avec outils de refactorisation, un explorateur d’assembly, l’intégration du code source, et bien plus encore. Dans ce guide, vous allez apprendre à utiliser certaines fonctionnalités de base de Visual Studio pour Mac. Si vous utilisez Visual Studio pour Mac pour la première fois, vous pouvez lire la Présentation de Visual Studio pour Mac, qui est plus approfondie.
Tout comme Visual Studio, Visual Studio pour Mac organise le code en solutions et en projets. Une solution est un conteneur qui peut comprendre un ou plusieurs projets. Un projet peut être une application (par exemple, iOS ou Android), une bibliothèque de prise en charge, une application de test, etc. Dans l’application Phoneword, vous avez ajouté un nouveau projet Android (à l’aide du modèle Application Android) à la solution Phoneword que vous avez créée avec le guide Hello, Android.
Structure d’une application Xamarin.Android
La capture d’écran suivante montre le contenu d’une solution. Il s’agit de l’Explorateur de solutions, qui montre la structure de répertoires et tous les fichiers associés à la solution :
La capture d’écran suivante montre le contenu d’une solution. Il s’agit du Panneau Solutions, qui montre la structure de répertoires et tous les fichiers associés à la solution :
Une solution nommée Phoneword a été créée, et le projet Android Phoneword a été placé dans cette solution.
Examinez le contenu du projet pour voir chaque dossier et connaître son usage :
Propriétés : contient le fichier AndroidManifest.xml qui décrit toutes les exigences de l’application Xamarin.Android, notamment le nom, le numéro de version et les autorisations. Le dossier Properties contient également AssemblyInfo.cs, qui est un fichier de métadonnées d’assembly .NET. Il est conseillé d’ajouter à ce fichier des informations de base concernant votre application.
Références : contient les assemblys nécessaires pour générer et exécuter l’application. Si vous développez le répertoire Références, vous verrez les références aux assemblys .NET comme System, System.Core et System.Xml, ainsi qu’une référence à l’assembly Mono.Android de Xamarin.
Ressources : contient les fichiers que l’application doit exécuter, y compris les polices, les fichiers de données locaux et les fichiers texte. Les fichiers inclus dans cette rubrique sont accessibles via la classe
Assetsgénérée. Pour plus d’informations sur les ressources Android, consultez le guide Xamarin Utilisation des ressources Android.Ressources : contient des ressources d’application telles que des chaînes, des images et des dispositions. Vous pouvez accéder à ces ressources dans le code, via la classe
Resourcegénérée. Le guide Ressources Android fournit davantage de détails sur le répertoire Ressources. Le fichier AboutResources.txt du modèle d’application fournit lui aussi un guide succinct concernant les ressources.
Ressources
Le répertoire Resources comprend quatre dossiers nommés drawable, layout, mipmap et values, ainsi qu’un fichier nommé Resource.designer.cs.
Le tableau ci-dessous décrit chacun de ces éléments :
drawable : les répertoires dessinables hébergent des ressources dessinables telles que des images et des bitmaps.
mipmap : le répertoire mipmap contient des fichiers dessinables pour différentes densités d’icône de lanceur. Dans le modèle par défaut, le répertoire drawable contient le fichier d’icône d’application Icon.png.
- layout : le répertoire de disposition contient des fichiers de concepteur Android (.axml) qui définissent l’interface utilisateur pour chaque écran ou activité. Le modèle crée une disposition par défaut appelée activity_main.axml.
- layout : le répertoire de disposition contient des fichiers de concepteur Android (.axml) qui définissent l’interface utilisateur pour chaque écran ou activité. Le modèle crée une disposition par défaut appelée Main.axml.
values : ce répertoire contient des fichiers XML qui stockent des valeurs simples telles que des chaînes, des entiers et des couleurs. Le modèle crée un fichier pour stocker des valeurs de chaîne appelées Strings.xml.
Resource.designer.cs : également appelé classe
Resource, ce fichier est une classe partielle qui contient les ID uniques attribués à chaque ressource. Il est automatiquement créé par les outils Xamarin.Android, puis est regénéré autant de fois que nécessaire. Ce fichier ne doit pas être modifié manuellement. Xamarin.Android remplacera toute modification manuelle apportée à ce fichier.
Principes fondamentaux des applications et de l’architecture
Les applications Android n’ont pas de point d’entrée unique. Autrement dit, l’application ne contient pas de ligne destinée à être appelée par le système d’exploitation pour démarrer l’application. Au lieu de cela, l’application démarre lorsqu’Android instancie l’une de ses classes et charge en mémoire l’intégralité du processus de l’application.
Cette fonctionnalité unique d’Android peut être très utile lorsque vous concevez des applications complexes ou interagissez avec le système d’exploitation Android. Toutefois, ces options rendent Android plus complexe lorsque vous utilisez un scénario de base, tel que celui de l’application Phoneword. Pour cette raison, l’exploration de l’architecture Android est divisée en deux. Ce guide étudie une application qui utilise le point d’entrée le plus courant pour une application Android : le premier écran. Hello, Android multi-écran montre toute la complexité de l’architecture Android en abordant les différents moyens de lancer l’application.
Scénario Phoneword - Démarrage d’une activité
Lorsque vous ouvrez l’application Phoneword pour la première fois dans un émulateur ou sur un appareil, le système d’exploitation crée la première activité. Une activité est une classe Android spéciale qui correspond à un écran d’application. Elle est chargée de dessiner et de gérer l’interface utilisateur. Lorsqu’Android crée la première activité d’une application, il charge l’ensemble de l’application :
Dans la mesure où il n’existe aucune progression linéaire dans une application Android (vous pouvez lancer l’application à partir de plusieurs points), Android a une façon unique de suivre les classes et les fichiers qui composent une application. Dans l’exemple Phoneword, toutes les parties qui composent votre application sont enregistrées dans un fichier XML spécial que l’on appelle manifeste Android. Le rôle du manifeste Android est d’effectuer le suivi du contenu, des propriétés et des autorisations d’une application, et de les fournir au système d’exploitation Android. Vous pouvez voir l’application Phoneword comme étant constituée d’une activité (écran) et d’une collection de fichiers de ressources et d’assistance liées l’une à l’autre par le fichier manifeste Android, comme illustré dans le diagramme ci-dessous :
Les sections qui suivent explorent les relations entre les différents composants de l’application Phoneword. Elles vous permettront de mieux comprendre le diagramme ci-dessus. Cette exploration commence par l’interface utilisateur, avec Android Designer et les fichiers de disposition.
Interface utilisateur
Conseil
Les nouvelles versions de Visual Studio prennent en charge l’ouverture de fichiers .xml dans Android Designer.
Les fichiers .axml et .xml sont pris en charge dans Android Designer.
activity_main.axml est le fichier de disposition de l’interface utilisateur correspondant au premier écran de l’application. L’extension .axml indique qu’il s’agit d’un fichier Android Designer (AXML est l’acronyme d’Android XML). Le nom Main est arbitraire du point de vue d’Android : le fichier de disposition aurait pu être nommé autre chose. Quand vous ouvrez activity_main.axml dans l’IDE, l’éditeur visuel pour fichiers de disposition Android, appelé Android Designer, se lance :
Dans l’application Phoneword, l’ID de TranslateButton a la valeur @+id/TranslateButton :
Main.axml est le fichier de disposition de l’interface utilisateur correspondant au premier écran de l’application. L’extension .axml indique qu’il s’agit d’un fichier Android Designer (AXML est l’acronyme d’Android XML). Le nom Main est arbitraire du point de vue d’Android : le fichier de disposition aurait pu être nommé autre chose. Lorsque vous ouvrez Main.axml dans l’IDE, l’éditeur visuel pour fichiers de disposition Android appelé Android Designer est lancé :
Dans l’application Phoneword, l’ID de TranslateButton a la valeur @+id/TranslateButton :
Lorsque vous définissez la propriété id de TranslateButton, Android Designer mappe le contrôle TranslateButton à la classe Resource, et lui affecte un ID de ressource dont la valeur est TranslateButton. Ce mappage entre un contrôle visuel et une classe permet de localiser et d’utiliser TranslateButton, ainsi que d’autres contrôles du code de l’application. Ce point sera abordé plus en détail lorsque vous analyserez le code qui gère les contrôles. Pour l’instant, il vous suffit de savoir que la représentation sous forme de code d’un contrôle est liée à la représentation visuelle du contrôle dans le concepteur via la propriété id.
Mode Source
Tous les éléments définis dans l’aire de conception sont traduits en code XML pour pouvoir être utilisés par Xamarin.Android. Android Designer fournit une vue source contenant le code XML qui a été généré à partir du concepteur visuel. Vous pouvez afficher ce document XML en basculant vers le volet Source dans l’angle inférieur gauche de la vue du concepteur, comme illustré ci-dessous :
Ce code source XML doit contenir quatre éléments de contrôle : deux textviews, un élément EditText et un élément Button . Pour une présentation plus approfondie d’Android Designer, reportez-vous au guide Xamarin Android Android Designer.
Nous venons de voir les outils et les concepts utilisés pour la partie visuelle de l’interface utilisateur. À présent, il est temps de passer au code qui gère l’interface utilisateur.
Activités et cycle de vie des activités
La classe Activity contient le code qui gère l’interface utilisateur.
L’activité est chargée de répondre à une interaction utilisateur et de créer une expérience utilisateur dynamique.
Cette section présente la classe Activity, décrit le cycle de vie des activités et examine le code qui gère l’interface utilisateur dans l’application Phoneword.
Classe d’activité
L’application Phoneword n’a qu’un seul écran (ou activité). La classe qui gère l’écran est appelée MainActivity et réside dans le fichier MainActivity.cs. Le nom MainActivity n’a pas d’importance particulière dans Android . Bien que la convention soit de nommer la première activité d’une application MainActivity, Android ne se soucie pas de s’il est nommé autre chose.
Lorsque vous ouvrez MainActivity.cs, vous pouvez voir que la classe MainActivity est une sous-classe de la classe Activity, et que l’activité est dotée de l’attribut Activity :
[Activity (Label = "Phone Word", MainLauncher = true)]
public class MainActivity : Activity
{
...
}
L’attribut Activity enregistre l’activité dans le manifeste Android. Ainsi, Android est informé que cette classe fait partie de l’application Phoneword qui est gérée par ce manifeste. La propriété Label définit le texte qui doit s’afficher en haut de l’écran.
La propriété MainLauncher indique à Android qu’il doit afficher cette activité au démarrage de l’application. Cette propriété devient importante lorsque vous ajoutez d’autres activités (ou écrans) à l’application, comme expliqué dans le guide Hello, Android multi-écran.
Maintenant que les principes fondamentaux de MainActivity ont été traités, il est temps de plonger dans le code de l’activité en abordant le cycle de vie des activités.
Cycle de vie des activités
Dans Android, les activités passent par différentes phases d’un cycle de vie, en fonction de leurs interactions avec l’utilisateur. Les activités peuvent être créées, démarrées, mises en pause, relancées, supprimées, etc. La classe Activity contient des méthodes que le système appelle à certaines phases du cycle de vie de l’écran. Le diagramme suivant montre la durée de vie typique d’une activité, ainsi que certaines méthodes de cycle de vie correspondantes :
En substituant les méthodes de cycle de vie Activity, vous pouvez contrôler la façon dont l’activité est chargée, la façon dont elle réagit à l’utilisateur, et même ce qui se passe quand elle disparaît de l’écran de l’appareil. Par exemple, vous pouvez substituer les méthodes de cycle de vie du diagramme ci-dessus pour effectuer certaines tâches importantes :
OnCreate : crée des vues, initialise les variables et effectue d’autres tâches de préparation qui doivent être effectuées avant que l’utilisateur voit l’activité. Cette méthode est appelée une seule fois, lorsque l’activité est chargée en mémoire.
OnResume : effectue toutes les tâches qui doivent se produire chaque fois que l’activité revient à l’écran de l’appareil.
OnPause : effectue toutes les tâches qui doivent se produire chaque fois que l’activité quitte l’écran de l’appareil.
Lorsque vous ajoutez du code personnalisé à une méthode du cycle de vie dans Activity, vous substituez l’implémentation de base de cette méthode de cycle de vie. Vous utilisez la méthode de cycle de vie existante (à laquelle du code est déjà attaché), et vous étendez cette méthode avec votre propre code. Vous appelez l’implémentation de base à partir de votre méthode pour vérifier que le code d’origine est exécuté avant votre nouveau code. La section suivante illustre cette exemple.
Le cycle de vie des activités est un thème important et complexe d’Android. Si vous souhaitez en savoir plus sur les activités lorsque vous aurez terminé la série des Guides pour bien démarrer, lisez le guide Cycle de vie des activités. Dans ce guide, la première partie se concentre sur la première étape du cycle de vie des activités, à savoir OnCreate.
OnCreate
Android appelle la méthode OnCreate de Activity lorsqu’il crée l’activité (avant que l’écran ne soit présenté à l’utilisateur). Vous pouvez remplacer la méthode de cycle de vie OnCreate pour créer des vues et préparer votre activité aux interactions avec l’utilisateur :
protected override void OnCreate (Bundle bundle)
{
base.OnCreate (bundle);
// Set our view from the "main" layout resource
SetContentView (Resource.Layout.Main);
// Additional setup code will go here
}
Dans l’application Phoneword, la première chose à faire dans OnCreate est de charger l’interface utilisateur créée dans Android Designer. Pour charger l’IU, appelez SetContentView, puis passez-lui le nom de la disposition de ressource pour le fichier de disposition : activity_main.axml. La disposition est située dans Resource.Layout.activity_main:
SetContentView (Resource.Layout.activity_main);
Quand MainActivity démarre, il crée une vue basée sur le contenu du fichier activity_main.axml.
Dans l’application Phoneword, la première chose à faire dans OnCreate est de charger l’interface utilisateur créée dans Android Designer. Pour charger l’IU, appelez SetContentView, puis passez-lui le nom de la disposition de ressource pour le fichier de disposition : Main.axml. La disposition est située dans Resource.Layout.Main:
SetContentView (Resource.Layout.Main);
Lorsque MainActivity démarre, il crée une vue qui est basée sur le contenu du fichier Main.axml. Notez que le nom du fichier de disposition est mis en correspondance avec le nom de l’activité . Main.axml est la disposition de MainActivity. Ceci n’est pas une exigence Android. Toutefois, au fur et à mesure que vous ajouterez des écrans à l’application, vous vous rendrez compte que cette convention de nommage permet d’associer plus facilement les fichiers de code aux fichiers de disposition.
Une fois le fichier de disposition préparé, vous pouvez commencer à rechercher les contrôles.
Pour rechercher un contrôle, appelez FindViewById, puis passez-lui l’ID de ressource du contrôle :
EditText phoneNumberText = FindViewById<EditText>(Resource.Id.PhoneNumberText);
Button translateButton = FindViewById<Button>(Resource.Id.TranslateButton);
TextView translatedPhoneWord = FindViewById<TextView>(Resource.Id.TranslatedPhoneWord);
Maintenant que le fichier de disposition contient des références aux contrôles, vous pouvez commencer à programmer leur réponse aux interactions utilisateur.
Réponse aux interactions de l’utilisateur
Dans Android, l’événement Click écoute les interactions tactiles de l’utilisateur. Dans cette application, l’événement Click est géré par une expression lambda. Toutefois, un délégué ou un gestionnaire d’événements nommé pourraient également être utilisés. Le code final de TranslateButton ressemblait à ceci :
translateButton.Click += (sender, e) =>
{
// Translate user's alphanumeric phone number to numeric
translatedNumber = PhonewordTranslator.ToNumber(phoneNumberText.Text);
if (string.IsNullOrWhiteSpace(translatedNumber))
{
translatedPhoneWord.Text = string.Empty;
}
else
{
translatedPhoneWord.Text = translatedNumber;
}
};
Test, déploiement et finitions
Visual Studio pour Mac et Visual Studio proposent de nombreuses options pour tester et déployer les applications. Cette section traite des options de débogage, montre comment tester des applications sur un appareil, et présente les outils permettant de créer des icônes d’application personnalisées en fonction de la densité de l’écran.
Outils de débogage
Il est parfois difficile de détecter les problèmes dans le code d’une application. Pour mieux diagnostiquer les problèmes complexes qui se trouvent dans votre code, vous pouvez définir un point d’arrêt, exécuter pas à pas votre code ou enregistrer des informations dans la fenêtre Journal.
Déployer l’application sur un appareil
L’émulateur est un bon point de départ pour le déploiement et le test d’une application. Toutefois, les utilisateurs n’utiliseront pas l’application finale dans un émulateur. Il est conseillé de tester régulièrement les applications sur un appareil réel, et assez tôt dans le processus de test.
Pour qu’un appareil Android puisse être utilisé pour tester des applications, il doit être d’abord configuré pour le développement. Le guide Configurer un appareil pour le développement fournit des instructions précises sur la préparation d’un appareil au développement.
Une fois l’appareil configuré, vous pouvez y déployer des applications. Pour cela, connectez-le à un ordinateur, sélectionnez-le dans la boîte de dialogue Sélectionner un appareil, puis démarrez l’application :
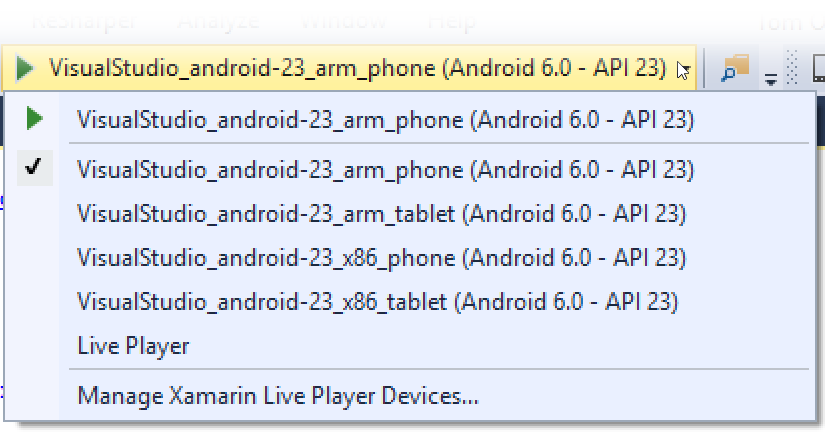
Une fois l’appareil configuré, vous pouvez y déployer des applications. Pour cela, appuyez sur Démarrer (Lire), sélectionnez-le dans la boîte de dialogue Sélectionner un appareil, puis appuyez sur OK :
Cette opération lance l’application sur l’appareil :
Définir des icônes en fonction des densités d’écran
Les appareils Android peuvent avoir différentes tailles d’écran et différentes résolutions. De fait, toutes les images n’auront pas le même aspect sur tous les écrans. Voici, par exemple, une capture d’écran d’une icône de faible densité sur un appareil Nexus 5 haute densité. Voyez comme l’icône est floue comparée aux autres icônes :
Pour éviter cela, il est recommandé d’ajouter des icônes de différentes résolutions dans le dossier Ressources. Android fournit plusieurs versions du dossier mipmap pour gérer les icônes de lanceur de densité différente : mdpi pour une densité moyenne, hdpi pour une densité élevée, et xhdpi, xxhdpi et xxxhdpi pour les écrans de très haute densité. Les icônes de tailles différentes sont stockées dans les dossiers mipmap- :
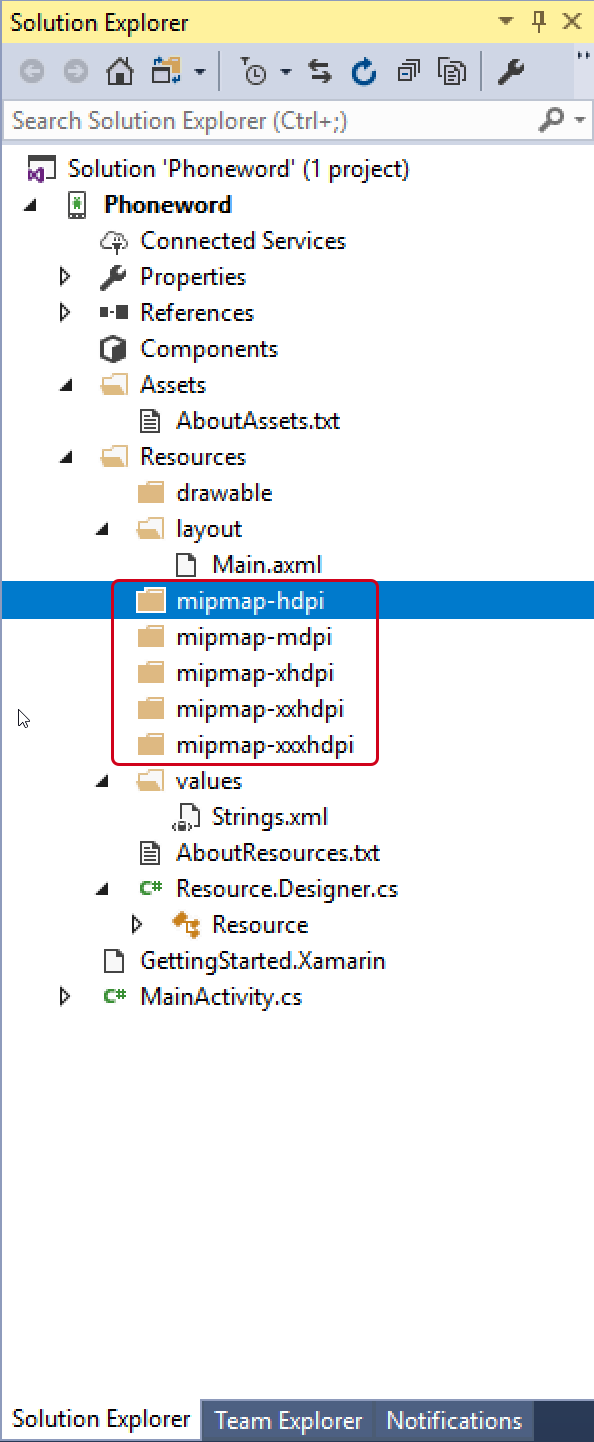
Android choisira l’icône ayant une densité adaptée :
Générer des icônes personnalisées
Tout le monde n’a pas de concepteur disponible pour créer les icônes personnalisées et lancer des images dont une application a besoin pour se démarquer. Voici plusieurs approches alternatives pour générer des illustrations d’application personnalisées :
Android Asset Studio : générateur web dans le navigateur pour tous les types d’icônes Android, avec des liens vers d’autres outils utiles de la communauté. Son fonctionnement est optimal dans Google Chrome.
Visual Studio : Vous pouvez l’utiliser pour créer une icône simple pour votre application, directement dans l’IDE.
Fiverr : Faites votre choix parmi une variété de concepteurs pour créer l’icône qui vous convient. À partir de 5 $. Parfois aléatoire. Cependant, une bonne ressource si vous avez besoin d’icônes conçues à la volée.
Android Asset Studio : générateur web dans le navigateur pour tous les types d’icônes Android, avec des liens vers d’autres outils utiles de la communauté. Son fonctionnement est optimal dans Google Chrome.
Pixelmator : Application polyvalente de modification d’image pour systèmes Mac. Coûte environ 30 $.
Fiverr : Faites votre choix parmi une variété de concepteurs pour créer l’icône qui vous convient. À partir de 5 $. Parfois aléatoire. Cependant, une bonne ressource si vous avez besoin d’icônes conçues à la volée.
Pour plus d’informations sur les tailles d’icônes, reportez-vous au guide Ressources Android.
Ajout de paquets Google Play Services
Google Play Services est un ensemble de bibliothèques de modules complémentaires qui permet aux développeurs Android de tirer parti des fonctionnalités les plus récentes de Google, telles que Google Maps, Google Cloud Messaging et la facturation dans l’application. Auparavant, les liaisons à toutes les bibliothèques Google Play Services étaient fournies par Xamarin sous la forme d’un package unique. À compter de Visual Studio pour Mac, une nouvelle boîte de dialogue de projet est disponible pour sélectionner les packages Google Play Services à inclure dans votre application.
Pour ajouter une ou plusieurs bibliothèques Google Play Services, cliquez sur le nœud Packages dans votre arborescence de projets, puis cliquez sur Ajouter un service Google Play… :
Lorsque la boîte de dialogue Ajouter un service Google Play s’affiche, sélectionnez les packages (nugets) que vous souhaitez ajouter à votre projet :
Lorsque vous sélectionnez un service et cliquez sur Ajouter un package, Visual Studio pour Mac télécharge et installe le package que vous avez sélectionné, ainsi que tous les packages Google Play Services dépendants dont il a besoin. Dans certains cas, la boîte de dialogue Acceptation de la licence peut s’afficher et vous demander de cliquer sur Accepter avant l’installation des packages :
Résumé
Félicitations ! Vous devez maintenant avoir une connaissance approfondie des composants des applications Xamarin.Android, ainsi que des outils nécessaires à sa création.
Dans le prochain Guide pour bien démarrer, vous allez étendre votre application pour qu’elle puisse gérer plusieurs écrans. Vous découvrirez également des concepts et une architecture Android plus avancés.