Utiliser la Galerie PowerPivot
PowerPivot Gallery est une bibliothèque de documents SharePoint à usage spécial qui fournit un aperçu complet et une gestion de documents pour les classeurs Excel publiés et les rapports Reporting Services qui contiennent des données PowerPivot.
Notes
En fonction de la configuration de votre serveur, vous pouvez voir des messages d'avertissement ou d'erreur dans la zone d'aperçu de documents spécifiques. Les messages peuvent apparaître lorsqu'un classeur Excel est configuré pour actualiser automatiquement ses données à chacune de ses ouvertures. Des messages d'avertissement de l'actualisation des données apparaîtront à la place d'une image d'aperçu si Excel Services est configuré pour afficher des messages d'erreur pour avertir de l'actualisation des données. Les administrateurs de la batterie de serveurs ou du service peuvent modifier les paramètres de configuration pour permettre l'affichage d'un aperçu de la feuille de travail réelle. Pour plus d'informations, consultez Create a trusted location for PowerPivot sites in Central Administration.
Dans cette rubrique
Créer des rapports ou des classeurs reposant sur un classeur PowerPivot Publié
Planifier l'actualisation des données des classeurs PowerPivot dans la Galerie PowerPivot
Supprimer un classeur ou un rapport dans la Galerie PowerPivot
Prérequis
Notes
La Galerie PowerPivot requiert Microsoft Silverlight. Le navigateur Microsoft Edge ne prend pas en charge Silverlight.
Pour afficher le contenu de la bibliothèque dans Microsoft Edge, cliquez sur l’onglet Bibliothèque dans la galerie Power Pivot, puis remplacez l’affichage de la bibliothèque de documents par Tous les documents.
Pour modifier l’affichage par défaut , cliquez sur l’onglet Bibliothèque , puis sur Modifier l’affichage. Cliquez sur « En faire l’affichage par défaut », puis cliquez sur OK pour enregistrer l’affichage par défaut.
Pour plus d’informations sur ce que Microsoft Edge prend en charge, consultez le blog Windows, Une pause dans le passé, partie 2 : Adieu à ActiveX, VBScript...
Pour obtenir la liste complète des prérequis, consultez Créer et personnaliser powerPivot Gallery.
Icônes dans la Galerie PowerPivot
Les icônes fournissent une indication visuelle sur la disponibilité et l'état du contenu.
| Icône | Description |
|---|---|
| L'icône de sablier apparaît lors de la génération d'une image miniature de chaque page dans le document. Actualisez la page pour afficher la mise à jour de l'image. | |
| L'icône de pages apparaît lorsqu'un classeur ou un rapport possède plus de pages que la Galerie PowerPivot ne peut en afficher. Pour consulter toutes les pages, vous devez utiliser une application cliente. | |
| L'icône d'erreur apparaît lorsqu'une image miniature n'a pas pu être restituée pour le document. Le document est publié sur la bibliothèque, mais ne peut pas être restitué dans les vues personnalisées de la bibliothèque Galerie PowerPivot. Vous devez être en mesure de consulter le document dans une application cliente, telle que le complément PowerPivot pour Excel. | |
| L'icône de contenu non disponible apparaît lorsque le document que vous avez téléchargé ne peut pas être restitué dans la Galerie PowerPivot. Les types de document pris en charge sont notamment les classeurs et rapports PowerPivot créés dans le Générateur de rapports de SQL Server 2008 R2 Reporting Services. Cette icône apparaît également si vous recyclez un document de la Corbeille. Si vous obtenez cette icône pour un document qui présentait auparavant une image d'aperçu valide, vous pouvez actualiser l'image en modifiant une propriété du document, puis en enregistrant vos modifications. |
|
| L'icône de contenu verrouillée apparaît lorsque les images miniatures ont été volontairement désactivées pour ce document. La Galerie PowerPivot ne génère pas d'images miniatures pour les classeurs Excel qui ne contiennent pas de données PowerPivot, ni pour les classeurs PowerPivot ou les rapports Reporting Services qui ne satisfont pas la configuration requise pour la génération d'instantanés. Pour plus d'informations, consultez la section « Configuration requise » de cette rubrique. |
Enregistrer un classeur Excel dans la Galerie PowerPivot
Vous pouvez publier des classeurs PowerPivot dans la bibliothèque à l’aide de toutes les techniques de partage fournies par Excel 2010. Par exemple, dans Excel 2010, vous pouvez utiliser l'option Enregistrer sous pour spécifier tout ou partie d'un chemin d'accès SharePoint à une bibliothèque.
Enregistrez le fichier .
-
Excel 2010 : dans le menu Fichier, cliquez sur Enregistrer et envoyer.
Cliquez sur Enregistrer dans SharePoint.
Cliquez sur Options de publication si vous souhaitez utiliser les options Excel Services pour sélectionner des feuilles ou paramètres individuels que vous souhaitez publier. Par exemple, l'onglet Paramètres dans Options Excel Services vous permet de choisir les découpages qui apparaissent dans le classeur publié.
Excel 2013 : Dans le menu Fichier, cliquez sur Enregistrer.
Cliquez sur Options du Mode Navigateur si vous souhaitez utiliser les options Excel Services pour sélectionner des feuilles ou paramètres individuels que vous souhaitez publier. Par exemple, l'onglet Paramètres dans Options Excel Services vous permet de choisir les découpages qui apparaissent dans le classeur publié.
Dans la boîte de dialogue Enregistrer sous, dans Nom de fichier, entrez une URL complète ou partielle vers la Bibliothèque PowerPivot. Si vous entrez une partie de l’adresse URL, telle que le nom du serveur, vous pouvez parcourir le site pour trouver la galerie PowerPivot. Pour ce faire, cliquez sur Enregistrer afin d'établir une connexion au serveur spécifié.
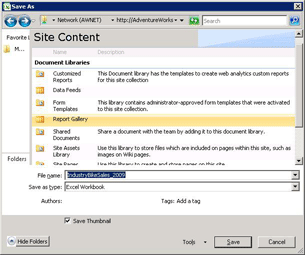
Dans la boîte de dialogue Enregistrer sous, sélectionnez Galerie PowerPivot sur votre site.
Cliquez sur Ouvrir pour ouvrir la bibliothèque.
Cliquez sur Enregistrer pour publier le classeur dans la bibliothèque.
Dans une fenêtre de navigateur, vérifiez que le document s'affiche dans la Bibliothèque PowerPivot. Les documents publiés récemment sont affichés dans la liste. Les paramètres de bibliothèque déterminent où le document apparaît (par exemple, trié par ordre croissant par date, ou alphabétiquement par nom). Vous devrez peut-être actualiser la fenêtre du navigateur pour afficher les ajouts les plus récents.
Télécharger un classeur dans la Galerie PowerPivot
Vous avez également la possibilité de télécharger un classeur si vous souhaitez démarrer à partir de SharePoint et sélectionner sur votre ordinateur le fichier à publier.
Dans un site SharePoint, ouvrez PowerPivot Gallery.
Dans le ruban de la bibliothèque, cliquez sur Documents.
Dans Télécharger un document, sélectionnez une option de téléchargement, puis entrez le nom et l'emplacement du fichier à télécharger. Les paramètres de bibliothèque déterminent où le document apparaît. Vous devrez peut-être actualiser la fenêtre du navigateur pour afficher l'ajout le plus récent.
Créer des rapports ou des classeurs reposant sur un classeur PowerPivot Publié
Pour les classeurs PowerPivot que vous publiez dans la galerie PowerPivot, vous pouvez créer des classeurs ou des rapports Reporting Services supplémentaires qui utilisent le classeur publié comme source de données connectée.
 |
Cliquez sur la partie du bouton Nouveau rapport représentant une flèche vers le bas pour lancer le Générateur de rapports ou Excel 2010. La Galerie PowerPivot doit utiliser l'une des vues prédéfinies (Théâtre, Galerie ou Carrousel) pour que le bouton Nouveau rapport soit disponible. |
Créer un rapport du Générateur de rapports.
Pour créer un rapport basé sur un classeur PowerPivot existant dans la bibliothèque, Reporting Services doit être configuré pour l'intégration SharePoint pour les mêmes sites qui contiennent la Galerie PowerPivot. Lorsque vous sélectionnez l'option Créer un rapport du Générateur de rapports, le Générateur de rapports est téléchargé à partir du serveur de rapports et installé sur la station de travail locale, lors de sa première utilisation. Un fichier de rapport d'espace réservé est créé pour le nouveau rapport et enregistré dans la Galerie PowerPivot. Les informations de connexion au classeur PowerPivot sont automatiquement créées en tant que nouvelle source de données dans le rapport. Ensuite, vous pouvez générer les datasets et la mise en page du rapport dans l'espace de conception. Lorsque vous utilisez le Générateur de rapports pour assembler votre rapport, vous pouvez enregistrer vos modifications et le résultat final sur le document de rapport dans la bibliothèque. Pour éviter des déconnexions de données ultérieures, veillez à conserver les fichiers du classeur et du rapport ensemble dans la même bibliothèque.
Ouvrir le nouveau classeur Excel
Pour créer un classeur Excel à partir d’un classeur existant, vous devez déjà disposer d’Excel et de PowerPivot pour Excel sur l’ordinateur local. Choisir Ouvrir un nouveau classeur Excel démarre Excel, ouvre un fichier de classeur vide (.xlsx) et charge les données PowerPivot en arrière-plan en tant que source de données connectée. Seules les données provenant de la fenêtre PowerPivot dans le classeur d'origine sont utilisées dans le nouveau classeur. Les tableaux ou graphiques croisés dynamiques du classeur d'origine sont exclus. Le nouveau classeur établit une liaison aux données du classeur d'origine. Les données ne sont pas copiées vers le nouveau classeur.
Ouvrir un classeur ou un rapport en mode page entière
Cliquez sur n’importe quelle image miniature visible du document prévisualisé pour l’ouvrir en mode pleine page, indépendamment de l’aperçu de la Galerie PowerPivot. Les classeurs PowerPivot s’ouvrent dans un navigateur. Les rapports Reporting Services s'ouvrent dans le composant WebPart Visionneuse de rapports qui fait partie du déploiement de Reporting Services sur un serveur SharePoint.
Vous avez également la possibilité d'ouvrir le classeur dans Excel sur une station de travail cliente au lieu de l'afficher dans un navigateur. Vous devez disposer d’Excel 2013 ou Excel 2010 et du complément PowerPivot pour Excel pour afficher le fichier. Vous pouvez utiliser Excel 2007 pour ouvrir le fichier, mais pas pour ajouter un tableau croisé dynamique sur les données. Par conséquent, les versions Excel 2013 ou Excel 2010 sont recommandées à la fois pour afficher et pour créer des données PowerPivot. Si vous ne disposez pas des applications requises, vous devez utiliser un navigateur pour afficher le classeur dans SharePoint.
Planifier l'actualisation des données des classeurs PowerPivot dans la Galerie PowerPivot
Les données PowerPivot d’un classeur Excel publié peuvent être actualisées à intervalles planifiés.
 |
Cliquez sur le bouton Gérer l'actualisation des données pour créer ou afficher une planification qui récupère les données mises à jour à partir des sources de données connectées. Pour obtenir des instructions sur la création d’une planification, consultez Planifier une actualisation des données (PowerPivot pour SharePoint). |
Supprimer un classeur ou un rapport dans la Galerie PowerPivot
Pour supprimer un document de la bibliothèque, basculez tout d'abord en mode d'affichage Tous les documents.
Dans un site SharePoint, ouvrez PowerPivot Gallery.
Dans le ruban, cliquez sur Bibliothèque.
Dans Gérer les affichages, dans la liste Affichage actuel, cliquez sur la flèche bas et sélectionnez Tous les documents.
Sélectionnez le classeur ou le rapport que vous voulez supprimer.
Dans Documents (Fichiers), dans Gérer, cliquez sur le bouton Supprimer un document .
Actualiser une image miniature
Utilisez les étapes suivantes pour régénérer une image miniature pour un document dans la Galerie PowerPivot.
Basculez la Galerie PowerPivot en mode Tous les documents. Pour cela, cliquez sur Bibliothèque dans le ruban et remplacez Affichage actuel par Tous les documents.
Sélectionnez le classeur ou le rapport pour lequel vous souhaitez actualiser l'image miniature.
Cliquez sur la flèche Bas à droite, puis sélectionnez Modifier les propriétés.
Cliquez sur Enregistrer. L'enregistrement du document force le service d'instantanés à régénérer l'image d'aperçu.
Problèmes connus
Le type de document n'est pas pris en charge.
Le type de contenu Document de Galerie PowerPivot n'est pas pris en charge. Si vous activez le type de contenu Document de Galerie PowerPivot pour une bibliothèque de documents, et si vous tentez de créer un document de ce type, un message d'erreur semblable à l'un des messages suivants s'affiche :
« Nouveau document » nécessite une application et un navigateur web compatibles avec Microsoft Sharepoint Foundation. Pour ajouter un document à cette bibliothèque de documents, cliquez sur le bouton « Charger un document ».
« L’adresse Internet 'http://[nom_serveur]/testSite/PowerPivot Gallery/ReportGallery/Forms/Template.xlsx' n’est pas valide. » Microsoft Excel ne peut pas accéder au fichier « http://[nom du serveur]/testSite/Galerie PowerPivot/ReportGallery/Forms/Template.xlsx ». Plusieurs raisons sont possibles :
Le type de contenu Document de la galerie PowerPivot n’est pas automatiquement ajouté aux bibliothèques de documents. Vous ne rencontrerez pas ce problème, sauf si vous activez manuellement le type de contenu non pris en charge.
Voir aussi
Créer un emplacement approuvé pour les sites PowerPivot dans l’Administration centraleSupprimer la galerie PowerPivotCréer et personnaliser la galerie PowerPivotPlanifier une actualisation des données (PowerPivot pour SharePoint)