Créer et personnaliser une Galerie PowerPivot
La Galerie PowerPivot est un type de bibliothèque de documents SharePoint à usage spécial qui fournit des options d'aperçu et de gestion des documents pour les classeurs Excel publiés et les rapports Reporting Services contenant des données PowerPivot.
Dans cette rubrique
Prérequis
Vous devez disposer de Silverlight. Silverlight peut être téléchargé et installé via Microsoft Update. Si vous affichez une bibliothèque de galerie PowerPivot à l’aide d’un navigateur qui n’a pas Silverlight, cliquez sur le lien sur la page pour l’installer. Vous devez fermer le navigateur puis le rouvrir une fois que vous avez installé Silverlight.
Notes
La Galerie PowerPivot requiert Microsoft Silverlight. Le navigateur Microsoft Edge ne prend pas en charge Silverlight. Pour afficher le contenu de la bibliothèque dans Microsoft Edge, cliquez sur l’onglet Bibliothèque dans la galerie Power Pivot, puis remplacez l’affichage bibliothèque de documents par Tous les documents.
Pour modifier l’affichage par défaut, cliquez sur l’onglet Bibliothèque , puis sur Modifier l’affichage. Cliquez sur « En faire l’affichage par défaut », puis cliquez sur OK pour enregistrer l’affichage par défaut. Pour plus d’informations sur la prise en charge de Microsoft Edge, consultez le blog Windows, Une rupture avec le passé, partie 2 : Adieu à ActiveX, VBScript...Vous devez être propriétaire de site pour créer une bibliothèque.
Vous devez disposer d'autorisations Collaboration ou supérieures pour publier ou télécharger un fichier.
La Galerie PowerPivot ne doit pas être dans un site sensible. Le site parent qui contient la Galerie PowerPivot doit être ajouté dans la zone sites de confiance ou Intranet local.
La solution d'application Web PowerPivot doit être déployée pour votre application, et la fonctionnalité PowerPivot doit être activée pour la collection de sites. Pour plus d’informations, consultez Déployer des solutions PowerPivot sur SharePoint etActiver l’intégration de fonctionnalités PowerPivot pour les collections de sites dans l’Administration centrale.
Pour afficher ou créer un rapport Reporting Services basé sur un classeur PowerPivot, le classeur et le rapport doivent se trouver dans la même galerie PowerPivot. Le rapport doit utiliser un classeur PowerPivot qui contient des données incorporées ou le classeur doit contenir au plus une source de données externe qui est un classeur PowerPivot.
Vue d’ensemble
PowerPivot Gallery est un modèle de bibliothèque disponible lorsque vous installez Microsoft SQL Server 2014 PowerPivot pour SharePoint sur un serveur SharePoint. La galerie PowerPivot combine un aperçu précis du contenu du fichier avec des faits sur l’origine du document. Vous pouvez voir immédiatement qui a créé le document et quand il a été modifié pour la dernière fois. Pour créer des images d’aperçu, powerPivot Gallery utilise un service instantané qui peut lire des classeurs PowerPivot et Reporting Services rapports qui contiennent des données PowerPivot. Si vous publiez un fichier que le service d'instantanés ne peut pas lire, aucune image d'aperçu n'est disponible pour ce fichier.
Les images d'aperçu reposent sur la façon dont le classeur est restitué par Excel Services. La représentation dans la galerie PowerPivot doit être identique à ce que vous voyez lorsque vous affichez un classeur PowerPivot dans un navigateur. L'aperçu a cependant une surface d'exposition limitée. Les parties d'un classeur ou rapport peuvent être réduites de façon à s'ajuster à l'espace disponible. Vous devrez peut-être ouvrir un classeur ou un rapport pour visualiser le document dans son intégralité.
L’actualisation des données de classeur PowerPivot à partir de sources de données externes est entièrement prise en charge dans PowerPivot Gallery, mais elle nécessite une configuration supplémentaire. Un administrateur de batterie de serveurs ou de services doit ajouter la galerie PowerPivot en tant qu’emplacement Excel Services approuvé. Pour plus d'informations, consultez Create a trusted location for PowerPivot sites in Central Administration.
Créer la Galerie PowerPivot
La galerie PowerPivot est créée pour vous lorsque vous installez Microsoft SQL Server PowerPivot 2014 pour SharePoint à l’aide de l’option d’installation Nouveau serveur. Si vous avez ajouté PowerPivot pour SharePoint à une batterie de serveurs existante ou si vous souhaitez une bibliothèque supplémentaire, vous pouvez en créer une pour votre application ou site.
-
SharePoint 2010: cliquez sur Actions du site dans l'angle supérieur gauche de la page d'accueil de votre site.
Cliquez sur Autres options.
Sous Bibliothèques, cliquez sur Galerie PowerPivot.
SharePoint 2013 : cliquez sur l’icône paramètres
 . Cliquez sur Contenu du site.
. Cliquez sur Contenu du site.Cliquez sur Ajouter une application.
Cliquez sur Galerie PowerPivot.
Tapez le nom de la bibliothèque. Veillez à inclure des informations descriptives qui permettent aux utilisateurs d'identifier cette bibliothèque en tant qu'aperçu complet pour les classeurs PowerPivot et les rapports Reporting Services.
Cliquez sur Créer.
Demandez à un administrateur de batterie de serveurs ou de services d’ajouter la galerie PowerPivot en tant qu’emplacement approuvé pour Excel Services. Cette étape est nécessaire pour éviter les erreurs si un utilisateur configure un classeur pour l’actualisation des données PowerPivot. Pour plus d'informations sur cette tâche, consultez Create a trusted location for PowerPivot sites in Central Administration.
Un lien vers la bibliothèque de la galerie PowerPivot s’affiche dans le volet de navigation Lancement rapide pour le site actuel.
Vous pouvez créer des bibliothèques powerPivot Gallery supplémentaires si vous appliquez des autorisations différentes pour différentes collections de sites ou sites individuels.
Personnaliser une bibliothèque Galerie PowerPivot
PowerPivot Gallery est une bibliothèque de documents SharePoint. Par conséquent, vous pouvez utiliser les outils de bibliothèque standard de SharePoint pour modifier les paramètres de la bibliothèque ou pour manipuler les documents de la bibliothèque. Vous pouvez personnaliser indépendamment chaque bibliothèque que vous créez afin qu'elle utilise des paramètres de bibliothèque ou de vue spécifiques.
Il est possible de modifier l'ordre de tri et les filtres afin que les classeurs s'affichent différemment dans la liste. Par défaut, les documents apparaissent dans l'ordre dans lequel ils ont été ajoutés (le dernier document publié s'affiche au bas de la liste). Une fois qu'un document a été publié, son emplacement dans la liste ne change pas. Si un document est mis à jour ou publié de nouveau, son emplacement dans la liste est mis à jour.
Vous ne pouvez pas activer ou désactiver l'aperçu pour des documents spécifiques. Le service d'instantanés générera des images d'aperçu pour tous les classeurs PowerPivot et pour les rapports Reporting Services basés sur les classeurs PowerPivot stockés dans la même bibliothèque. Ces images peuvent être affichées par tous les utilisateurs qui disposent d'autorisations d'affichage sur le document.
Vous ne pouvez pas étendre PowerPivot Gallery pour fournir une préversion pour d’autres types de documents. La préversion est prise en charge uniquement pour les classeurs Excel 2010 ou les rapports Reporting Services SQL Server 2008 R2 qui contiennent des données PowerPivot.
Vous ne pouvez pas modifier les paramètres qui contrôlent les informations d'origine des documents. Les informations fournies sur les documents, telles que l'auteur de l'ajout ou de la dernière modification du classeur, sont déterminées par un ensemble fixe de colonnes qu'il est impossible de modifier.
Modifier l'ordre de tri, ajouter des filtres ou limiter le nombre de documents
La galerie PowerPivot affiche toujours les valeurs « Dernière modification » et « Créé par ». Vous ne pouvez pas désactiver ces colonnes. Vous ne pouvez pas activer d'autres colonnes pour la bibliothèque. Utilisez les instructions suivantes pour modifier l'ordre de tri, ajouter un filtre ou limiter le nombre de documents visibles.
Dans un site SharePoint, ouvrez la galerie PowerPivot.
Dans le ruban, cliquez sur Bibliothèque.
SharePoint 2010 : dans Affichages personnalisés, cliquez sur Modifier cet affichage.
SharePoint 2013 : dans Gérer les affichages, cliquez sur Modifier cet affichage.
Dans Tri, spécifiez les critères à utiliser pour déterminer le mode d'affichage des classeurs dans la liste. Par défaut, les documents apparaissent dans l'ordre dans lequel ils ont été ajoutés.
Dans Filtre, spécifiez les critères à utiliser pour afficher ou masquer les classeurs en fonction des valeurs conditionnelles définies sur les colonnes. Par exemple, vous pouvez masquer tous les classeurs créés avant une date donnée.
Dans Limite d’éléments, spécifiez les options utiles pour les bibliothèques de la galerie PowerPivot qui contiennent un très grand nombre de documents. Vous pouvez limiter le nombre réel d'éléments qui apparaissent dans la liste, ou afficher les éléments par groupes.
Cliquez sur OK pour enregistrer vos modifications.
Désactiver ou masquer le bouton Actualiser
Vous ne pouvez pas masquer le bouton Gérer l'actualisation des données . Toutefois, le bouton est désactivé si l'utilisateur ne dispose pas d'autorisations suffisantes.

Les propriétaires ou auteurs de classeurs doivent avoir l'autorisation Collaboration pour planifier des actualisation de données sur un classeur. Les utilisateurs disposant d’autorisations Contribute peuvent ouvrir et modifier la page de configuration de l’actualisation des données du classeur pour spécifier les informations d’identification et de planification utilisées pour actualiser les données.
Ainsi, les utilisateurs qui disposent uniquement des niveaux d'autorisation Affichage ou Lecture ne pourront pas accéder au bouton Actualiser. Le bouton Actualiser est visible mais est désactivé. Pour plus d'informations, consultez Autorisations utilisateur et niveaux d'autorisation dans SharePoint 2013.
Passer à la vue Galerie ou Théâtre
L'aperçu varie selon la façon dont vous configurez la vue pour la bibliothèque. Avec la vue Galerie, vous pouvez placer le pointeur de la souris sur une feuille de calcul spécifique dans le classeur pour placer le focus sur cette feuille dans la zone d'aperçu.
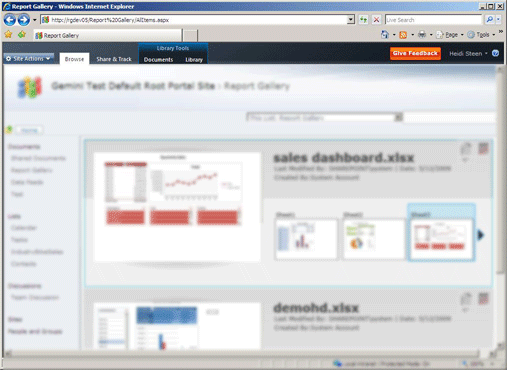
Le tableau suivant décrit les différentes mises en page pour la présentation des croquis miniatures de chaque page affichée en aperçu :
| Affichage | Description |
|---|---|
| Vue Galerie (valeur par défaut) | La galerie est l’affichage par défaut d’une galerie PowerPivot. L'aperçu s'affiche à gauche. Des miniatures plus petites de chaque feuille de calcul s'affichent en regard de celui-ci, en ordre séquentiel de gauche à droite. |
| Tous les documents | Il s'agit de la mise en page standard pour les bibliothèques de documents. Vous pouvez choisir cette vue pour gérer des documents individuels ou afficher le contenu de bibliothèques sous forme de liste. Utilisez cette vue pour modifier des propriétés ou pour supprimer ou déplacer des documents. Si vous avez activé le contrôle de version, vous devez utiliser cette vue pour archiver des documents dans la bibliothèque ou les en extraire. |
| Vue Théâtre et vue Carrousel | Ces vues spécialisées sont idéales pour exposer un petit nombre de documents connexes. La rotation complète des miniatures inclut toutes les pages de tous les documents de la bibliothèque. Si vous avez un grand nombre de documents, ces affichages peuvent être peu pratiques pour les utilisateurs qui souhaitent rechercher ou ouvrir un classeur PowerPivot spécifique. Vue Théâtre : la zone d'aperçu est centrée. Des miniatures plus petites de chaque feuille de calcul s'affichent plus bas dans la page, des deux côtés. Vue Carrousel : la zone d'aperçu est centrée. Les miniatures qui précèdent et suivent immédiatement la miniature actuelle sont adjacentes à la zone d'aperçu. |
Passer à une vue différente
Dans un site SharePoint, ouvrez PowerPivot Gallery.
Dans le ruban, cliquez sur Bibliothèque.
Dans Gérer les affichages, sous Affichage actuel, sélectionnez la vue que vous voulez utiliser dans la liste. Les vues prédéfinies sont les suivantes : Galerie, Théâtre et Carrousel. Vous pouvez également choisir Tous les documents si vous souhaitez déplacer, supprimer ou gérer des documents dans la bibliothèque.
Voir aussi
Résoudre les problèmes d’installation de PowerPivot pour SharePointUtiliser la galerie PowerPivotCréer un emplacement approuvé pour les sites PowerPivot dans l’Administration centraleSupprimer la galerie PowerPivot