Créer un réseau virtuel (classique) en utilisant un fichier de configuration de réseau avec PowerShell
Important
Les Réseau virtuel classiques sont désormais déconseillés pour les nouveaux clients et seront mis hors service le 31 août 2024 pour tous les clients. Les nouveaux déploiements doivent utiliser le nouveau modèle de déploiement azure Resource Manager basé sur azure Resource Manager Réseau virtuel
Un réseau virtuel Azure (VNet) est une représentation de votre propre réseau dans le cloud. Vous pouvez contrôler les paramètres de votre réseau Azure et définir les blocs d’adresses DHCP, les paramètres DNS, les stratégies de sécurité et le routage. Vous pouvez également segmenter votre réseau en sous-réseaux et déployer les machines virtuelles IaaS Azure et les instances de rôle PaaS, de la même manière que pour le déploiement physique et le déploiement des machines virtuelles vers votre centre de données local. En bref, vous pouvez développer votre réseau sur Azure, en utilisant vos propres blocs d’adresses IP. Si vous ne maîtrisez pas bien les réseaux virtuels, consultez la présentation des réseaux virtuels .
Important
Avant d’utiliser des ressources Azure, il est important de comprendre qu’Azure dispose actuellement de deux modèles de déploiement : Azure Resource Manager et classique. Veillez à bien comprendre les modèles et outils de déploiement avant d’utiliser une ressource Azure. Pour consulter la documentation relative aux différents outils, cliquez sur les onglets situés en haut de cet article.
Ce document décrit la création d'un réseau virtuel à l'aide du modèle de déploiement classique. Vous pouvez également créer un réseau virtuel dans le modèle de déploiement Resource Manager.
Scénario
Pour illustrer la création d’un réseau virtuel et de sous-réseaux, ce document utilise le scénario suivant :
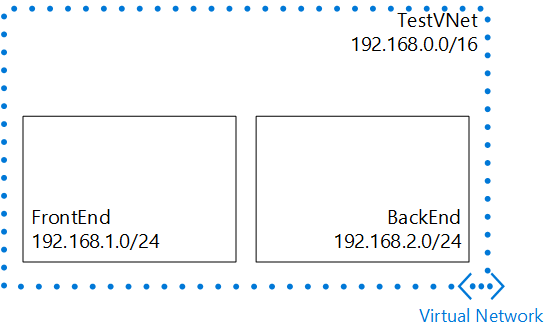
Dans ce scénario, vous créez un réseau virtuel nommé TestVNet avec un bloc CIDR réservé de 192.168.0.0./16. Le réseau virtuel contient les sous-réseaux suivants :
- FrontEnd, qui utilise 192.168.1.0/24 comme bloc CIDR.
- BackEnd, qui utilise 192.168.2.0/24 comme bloc CIDR.
Création d’un réseau virtuel à l’aide d’un fichier de configuration réseau à partir de PowerShell
Azure utilise un fichier XML pour définir tous les réseaux virtuels disponibles pour un abonnement. Vous pouvez télécharger ce fichier, y apporter des changements pour modifier ou supprimer des réseaux virtuels existants, et en créer de nouveaux. Dans ce didacticiel, vous découvrez comment télécharger ce fichier, appelé fichier de configuration réseau (ou netcfg), et le modifier pour créer un réseau virtuel. Pour plus d’informations sur le fichier de configuration réseau, consultez la rubrique Schéma de configuration du réseau virtuel Azure.
Pour créer un réseau virtuel avec un fichier netcfg à l’aide de PowerShell, procédez comme suit :
Si vous n’avez jamais utilisé Azure PowerShell, procédez de la manière décrite dans l’article Installer et configurer Azure PowerShell puis connectez-vous à Azure et sélectionnez votre abonnement.
Dans la console Azure PowerShell, utilisez la cmdlet Get-AzureVnetConfig pour télécharger le fichier de configuration réseau dans un répertoire de votre ordinateur en exécutant la commande ci-dessous :
Get-AzureVNetConfig -ExportToFile c:\azure\NetworkConfig.xmlSortie attendue :
XMLConfiguration ---------------- <?xml version="1.0" encoding="utf-8"?>...Ouvrez le fichier que vous avez enregistré à l’étape 2 à l’aide de n’importe quelle application d’éditeur de texte ou XML, puis recherchez l’élément <VirtualNetworkSites> . Si vous avez déjà créé des réseaux, chaque réseau s’affiche sous la forme de son propre <élément VirtualNetworkSite> .
Pour créer le réseau virtuel décrit dans ce scénario, ajoutez le code XML suivant juste sous l’élément <VirtualNetworkSites> :
<?xml version="1.0" encoding="utf-8"?> <NetworkConfiguration xmlns:xsd="http://www.w3.org/2001/XMLSchema" xmlns:xsi="http://www.w3.org/2001/XMLSchema-instance" xmlns="https://schemas.microsoft.com/ServiceHosting/2011/07/NetworkConfiguration"> <VirtualNetworkConfiguration> <VirtualNetworkSites> <VirtualNetworkSite name="TestVNet" Location="East US"> <AddressSpace> <AddressPrefix>192.168.0.0/16</AddressPrefix> </AddressSpace> <Subnets> <Subnet name="FrontEnd"> <AddressPrefix>192.168.1.0/24</AddressPrefix> </Subnet> <Subnet name="BackEnd"> <AddressPrefix>192.168.2.0/24</AddressPrefix> </Subnet> </Subnets> </VirtualNetworkSite> </VirtualNetworkSites> </VirtualNetworkConfiguration> </NetworkConfiguration>Enregistrez le fichier de configuration réseau.
Dans la console Azure PowerShell, utilisez la cmdlet Set-AzureVnetConfig pour charger le fichier de configuration réseau en exécutant la commande ci-dessous :
Set-AzureVNetConfig -ConfigurationPath c:\azure\NetworkConfig.xmlSortie retournée :
OperationDescription OperationId OperationStatus -------------------- ----------- --------------- Set-AzureVNetConfig <Id> SucceededSi OperationStatus n’a pas la valeur Succeeded dans les résultats retournés, vérifiez les éventuelles erreurs dans le fichier XML et effectuez à nouveau l’étape 6.
Dans la console Azure PowerShell, utilisez la cmdlet Get-AzureVnetSite pour vérifier que le nouveau réseau a été ajouté en exécutant la commande ci-dessous :
Get-AzureVNetSite -VNetName TestVNetLa sortie (abrégée) retournée contient le texte suivant :
AddressSpacePrefixes : {192.168.0.0/16} Location : Central US Name : TestVNet State : Created Subnets : {FrontEnd, BackEnd} OperationDescription : Get-AzureVNetSite OperationStatus : Succeeded