Configuration de la machine virtuelle hôte de session Azure Virtual Desktop (classique)
Important
Ce contenu s’applique à Azure Virtual Desktop (classique), qui ne prend pas en charge les objets Azure Resource Manager Azure Virtual Desktop. Si vous essayez de gérer des objets Azure Resource Manager Azure Virtual Desktop, consultez cet article.
Utilisez cet article pour résoudre les problèmes que vous rencontrez lors de la configuration des machines virtuelles hôtes de session Azure Virtual Desktop.
Fournir des commentaires
Visitez la Azure Virtual Desktop Tech Community pour discuter du service Azure Virtual Desktop avec l’équipe produit et les membres actifs de la communauté.
Les machines virtuelles ne sont pas jointes au domaine
Suivez ces instructions si vous rencontrez des problèmes lors de la jonction de machines virtuelles au domaine.
- Joignez la machine virtuelle manuellement à l'aide du processus dans Joindre une machine virtuelle Windows Server à un domaine managé ou à l'aide du modèle de domaine .
- Essayez d’effectuer un test ping sur le nom de domaine à partir de la ligne de commande sur la machine virtuelle.
- Passez en revue la liste des messages d'erreur de jonction de domaine dans Résolution des Problèmes liés aux Messages d'Erreur de Jonction de Domaine.
Erreur : Informations d’identification incorrectes
Cause : Une faute de frappe a été effectuée lorsque les informations d’identification ont été entrées dans les correctifs d’interface de modèle Azure Resource Manager.
Correction : Effectuer l’une des actions suivantes pour résoudre le problème.
- Ajoutez manuellement les machines virtuelles à un domaine.
- Redéployez le modèle une fois les informations d’identification confirmées. Consultez Créer un pool d’hôtes avec PowerShell.
- Joignez des machines virtuelles à un domaine à l’aide d’un modèle avec joignez une machine virtuelle Windows existante à un domaine AD.
Erreur : temps d’attente expiré pour l’entrée de l’utilisateur
Cause : Le compte utilisé pour terminer la jonction de domaine peut avoir une authentification multifacteur (MFA).
Correctif : effectuer l’une des actions suivantes pour résoudre.
- Désactivez temporairement l’authentification multifacteur pour le compte.
- Utilisez un compte de service.
Erreur : le compte utilisé pendant l’approvisionnement n’a pas les autorisations nécessaires pour terminer l’opération
Cause : Le compte utilisé n’a pas les autorisations nécessaires pour joindre des machines virtuelles au domaine en raison de la conformité et des réglementations.
Correctif : effectuer l’une des actions suivantes pour résoudre.
- Utilisez un compte membre du groupe Administrateur.
- Accordez les autorisations nécessaires au compte utilisé.
Erreur : Le nom de domaine ne se résout pas correctement
Cause 1 : machines virtuelles se trouvent sur un réseau virtuel qui n’est pas associé au réseau virtuel (VNET) où se trouve le domaine.
Correctif 1 : Créer un peering VNET entre le VNET où les machines virtuelles ont été approvisionnées et le VNET où le contrôleur de domaine (DC) est en cours d’exécution. Consultez Créer un peering de réseaux virtuels - Resource Manager, différents abonnements.
Cause 2 : Lors de l’utilisation de Microsoft Entra Domain Services, le réseau virtuel n’a pas ses paramètres de serveur DNS mis à jour pour pointer vers les contrôleurs de domaine managés.
Correctif 2 : Pour mettre à jour les paramètres DNS du réseau virtuel contenant Microsoft Entra Domain Services, consultez Mettre à jour les paramètres DNS du réseau virtuel Azure.
Cause 3 : les paramètres du serveur DNS de l’interface réseau ne pointent pas vers le serveur DNS approprié sur le réseau virtuel.
Correctif 3 : Effectuer l’une des actions suivantes pour résoudre, en suivant les étapes décrites dans [Modifier les serveurs DNS].
- Modifiez les paramètres du serveur DNS de l’interface réseau en Paramètres personnalisés en suivant les étapes de Modifier les serveurs DNS et spécifiez les adresses IP privées des serveurs DNS sur le réseau virtuel.
- Modifiez les paramètres du serveur DNS de l’interface réseau pour Hériter d’un réseau virtuel avec les étapes de Modifier les serveurs DNS, puis modifiez les paramètres du serveur DNS du réseau virtuel avec les étapes de Modifier les serveurs DNS.
L’agent Azure Virtual Desktop et le chargeur de démarrage Azure Virtual Desktop ne sont pas installés
La méthode recommandée pour approvisionner des machines virtuelles consiste à utiliser azure Resource Manager Créer et approvisionner un pool d’hôtes Azure Virtual Desktop modèle. Le modèle installe automatiquement l’agent Azure Virtual Desktop et le chargeur de démarrage de l’agent Azure Virtual Desktop.
Suivez ces instructions pour confirmer que les composants sont installés et rechercher les messages d’erreur.
- Vérifiez que les deux composants sont installés en consultant Panneau de configuration>Programmes>Programmes et fonctionnalités. Si l'agent Azure Virtual Desktop et le chargeur de démarrage de l'agent Azure Virtual Desktop ne sont pas visibles, ils ne sont pas installés sur la machine virtuelle.
- Ouvrez Explorateur de fichiers et accédez à C :\Windows\Temp\ScriptLog.log. Si le fichier est manquant, il indique que le DSC PowerShell qui a installé les deux composants n’a pas pu s’exécuter dans le contexte de sécurité fourni.
- Si le fichier C :\Windows\Temp\ScriptLog.log est présent, ouvrez-le et recherchez les messages d’erreur.
Erreur : l’agent Azure Virtual Desktop et le chargeur de démarrage de l’agent Azure Virtual Desktop sont manquants. C :\Windows\Temp\ScriptLog.log est également manquant
Cause 1 : Informations d’identification fournies lors de l’entrée du modèle Azure Resource Manager étaient incorrectes ou les autorisations étaient insuffisantes.
Correctif 1 : ajouter manuellement les composants manquants aux machines virtuelles à l’aide de Créer un pool d’hôtes avec PowerShell.
Cause 2 : PowerShell DSC a pu démarrer et exécuter, mais n’a pas pu s’exécuter, car il ne peut pas se connecter à Azure Virtual Desktop et obtenir les informations nécessaires.
Correctif 2 : Confirmer les éléments de la liste suivante.
- Vérifiez que le compte n’a pas d’authentification multifacteur.
- Vérifiez que le nom du locataire est exact et que le locataire existe dans Azure Virtual Desktop.
- Vérifiez que le compte dispose d’au moins des autorisations Contributeur RDS.
Erreur : Échec de l’authentification, erreur dans C :\Windows\Temp\ScriptLog.log
Cause : DSC PowerShell a pu s’exécuter, mais n’a pas pu se connecter à Azure Virtual Desktop.
Solution : Confirmer les éléments de la liste suivante.
- Inscrivez manuellement les machines virtuelles auprès du service Azure Virtual Desktop.
- Assurez-vous que le compte utilisé pour la connexion à Azure Virtual Desktop dispose des autorisations nécessaires sur le locataire pour créer des pools d’hôtes.
- Vérifiez que le compte ne dispose pas d’authentification multi-facteurs (AMF).
L’agent Azure Virtual Desktop ne s’inscrit pas auprès du service Azure Virtual Desktop
Lorsque l’agent Azure Virtual Desktop est installé pour la première fois sur des machines virtuelles hôtes de session (manuellement ou via le modèle Azure Resource Manager et PowerShell DSC), il fournit un jeton d’inscription. La section suivante décrit les problèmes de résolution des problèmes applicables à l’agent Azure Virtual Desktop et au jeton.
Erreur : l’état indiqué dans le cmdlet Get-RdsSessionHost indique non disponible
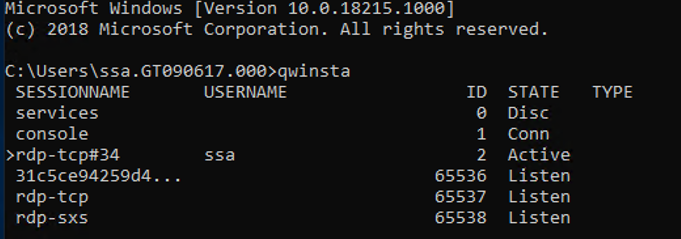
Cause : L’agent ne peut pas se mettre à jour vers une nouvelle version.
Correctif : Suivez ces instructions pour mettre à jour manuellement l’agent.
- Téléchargez une nouvelle version de l’agent sur la machine virtuelle hôte de session.
- Lancez le Gestionnaire des tâches et, dans l’onglet Service, arrêtez le service RDAgentBootLoader.
- Exécutez le programme d’installation pour la nouvelle version de l’agent Azure Virtual Desktop.
- Lorsque vous êtes invité à entrer le jeton d’inscription, supprimez l’entrée INVALID_TOKEN et appuyez sur suivant (un nouveau jeton n’est pas obligatoire).
- Terminez l’Assistant d’installation.
- Ouvrez le Gestionnaire des tâches et démarrez le service RDAgentBootLoader.
Erreur : L’entrée de registre de l’agent Azure Virtual Desktop IsRegistered affiche une valeur de 0.
Cause : Jeton d’inscription a expiré ou a été généré avec une valeur d’expiration de 999999.
Solution : suivez ces instructions pour corriger l’erreur de registre de l’agent.
- S’il existe déjà un jeton d’inscription, supprimez-le avec Remove-RDSRegistrationInfo.
- Générez un nouveau jeton avec Rds-NewRegistrationInfo.
- Vérifiez que le paramètre -ExpriationHours est défini sur 72 (la valeur maximale est 99999).
Erreur : l’agent Azure Virtual Desktop ne signale pas de pulsation lors de l’exécution de Get-RdsSessionHost
Cause 1 : Le service "RDAgentBootLoader" a été arrêté.
Correctif 1 : lancer le Gestionnaire des tâches et, si l’onglet Service signale un état arrêté pour le service RDAgentBootLoader, démarrez le service.
Cause 2 : port 443 peut être fermé.
Correctif 2 : suivez ces instructions pour ouvrir le port 443.
Vérifiez que le port 443 est ouvert en téléchargeant l’outil PSPing à partir de outils Sysinternal.
Installez PSPing sur la machine virtuelle hôte de session où l’agent est en cours d’exécution.
Ouvrez l’invite de commandes en tant qu’administrateur et émettez la commande ci-dessous :
psping rdbroker.wvdselfhost.microsoft.com:443Vérifiez que PSPing a reçu des informations de retour de RDBroker :
PsPing v2.10 - PsPing - ping, latency, bandwidth measurement utility Copyright (C) 2012-2016 Mark Russinovich Sysinternals - www.sysinternals.com TCP connect to 13.77.160.237:443: 5 iterations (warmup 1) ping test: Connecting to 13.77.160.237:443 (warmup): from 172.20.17.140:60649: 2.00ms Connecting to 13.77.160.237:443: from 172.20.17.140:60650: 3.83ms Connecting to 13.77.160.237:443: from 172.20.17.140:60652: 2.21ms Connecting to 13.77.160.237:443: from 172.20.17.140:60653: 2.14ms Connecting to 13.77.160.237:443: from 172.20.17.140:60654: 2.12ms TCP connect statistics for 13.77.160.237:443: Sent = 4, Received = 4, Lost = 0 (0% loss), Minimum = 2.12ms, Maximum = 3.83ms, Average = 2.58ms
Résolution des problèmes liés à l'ensemble parallèle de l'Azure Virtual Desktop
La pile parallèle Azure Virtual Desktop est automatiquement installée avec Windows Server 2019 ou plus récent. Utilisez Microsoft Installer (MSI) pour installer le module côte à côte sur Microsoft Windows Server 2016 ou Windows Server 2012 R2. Pour Microsoft Windows 10, la pile parallèle d'Azure Virtual Desktop est activée avec enablesxstackrs.ps1.
Il existe trois façons principales d’activer ou d’installer la pile juxtaposée sur les machines virtuelles du pool d’hôtes de session :
- Avec azure Resource Manager Créer et approvisionner un nouveau pool d’hôtes Azure Virtual Desktop modèle
- En étant inclus et activé sur l'image principale
- Installé ou activé manuellement sur chaque machine virtuelle (ou avec des extensions/PowerShell)
Si vous rencontrez des problèmes avec la pile côte-à-côte d'Azure Virtual Desktop, tapez la commande qwinsta dans l'invite de commande pour vérifier que la pile côte-à-côte est bien installée ou activée.
La sortie de qwinsta répertorie rdp-sxs dans la sortie si la pile côte à côte est installée et activée.
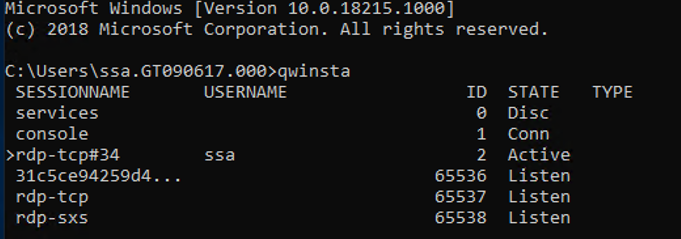
Examinez les entrées de Registre répertoriées ci-dessous et vérifiez que leurs valeurs correspondent. Si les clés de Registre sont manquantes ou si les valeurs ne correspondent pas, suivez les instructions figurant dans la section Créer un pool d’hôtes avec PowerShell pour réinstaller la pile côte à côte.
HKEY_LOCAL_MACHINE\SYSTEM\CurrentControlSet\Control\Terminal
Server\WinStations\rds-sxs\"fEnableWinstation":DWORD=1
HKEY_LOCAL_MACHINE\SYSTEM\CurrentControlSet\Control\Terminal
Server\ClusterSettings\"SessionDirectoryListener":rdp-sxs
Erreur : O_REVERSE_CONNECT_STACK_FAILURE
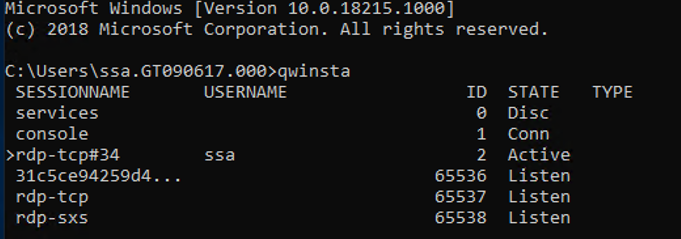
Cause : La pile côte-à-côte n’est pas installée sur la VM de l'hôte de session.
Correctif : suivez ces instructions pour installer la pile parallèle sur la machine virtuelle hôte de session.
Utilisez le protocole RDP (Remote Desktop Protocol) pour accéder directement à la machine virtuelle hôte de session en tant qu’administrateur local.
Téléchargez et importez module PowerShell Azure Virtual Desktop à utiliser dans votre session PowerShell si ce n’est déjà fait, exécutez cette applet de commande pour vous connecter à votre compte :
Add-RdsAccount -DeploymentUrl "https://rdbroker.wvd.microsoft.com"Installez la pile côte à côte à l’aide de Créer un pool d’hôtes avec PowerShell.
Comment résoudre une pile en parallèle d'Azure Virtual Desktop qui ne fonctionne pas correctement
Il existe des circonstances connues qui peuvent entraîner le dysfonctionnement de la pile côte à côte :
- Ne pas suivre l’ordre correct des étapes pour activer la pile côte à côte
- Mise à jour automatique vers le disque polyvalent amélioré Windows 10 (EVD)
- Le rôle Hôte de session Bureau à distance (RDSH) est absent.
- Exécution enablesxsstackrc.ps1 plusieurs fois
- Exécution de enablesxsstackrc.ps1 dans un compte qui n’a pas de privilèges d’administrateur local
Les instructions de cette section peuvent vous aider à désinstaller la pile « côte à côte » d'Azure Virtual Desktop. Une fois la pile côte à côte désinstallée, accédez à « Inscrire la machine virtuelle auprès du pool d’hôtes Azure Virtual Desktop » dans Créer un pool d’hôtes avec PowerShell pour réinstaller la pile côte à côte.
La machine virtuelle utilisée pour exécuter la correction doit se trouver sur le même sous-réseau et le même domaine que la machine virtuelle avec la pile en parallèle défaillante.
Suivez ces instructions pour exécuter la correction à partir du même sous-réseau et du même domaine :
Connectez-vous avec le protocole RDP (Remote Desktop Protocol) standard à la machine virtuelle à partir de laquelle le correctif sera appliqué.
Téléchargez PsExec à partir de PsExec v2.40.
Décompressez le fichier téléchargé.
Démarrez l’invite de commandes en tant qu’administrateur local.
Accédez au dossier où PsExec a été décompressé.
À partir de l’invite de commandes, utilisez la commande suivante :
psexec.exe \\<VMname> cmdNote
VMname est le nom de la machine virtuelle avec la pile parallèle défaillante.
Acceptez le contrat de licence PsExec en cliquant sur Accepter.
capture d’écran du contrat de licence logiciel
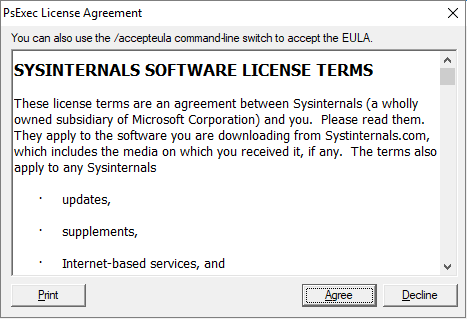
Note
Cette boîte de dialogue s’affiche uniquement la première fois que PsExec est exécuté.
Une fois la session d’invite de commandes ouverte sur la machine virtuelle avec la pile en parallèle défaillante, exécutez qwinsta et vérifiez qu’une entrée nommée rdp-sxs est disponible. Si ce n’est pas le cas, une pile côte à côte n’est pas présente sur la machine virtuelle. Par conséquent, le problème n’est pas lié à la pile côte à côte.
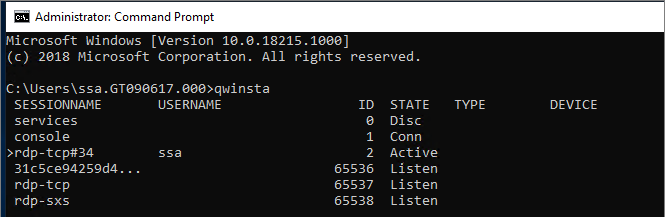
Exécutez la commande suivante, qui répertorie les composants Microsoft installés sur la machine virtuelle avec la pile côte-à-côte défaillante.
wmic product get nameExécutez la commande ci-dessous avec les noms de produits de l’étape ci-dessus.
wmic product where name="<Remote Desktop Services Infrastructure Agent>" call uninstallDésinstallez tous les produits qui commencent par « Bureau à distance ».
Une fois tous les composants Azure Virtual Desktop désinstallés, suivez les instructions de votre système d’exploitation :
Si votre système d’exploitation est Windows Server, redémarrez la machine virtuelle ayant la pile parallèle défaillante, soit via le portail Azure, soit à partir de l’outil PsExec.
Si votre système d’exploitation est Microsoft Windows 10, suivez les instructions ci-dessous :
À partir de la machine virtuelle exécutant PsExec, ouvrez l’Explorateur de fichiers et copiez disablesxsstackrc.ps1 sur le lecteur système de la machine virtuelle ayant la pile parallèle défectueuse.
\\<VMname>\c$\Note
VMname est le nom de la machine virtuelle avec la pile en parallèle en dysfonctionnement.
Processus recommandé : à partir de l’outil PsExec, démarrez PowerShell et accédez au dossier de l’étape précédente et exécutez disablesxsstackrc.ps1. Vous pouvez également exécuter les applets de commande suivantes :
Remove-ItemProperty -Path "HKLM:\SYSTEM\CurrentControlSet\Control\Terminal Server\ClusterSettings" -Name "SessionDirectoryListener" -Force Remove-Item -Path "HKLM:\SYSTEM\CurrentControlSet\Control\Terminal Server\WinStations\rdp-sxs" -Recurse -Force Remove-ItemProperty -Path "HKLM:\SYSTEM\CurrentControlSet\Control\Terminal Server\WinStations" -Name "ReverseConnectionListener" -ForceAprès l'exécution des cmdlets, redémarrez la machine virtuelle avec l'empilement côte à côte défaillant.
Le mode de licence Bureau à Distance n’est pas configuré
Si vous vous connectez à Windows 10 Entreprise multisession à l’aide d’un compte d’administration, vous pouvez recevoir une notification indiquant que « Le mode de licence Bureau à distance n’est pas configuré, les services Bureau à distance cesseront de fonctionner en X jours. Sur le serveur Connection Broker, utilisez le Gestionnaire de serveur pour spécifier le mode de licence Bureau à distance.
Si la limite de temps expire, un message d’erreur s’affiche : « La session à distance a été déconnectée, car aucune licence d’accès client Bureau à distance n’est disponible pour cet ordinateur ».
Si vous voyez l’un de ces messages, cela signifie que l’image n’a pas les dernières mises à jour Windows installées ou que vous définissez le mode de licence Bureau à distance via la stratégie de groupe. Suivez les étapes décrites dans les sections suivantes pour vérifier le paramètre de stratégie de groupe, identifier la version de Windows 10 Entreprise multisession et installer la mise à jour correspondante.
Note
Azure Virtual Desktop nécessite uniquement une licence d’accès client RDS lorsque votre pool d’hôtes contient des hôtes de session Windows Server. Pour savoir comment configurer une CAL RDS, consultez Licencier votre déploiement RDS avec des licences d’accès client.
Désactiver le paramètre de stratégie de groupe du mode de licence Bureau à distance
Vérifiez le paramètre de stratégie de groupe en ouvrant l’Éditeur de stratégie de groupe dans la machine virtuelle et en accédant à Modèles d’administration>composants Windows>Services Bureau à distance>Hôte de session Bureau à distance>Licences>Définir le mode de licence Bureau à distance. Si le paramètre de stratégie de groupe est activé, remplacez-le par désactivé. Si elle est déjà désactivée, laissez-la as-is.
Note
Si vous définissez une stratégie de groupe via votre domaine, désactivez ce paramètre sur les stratégies qui ciblent ces machines virtuelles multisession Windows 10 Entreprise.
Identifier la version de Windows 10 Entreprise multisession que vous utilisez
Pour vérifier la version de Windows 10 Entreprise multisession dont vous disposez :
Connectez-vous avec votre compte d’administrateur.
Entrez « À propos » dans la barre de recherche en regard du menu Démarrer.
Sélectionnez À propos de votre PC.
Vérifiez le nombre en regard de « Version ». Le nombre doit être « 1809 » ou « 1903 », comme indiqué dans l’image suivante.

Maintenant que vous connaissez votre numéro de version, passez à la section appropriée.
Version 1809
Si votre numéro de version indique « 1809 », installez la KB4516077 mise à jour.
Version 1903
Redéployez le système d’exploitation hôte avec la dernière version de l’image Windows 10, version 1903 à partir de la galerie Azure.
Nous n’avons pas pu nous connecter au PC distant en raison d’une erreur de sécurité
Si vos utilisateurs voient une erreur indiquant : « Nous n’avons pas pu nous connecter au PC distant en raison d’une erreur de sécurité. Si cela se poursuit, demandez à votre administrateur ou à votre support technique d’obtenir de l’aide », validez les stratégies existantes qui modifient les autorisations RDP par défaut. Une stratégie susceptible d’entraîner l’affichage de cette erreur est « Autoriser l’ouverture de session via la stratégie de sécurité des services Bureau à distance ».
Pour en savoir plus sur cette stratégie, consultez Autoriser l’ouverture de session via les services Bureau à distance.
Étapes suivantes
- Pour obtenir une vue d’ensemble de la résolution des problèmes liés à Azure Virtual Desktop et aux pistes d’escalade, consultez Vue d’ensemble de la résolution des problèmes, commentaires et support.
- Pour résoudre les problèmes lors de la création d’un locataire et d’un pool d’hôtes dans un environnement Azure Virtual Desktop, consultez création de locataire et de pool d’hôtes.
- Pour résoudre les problèmes lors de la configuration d’une machine virtuelle dans Azure Virtual Desktop, consultez configuration de machine virtuelle hôte de session.
- Pour résoudre les problèmes liés aux connexions du client Azure Virtual Desktop, consultez les connexions de service Azure Virtual Desktop .
- Pour résoudre les problèmes liés aux clients Bureau à distance, consultez Résoudre les problèmes liés au client Bureau à distance
- Pour résoudre les problèmes liés à l’utilisation de PowerShell avec Azure Virtual Desktop, consultez Azure Virtual Desktop PowerShell.
- Pour en savoir plus sur le service, consultez 'environnement Azure Virtual Desktop.
- Pour suivre un didacticiel de résolution des problèmes, consultez Tutoriel : Résoudre les problèmes de déploiements de modèles Resource Manager.
- Pour en savoir plus sur les actions d’audit, consultez Opérations d’audit avec Resource Manager.
- Pour en savoir plus sur les actions permettant de déterminer les erreurs lors du déploiement, consultez Afficher les opérations de déploiement.