Gérer Azure Data Lake Analytics à l’aide du portail Azure
Important
Les nouveaux comptes Azure Data Lake Analytics ne peuvent plus être créés, sauf si votre abonnement a été activé. Si vous avez besoin que votre abonnement soit activé, contactez le support technique et indiquez votre scénario professionnel.
Si vous utilisez déjà Azure Data Lake Analytics, vous devez créer un plan de migration vers Azure Synapse Analytics pour votre organisation avant le 29 février 2024.
Cet article décrit comment gérer des comptes, des sources de données, des utilisateurs et des travaux Azure Data Lake Analytics à l’aide du portail Azure.
Gérer les comptes Data Lake Analytics
Créer un compte
- Connectez-vous au portail Azure.
- Sélectionnez Créer une ressource, puis recherchez Data Lake Analytics.
- Sélectionnez des valeurs pour les éléments suivants :
- Name : nom du compte Data Lake Analytics.
- Abonnement: abonnement Azure utilisé pour le compte.
- Groupe de ressources : groupe de ressources Azure dans lequel créer le compte.
- Emplacement : centre de données Azure pour le compte Data Lake Analytics.
- Data Lake Store : Store par défaut à utiliser pour le compte Data Lake Analytics. Le compte Azure Data Lake Store et le compte Data Lake Analytics doivent se trouver dans le même emplacement.
- Sélectionnez Create (Créer).
Supprimer un compte Data Lake Analytics
Avant de supprimer un compte Data Lake Analytics, vous devez supprimer le compte Data Lake Store dépendant.
- Dans le portail Azure, accédez à votre compte Data Lake Analytics.
- Sélectionnez Supprimer.
- Entez le nom du compte.
- Sélectionnez Supprimer.
Gérer les sources de données
Data Lake Analytics prend en charge les sources de données suivantes :
- Data Lake Store
- Stockage Azure
Vous pouvez utiliser l’Explorateur de données pour parcourir les sources de données et effectuer des opérations de gestion des fichiers de base.
Ajouter une source de données
Dans le portail Azure, accédez à votre compte Data Lake Analytics.
Sélectionnez Explorateur de données.
Sélectionnez Ajouter une source de données.
- Pour ajouter un compte Data Lake Store, vous avez besoin du nom du compte et de l’accès au compte pour pouvoir l’interroger.
- Pour ajouter du stockage Blob Azure, vous avez besoin du compte de stockage et de la clé du compte. Pour les trouver, accédez au compte de stockage dans le portail, puis sélectionnez Clés d’accès.
Configurer des règles de pare-feu
Vous pouvez utiliser Data Lake Analytics pour mieux verrouiller l’accès à votre compte Data Lake Analytics au niveau du réseau. Vous pouvez activer un pare-feu, spécifier une adresse IP ou définir une plage d’adresses IP pour vos clients approuvés. Une fois ces mesures activées, seuls les clients possédant des adresses IP dans la plage définie peuvent se connecter au Store.
Si d’autres services Azure, comme Azure Data Factory ou des machines virtuelles, se connectent au compte Data Lake Analytics, vérifiez que l’option Autoriser les services Azure est activée.
Configurer une règle de pare-feu
- Dans le portail Azure, accédez à votre compte Data Lake Analytics.
- Dans le menu de gauche, sélectionnez Pare-feu.
Ajouter un nouvel utilisateur
Vous pouvez utiliser l’Assistant Ajout d’utilisateur pour créer facilement de nouveaux utilisateurs Data Lake.
- Dans le portail Azure, accédez à votre compte Data Lake Analytics.
- Sur la gauche, sous Prise en main, sélectionnez Assistant Ajout d’utilisateur.
- Sélectionnez un utilisateur, puis Sélectionner.
- Sélectionnez un rôle, puis Sélectionner. Pour configurer un nouveau développeur qui utilisera Azure Data Lake, sélectionnez le rôle Développeur Data Lake Analytics.
- Sélectionnez les listes de contrôle d’accès (ACL) pour les bases de données U-SQL. Lorsque vous êtes satisfait de vos choix, choisissez Sélectionner.
- Sélectionnez les listes de contrôle d’accès pour les fichiers. Pour le Store par défaut, ne modifiez pas les listes de contrôle d’accès pour le dossier racine « / » et pour le dossier /system. Choisissez Sélectionner.
- Passez en revue tous les changements que vous avez sélectionnés, puis choisissez Exécuter.
- Une fois l’Assistant terminé, sélectionnez Terminé.
Gérer le contrôle d’accès en fonction du rôle Azure
Comme d’autres services Azure, vous pouvez utiliser le contrôle d’accès en fonction du rôle Azure (Azure RBAC) pour contrôler la façon dont les utilisateurs interagissent avec le service.
Les rôles Azure standard ont les fonctionnalités suivantes :
- Propriétaire : peut envoyer des travaux, surveiller des travaux, annuler des travaux de n’importe quel utilisateur et configurer le compte.
- Collaborateur : peut envoyer des travaux, surveiller des travaux, annuler des travaux de n’importe quel utilisateur et configurer le compte.
- Lecteur : peut surveiller les travaux.
Utilisez le rôle Développeur Data Lake Analytics pour permettre aux développeurs U-SQL d’utiliser le service Data Lake Analytics. Vous pouvez utiliser le rôle Développeur Data Lake Analytics pour les tâches suivantes :
- Envoyer des travaux.
- Surveiller l’état du travail et la progression des travaux soumis par les utilisateurs.
- Afficher les scripts U-SQL à partir des travaux soumis par les utilisateurs.
- Annuler uniquement vos propres travaux.
Ajouter des utilisateurs ou des groupes de sécurité à un compte Data Lake Analytics
Dans le portail Azure, accédez à votre compte Data Lake Analytics.
Sélectionnez Contrôle d’accès (IAM) .
Sélectionnez Ajouter>Ajouter une attribution de rôle pour ouvrir la page Ajouter une attribution de rôle.
Affecter un rôle à un utilisateur. Pour connaître les étapes détaillées, consultez Attribuer des rôles Azure à l’aide du portail Azure.
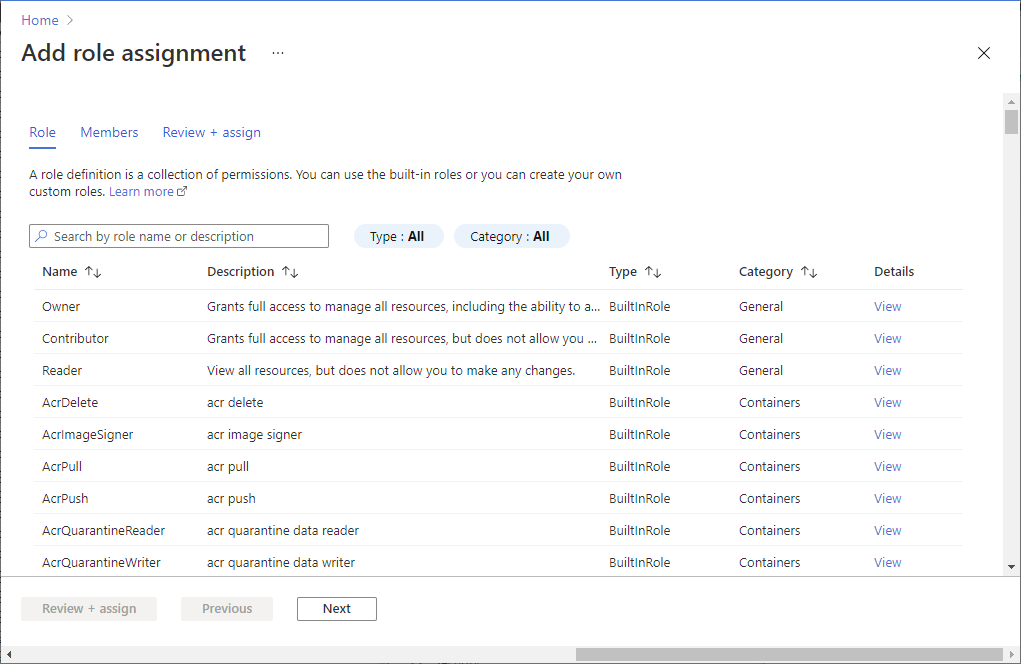
Notes
Si un utilisateur ou un groupe de sécurité doit envoyer des travaux, ils doivent également être autorisés sur le compte du Store. Pour plus d’informations, consultez Sécuriser les données stockées dans Data Lake Store.
Gestion des travaux
Soumettre un travail
Dans le portail Azure, accédez à votre compte Data Lake Analytics.
Sélectionnez Nouveau travail. Pour chaque travail, configurez les éléments suivants :
- Nom du travail : Nom du travail.
- Priorité : sous Autres options. les nombres inférieurs ont une priorité supérieure. Si deux travaux sont en file d’attente, celui dont la valeur de la priorité est la plus faible s’exécute en premier.
- Unités analytiques : nombre maximal d’unités analytiques ou de processus de calcul à réserver pour ce travail.
- Runtime : également sous Autres options. Sélectionnez le runtime par défaut, sauf si vous avez reçu un runtime personnalisé.
Ajoutez votre script.
Sélectionnez Envoyer le travail.
Surveiller des travaux
- Dans le portail Azure, accédez à votre compte Data Lake Analytics.
- Sélectionnez Afficher tous les travaux en haut de la page. Une liste de tous les travaux actifs et récemment terminés dans le compte s’affiche.
- Si vous le souhaitez, sélectionnez Filtrer pour vous aider à trouver les travaux par les valeurs Intervalle de temps, État, Nom du travail, ID du travail, Nom de pipeline ou ID de pipeline, Nom de périodicité ou ID de périodicité, et Auteur.
Surveillance des tâches de pipeline
Les tâches qui font partie d’un pipeline fonctionnent ensemble, généralement séquentiellement, pour réaliser un scénario spécifique. Par exemple, vous pouvez avoir un pipeline qui nettoie, extrait, transforme, regroupe l’utilisation des informations du client. Les tâches de pipeline sont identifiées à l’aide de la propriété « Pipeline » lorsque la tâche a été soumise. Les tâches planifiées à l’aide du fichier de définition d’application V2 auront automatiquement cette propriété remplie.
Pour afficher une liste des tâches U-SQL qui font partie de pipelines :
- Dans le portail Azure, accédez à vos comptes Data Lake Analytics.
- Sélectionnez Insights du travail. L’onglet « Toutes les tâches » s’affiche par défaut avec la liste des tâches en cours d’exécution, en file d’attente et terminées.
- Sélectionnez l’onglet Travaux du pipeline. Une liste des travaux de pipeline s’affiche, ainsi que des statistiques agrégées pour chaque pipeline.
Surveillance des tâches récurrentes
Une tâche récurrente a la même logique métier, mais utilise les données d’entrée différente chaque fois qu’elle est exécutée. Dans l’idéal, les tâches récurrentes doivent toujours réussir et ont une exécution relativement stable ; La surveillance de ces comportements permet de garantir que la tâche est intègre. Les tâches récurrentes sont identifiées à l’aide de la propriété « Récurrence ». Les tâches planifiées à l’aide du fichier de définition d’application V2 auront automatiquement cette propriété remplie.
Pour afficher une liste des tâches U-SQL récurrentes :
- Dans le portail Azure, accédez à vos comptes Data Lake Analytics.
- Sélectionnez Insights du travail. L’onglet « Toutes les tâches » s’affiche par défaut avec la liste des tâches en cours d’exécution, en file d’attente et terminées.
- Sélectionnez l’onglet Travaux récurrents. Une liste des travaux récurrents s’affiche, ainsi que des statistiques agrégées pour chaque travail récurrent.