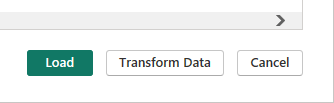Bloomberg Data and Analytics
Remarque
L’article suivant sur le connecteur est fourni par Bloomberg, propriétaire de celui-ci et un membre du programme Microsoft Power Query Connector Certification. Si vous avez des questions sur le contenu de cet article, ou si vous souhaitez que des modifications y soient apportées, visitez le site web Bloomberg et utilisez les canaux de support qui y sont proposés.
Résumé
| Élément | Description |
|---|---|
| État de publication | Disponibilité générale |
| PRODUITS | Power BI (Modèles sémantiques) Power BI (Dataflows) Fabric (Dataflow Gen2) |
| Types d’authentification pris en charge | Organizational account |
Prérequis
Votre organisation doit disposer d’un abonnement correspondant au produit Bloomberg depuis lequel vous souhaitez accéder aux données. Vous devez également disposer d’une licence Bloomberg Anywhere et de l’application mobile Bloomberg B-Unit ou d’un appareil Bloomberg B-Unit.
Fonctionnalités prises en charge
- Importer
Se connecter à Bloomberg Data and Analytics
Pour vous connecter à Bloomberg Data and Analytics :
Dans Power BI Desktop, sélectionnez Accueil>Obtenir des données.
Sélectionnez Bloomberg Data and Analytics, puis Se connecter.
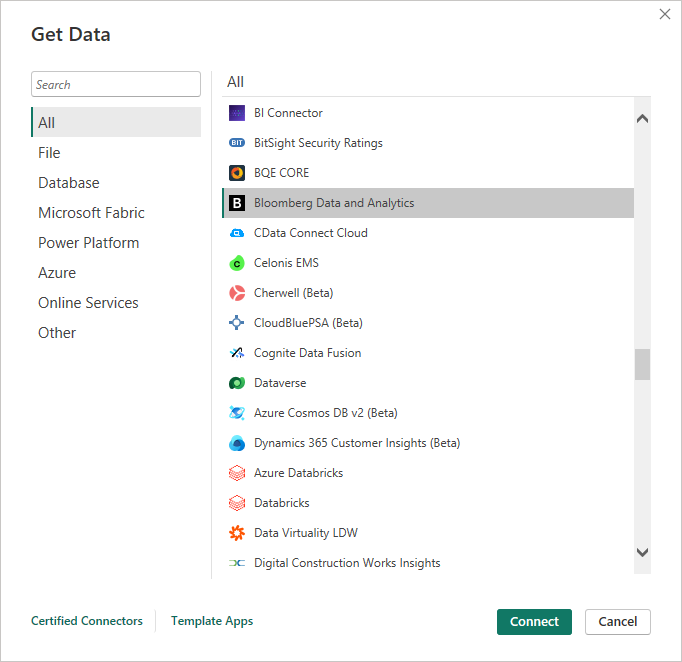
Si vous vous connectez au connecteur Bloomberg Data and Analytics pour la première fois, une notification tierce s’affiche. Sélectionnez Ne plus m’avertir concernant ce connecteur si vous ne souhaitez pas que ce message s’affiche à nouveau, puis sélectionnez Continuer.
Une fois que vous avez écrit votre requête, sélectionnez OK pour l’exécuter. Le connecteur Bloomberg Data and Analytics prend désormais en charge le langage BQL (Bloomberg Query Language) et SQL pour la récupération des données. Cette amélioration permet au connecteur de sélectionner intelligemment la source de données appropriée selon le type de requête que vous utilisez.
Avec l’introduction de la prise en charge de SQL, vous bénéficiez de l’avantage de Query Folding dans l’éditeur de requête. Cette optimisation des performances, qui réduit les transferts de données, est disponible exclusivement pour les requêtes SQL.
Remarque
La dernière version du connecteur ajoute une fonction de requête unifiée, Bloomberg.Query(), dans la barre de formule. Cette fonction accepte à la fois les requêtes BQL et SQL, ce qui offre une expérience simplifiée. Pour les rapports existants développés avec des versions antérieures, la fonction BQL.Query() reste opérationnelle et entièrement prise en charge. Chaque fonction a sa propre authentification. Pour éviter d’avoir à vous connecter plusieurs fois, il est recommandé d’utiliser Bloomberg.Query().

- Exemple de langage de requête Bloomberg (BQL) :
Pour en savoir plus sur BQL, contactez votre représentant commercial Bloomberg.
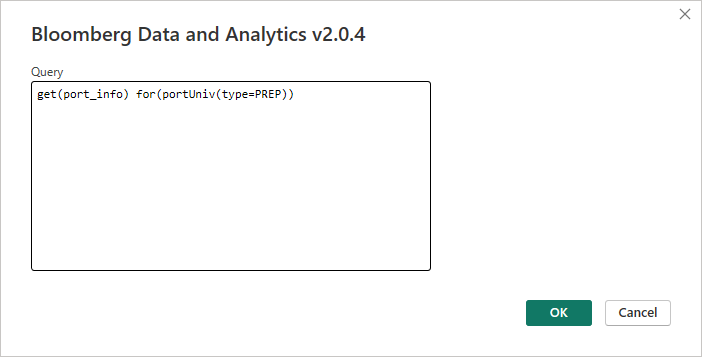
- Exemple de requête SQL :
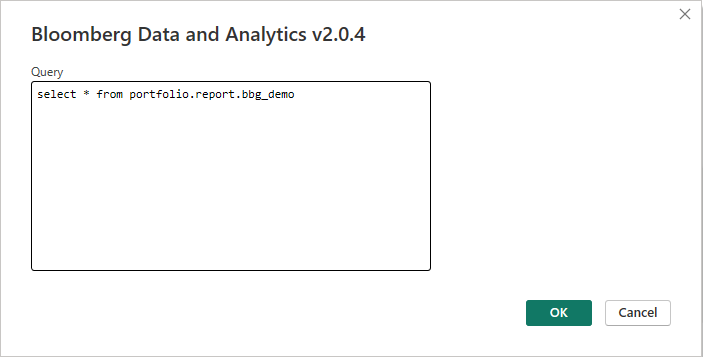
Pour vous connecter à votre compte Bloomberg, sélectionnez Se connecter.
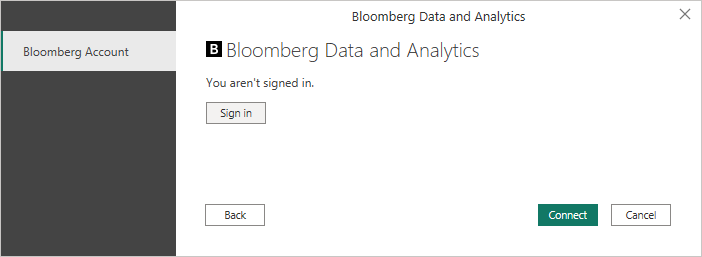
Dans la fenêtre qui s’affiche, entrez vos informations d’identification pour vous connecter à votre compte Bloomberg. Entrez un Nom d’utilisateur et un Mot de passe pour le terminal, puis sélectionnez Suivant.
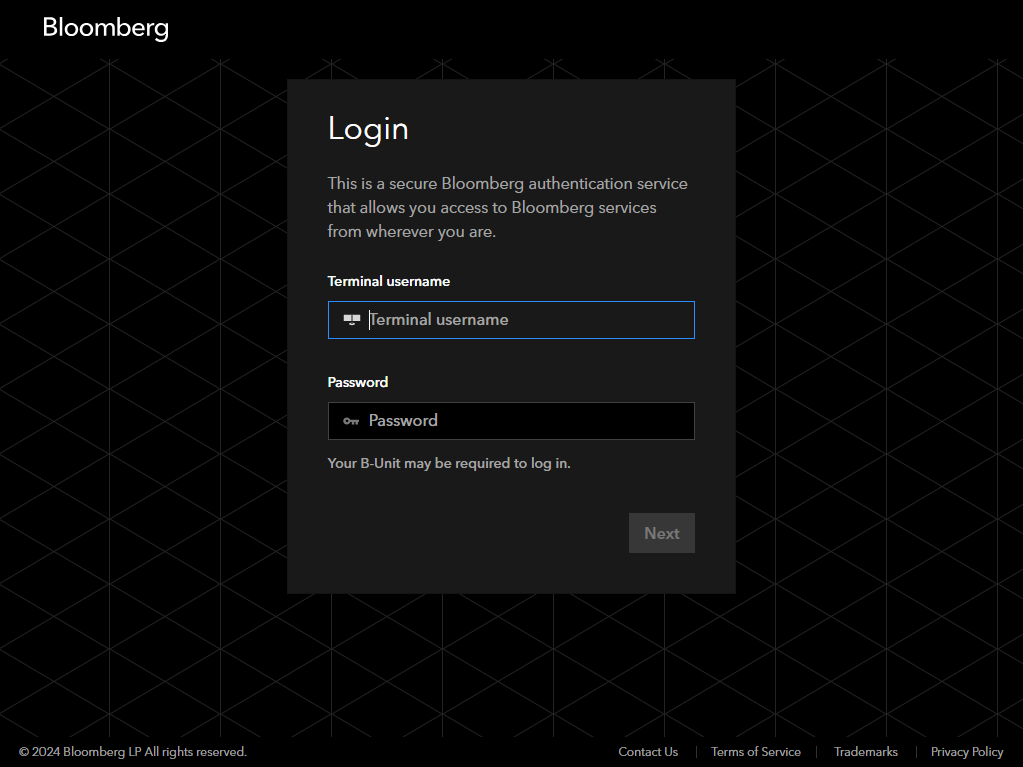
Entrez votre code d’application mobile Bloomberg B-Unit ou code B-Unit, puis sélectionnez Envoyer.
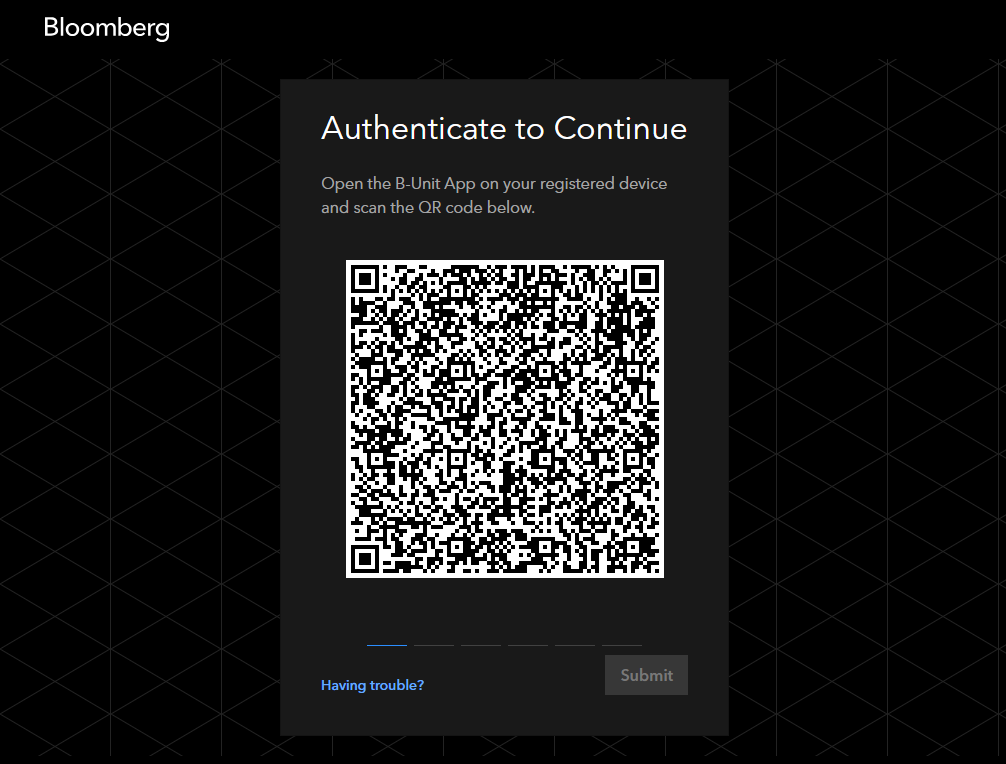
Une fois que vous êtes identifié, sélectionnez Se connecter.
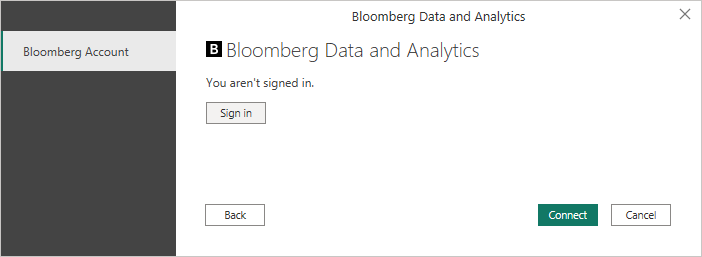
Une fois la connexion établie, vous verrez les données disponibles pour aperçu dans l’affichage Navigateur.
- Exemple de langage de requête Bloomberg (BQL) :
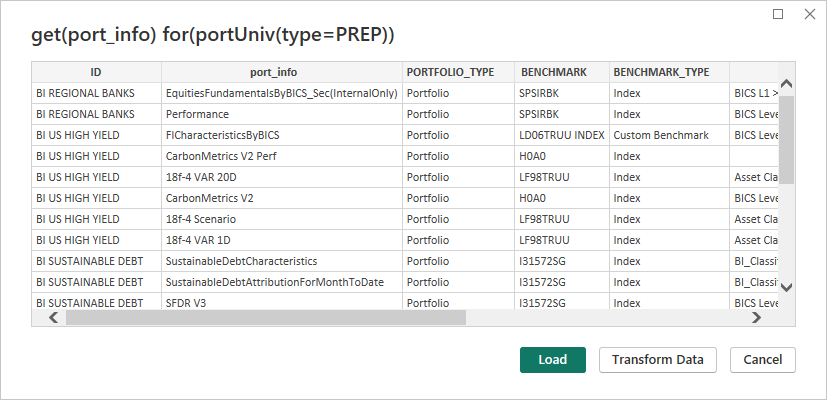
- Exemple de requête SQL :
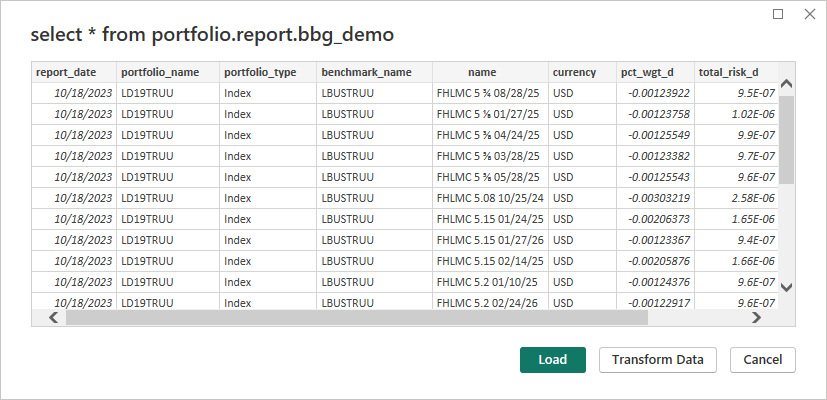
Vous pouvez Charger les données ou sélectionner Transformer des données, ce qui a pour effet d’ouvrir l’éditeur Power Query. L’éditeur vous permet de filtrer et d’affiner le jeu de données avant de le charger dans Power BI Desktop.