Installer le modèle Services de salle de réunion
Les modèles d’entreprise pour Power Platform sont des solutions prêtes à l’emploi conçues pour être installées, personalisées, déployées et gérées par une équipe centralisée de votre organisation pour prendre en charge les pratiques de gouvernance et de sécurité courantes.
Établissez une équipe centralisée composée de parties prenantes clés, de propriétaires de produits, ainsi que d’administrateurs et de développeurs Power Platform. Assurez-vous de consulter les pratiques recommandées et les liens vers les ressources d’administration de Power Platform, et d’élaborer des plans adaptés aux besoins de votre organisation.
Pour plus d’informations :
- Pratiques recommandées pour l’adoption de Power Platform
- Administrer Microsoft Power Platform
- Utilisation des systèmes d’entreprise
En tant qu’administrateur Microsoft Power Platform, suivez les étapes décrites dans cet article pour installer et configurer le modèle Services de salle de réunion.
Étape 1 : Examiner les conditions requises préalables
Examinez les conditions requises, identifiez les opportunités et développez un plan d’action adapté aux besoins de votre organisation.
Confirmer les licences
Confirmez que votre organisation dispose des licences nécessaires pour utiliser les modèles d’entreprise. Des détails supplémentaires sur les licences sont disponibles dans le Guide des licences Microsoft Power Platform. L’un des plans Power Apps suivants est nécessaire :
- Power Apps Premium
- Power Apps par application
- Compteur de paiement à l’utilisation Power Apps par application
- Droits d’utilisation de Power Apps inclus avec les licences Dynamics 365
Vous trouverez plus de détails sur les licences dans le Guide des licences Microsoft Power Platform
Note
Les droits d’utilisation de Power Apps inclus avec les licences Microsoft 365 et Office 365 ne suffiront pas pour installer le modèle.
Astuce
Un plan développeur gratuit est un excellent moyen d’installer le modèle à des fins d’évaluation. Pour plus d’informations, voir Plan de développeur de Power Apps
Créer des environnements et des stratégies de données
Il est important de disposer d’un environnement cohérent et d’une stratégie de données pour les modèles d’entreprise. Pour installer et gérer correctement le modèle Services de salle de réunion, vérifiez que ces ressources et pratiques sont en place.
Administrateurs : assurez-vous que les administrateurs disposant des privilèges nécessaires sont disponibles pour coordonner et attribuer des licences et créer des environnements.
- Administrateur utilisateur général ou client de Microsoft Entra ID pour attribuer des licences Power Apps ou Power BI
- Administrateur de Power Platform pour créer des environnements
Pour plus d’informations : Administrateur de Microsoft Power Platform
Environnements : suivez les meilleures pratiques de gestion du cycle de vie des applications (ALM) en matière de création et de gestion des environnements. Créez et préparez un environnement de développeur Power Platform spécifiquement pour les fichiers de la solution Services de salle de réunion. Considérez également :
- L’environnement Power Platform est configuré avec une base de données Dataverse
- Les privilèges du rôle de sécurité Créateur d’environnement, au minimum, sont attribués à l’utilisateur qui installe les solutions dans cet environnement
Pour en savoir plus, consultez Présentation des environnements.
Stratégie de protection contre la perte de données : assurez-vous que l’environnement a accès aux connecteurs Microsoft utilisés par le modèle Services de salle de réunion :
Étape 2 : Créer des connexions
Les flux de cloud nécessitent des références de connexion spécifiques pour fonctionner correctement. Les références de connexion sont incluses dans la solution, mais les connecteurs doivent souvent être configurés manuellement.
L’installation nécessite de configurer quatre nouvelles connexions pour l’application Services de salle de réunion. Il est préférable de créer les connexions avant d’importer la solution pour faciliter l’importation. Si vous créez les connexions pendant l’importation, vous devez passer d’une fenêtre à l’autre du navigateur.
Pour créer les connexions à l’avance, procédez comme suit :
Connectez-vous à Power Apps
Accédez à Connexions et sélectionnez + Nouvelle connexion pour créer des connexions avec chacun de ces connecteurs Microsoft :
Étape 3 : Installer les fichiers de la solution
Vous installez la solution Services de salle de réunion à partir d’AppSource, une vitrine numérique Microsoft.
- Accédez au modèle Services de salle de réunion dans AppSource et sélectionnez Obtenir maintenant.
- Dans la fenêtre Installer le modèle Services de salle de réunion dans le centre d'administration Power Platform, sélectionnez l’environnement de développeur que vous avez préparé à l’étape Examiner les conditions préalables requises.
- Acceptez les Conditions d’utilisation et la déclaration de confidentialité lorsque vous y êtes invité.
- Cliquez sur Installer.
En savoir plus sur AppSourceEn savoir plus sur les solutions
Astuce
Accédez au site du projet GitHub Templates-for-Power-Platform pour consigner vos questions ou problèmes et obtenir de l’aide pour le modèle Meeting Room Services.
Étape 4 : Attribuer des rôles de sécurité
La solution Services de salle de réunion contient trois rôles de sécurité.
L’administrateur accorde l’accès à l’application pilotée par modèle où un administrateur peut :
- Afficher les tableaux de bord disponibles
- Gérer toutes les données des tables disponibles
- Créer de nouveaux services, sous-services et sujets d’enquête
- Supprimer les données des services de salle de réunion
Le support accorde l’accès à l’application pilotée par modèle, où il peut :
- Afficher les tableaux de bord disponibles
- Traiter les demandes de service
L’utilisateur accorde l’accès à l’application canevas, où les utilisateurs :
- Gérer eux-mêmes les demandes de service
- Envoyer des commentaires sur les demandes de service terminées
- Signaler des problèmes dans les salles de réunion
Procédez comme suit pour affecter des rôles :
- Accédez au Centre d’administration de Power Platform.
- Sélectionnez Environnements sur le menu de gauche, puis l’environnement dans lequel la solution est installée.
- Sélectionnez Utilisateurs>Voir tout.
- Sélectionnez l’/les utilisateur(s).
- Sélectionnez Gérer les rôles de sécurité et sélectionnez les rôles appropriés pour chaque utilisateur.
- Sélectionnez Enregistrer.
Note
Des rôles de sécurité doivent être attribués à tous les utilisateurs sous licence, qu’ils soient ou non membres des groupes de sécurité, pour pouvoir accéder aux données des environnements. Vous pouvez également attribuer les rôles de sécurité dans l’application Web. Si les utilisateurs n’ont pas de rôle de sécurité, ils obtiendront une erreur Accès aux données refusé lorsqu’ils essaieront d’exécuter une application. Les utilisateurs ne peuvent pas accéder aux environnements tant qu’ils n’ont pas reçu au moins un rôle de sécurité pour cet environnement.
Pour plus d’informations :
- Découvrez comment gérer les utilisateurs de l’application dans le centre d’administration Power Platform
- Découvrez comment contrôler l’accès des utilisateurs aux environnements : groupes de sécurité et licences
Étape 5 : Activer les flux de cloud
Vérifiez que les flux de cloud sont activés dans la solution Services de salle de réunion récemment installée. Procédez comme suit pour activer tous les flux qui ne sont pas déjà définis sur Activé.
- Connectez-vous à Power Apps et sélectionnez l’environnement dans lequel vous avez installé la solution.
- Sélectionnez Solutions dans le volet de gauche.
- Sélectionnez la solution Services de salle de réunion dans la liste.
- Sélectionnez Flux de cloud dans le volet de gauche.
- Sélectionnez chaque flux de cloud pour vérifier qu’il est activé.
- Sélectionnez Activer dans la barre de commandes si le flux n’est pas déjà défini sur activé.
Étape 6 : Partager l’application
Partagez l’application Services de salle de réunion avec les utilisateurs de votre organisation.
Astuce
Partagez d’abord l’application avec les responsables du programme Services de salle de réunion afin qu’ils puissent configurer l’application pour répondre aux besoins de votre organisation. Une fois cette configuration terminée, partagez l’application dans l’ensemble de l’organisation.
Accédez à Power Apps et sélectionnez l’environnement contenant la solution.
Sélectionnez Solutions dans le volet de gauche.
Sélectionnez Services de salle de réunion dans la liste.
Sélectionnez Applications dans le volet de gauche.
Sélectionnez l’application canevas Services de salle de réunion dans la liste et sélectionnez Plus d’actions (…).
Sélectionnez Partager.
Recherchez et ajoutez les utilisateurs avec lesquels vous souhaitez partager l’application.
- Pour les utilisateurs qui doivent avoir accès pour modifier l’application, cochez la case Copropriétaire.
- Pour les utilisateurs normaux de l’application, laissez cette case vide.
- Si tous les utilisateurs de l’organisation doivent pouvoir utiliser l’application, sélectionnez Tout le monde dans la zone Saisir un nom.
Dans la zone Autorisation des données, vous pouvez sélectionner des rôles dans une liste déroulante. C’est à côté des Microsoft Dataverse tables que l’application Services de salle de réunion utilise.
Ajoutez un message électronique facultatif.
Sélectionnez Partager.
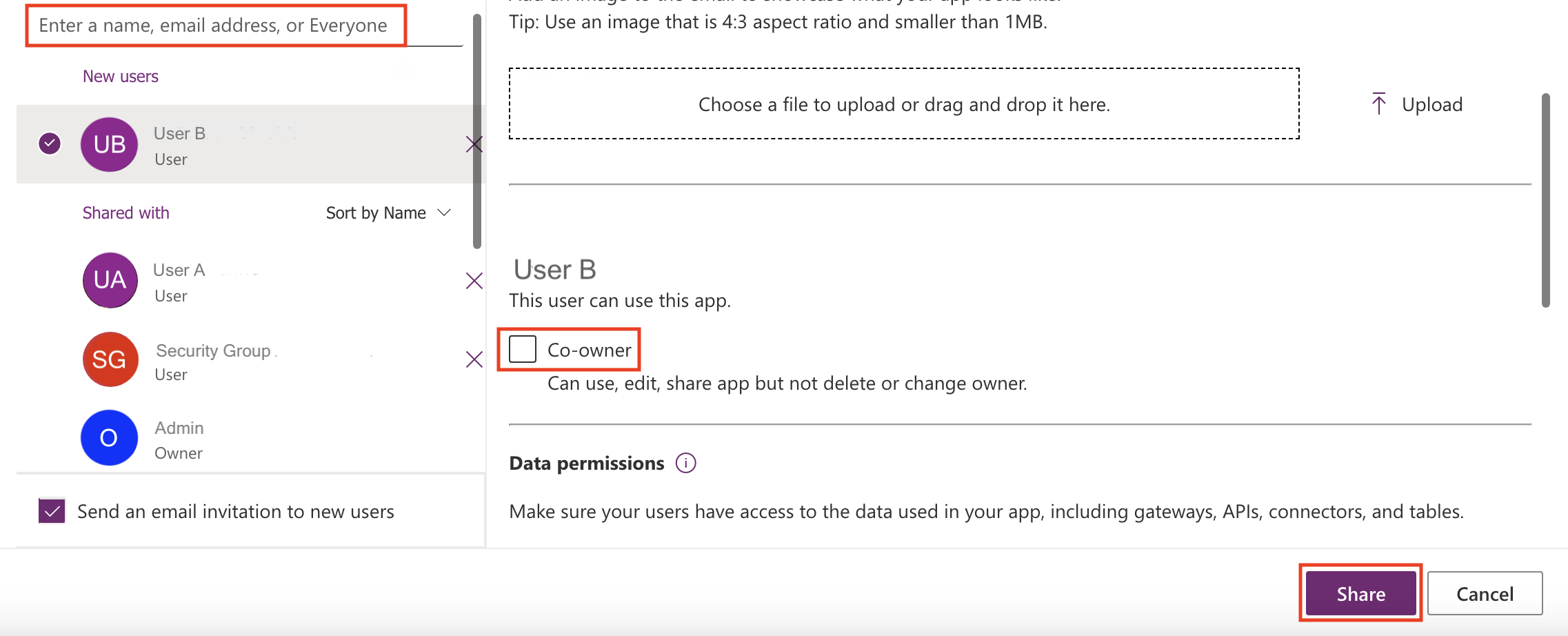
Découvrez comment partager une application canevas avec votre organisation.
Note
Si l’application Services de salle de réunion n’est pas partagée avec vous et que vous ne pouvez pas y accéder directement dans Power Apps, contactez votre administrateur.
Étape 7 : Activer l’audit (facultatif)
L’audit n’est pas nécessaire, mais nous vous recommandons de l’activer afin qu’il soit facile de voir qui crée et met à jour les enregistrements à l’avenir.
- Accéder au centre d’administration Power Platform
- Sélectionnez Environnement, puis sélectionnez l’environnement dans lequel la solution est installée.
- Sélectionnez Paramètres d’audit.
- Sélectionnez Démarrer l’audit.