Installer et configurer le modèle Demande et gestion du matériel
Les modèles d’entreprise pour Power Platform sont des solutions prêtes pour l’entreprise qui sont conçues pour être installées, personnalisées, déployées et gérées par une équipe centralisée dans votre organisation pour prendre en charge les pratiques courantes de gouvernance et sécurité.
Mettez en place une équipe centralisée composée des principales parties prenantes, des propriétaires de produits, des développeurs et Power Platform des administrateurs. Assurez-vous d’examiner les pratiques recommandées et les liens des ressources d’administration Power Platform et d’élaborer des plans adaptés aux besoins de votre organisation.
Pour plus d’informations :
- Pratiques recommandées pour l’adoption de Power Platform
- Administrer Microsoft Power Platform
- Utilisation des systèmes d’entreprise
En tant qu’administrateur de Microsoft Power Platform, suivez les étapes décrites dans cet article pour installer et configurer le modèle Demande et gestion du matériel.
Étape 1 : Examiner les conditions requises préalables
Examinez les conditions requises, identifiez les opportunités et développez un plan d’action adapté aux besoins de votre organisation.
Confirmer les licences
Confirmez que votre organisation dispose des licences nécessaires pour utiliser les modèles d’entreprise. Les éléments suivants sont nécessaires :
L’un des plans Power Apps suivants :
- Power Apps Premium
- Power Apps par application
- Compteur de paiement à l’utilisation Power Apps par application
- Droits d’utilisation de Power Apps inclus avec les licences Dynamics 365
Note
Les droits d’utilisation de Power Apps inclus avec les licences Microsoft 365 et Office 365 ne suffiront pas pour installer le modèle.
- Une licence Power BI Pro ou supérieure. Pour plus d’informations : Comparaison de prix et de produits
Astuce
Un plan pour développeur gratuit combiné à un plan Power BI gratuit dans un compte gratuit Microsoft Fabric est une excellente manière d’installer le modèle à des fins d’évaluation.
En savoir plus sur le Guide des licences Microsoft Power Platform
Configurer les environnements et les stratégies de données
Il est important de disposer d’un environnement et d’une politique de données cohérents et de s’assurer que les ressources nécessaires sont en place.
Administrateurs
Assurez-vous que les administrateurs avec les privilèges nécessaires sont disponibles pour attribuer des licences et créer des environnements :
- Administrateur utilisateur général ou client de Microsoft Entra ID pour attribuer des licences Power Apps ou Power BI.
- Administrateur de Power Platform pour créer des environnements.
En savoir plus sur l’administration de Microsoft Power Platform
Environnements : suivez les meilleures pratiques de gestion du cycle de vie des applications (ALM) en matière de création et de gestion des environnements. Créez et préparez un environnement de développeur Power Platform spécifiquement pour les fichiers de la solution Demande et gestion du matériel. Considérez également :
- L’environnement Power Platform est configuré avec une base de données Dataverse.
- Les privilèges du rôle de sécurité Créateur d’environnement, au minimum, sont attribués à l’utilisateur qui installe les solutions dans cet environnement.
Stratégies de protection contre la perte de données
Assurez-vous que l’environnement a accès aux connecteurs utilisés par le modèle :
- Microsoft Dataverse
- Office 365 Outlook
- Utilisateurs Office 365
- Approbations
- Microsoft Teams
- Cartes pour Power Apps
En savoir plus sur les stratégies de prévention contre la perte de données
Étape 2 : Créer des connexions
Les flux de cloud nécessitent des références de connexion spécifiques pour fonctionner correctement. Les références de connexion sont incluses dans la solution, mais les connecteurs doivent souvent être configurés manuellement. Vous devez configurer six nouvelles connexions pour l’application Demande et gestion du matériel
Il est préférable de créer les connexions avant d’importer la solution. Si vous créez les connexions pendant l’importation, vous devez passer d’une fenêtre à l’autre du navigateur. Vous pouvez utiliser les connexions existantes.
Pour créer les connexions à l’avance, procédez comme suit :
Connectez-vous à Power Apps.
Accédez à Connexions et sélectionnez + Nouvelle connexion pour créer des connexions avec chacun de ces connecteurs :
Après avoir créé toutes vos connexions, votre liste devrait ressembler à cet exemple :
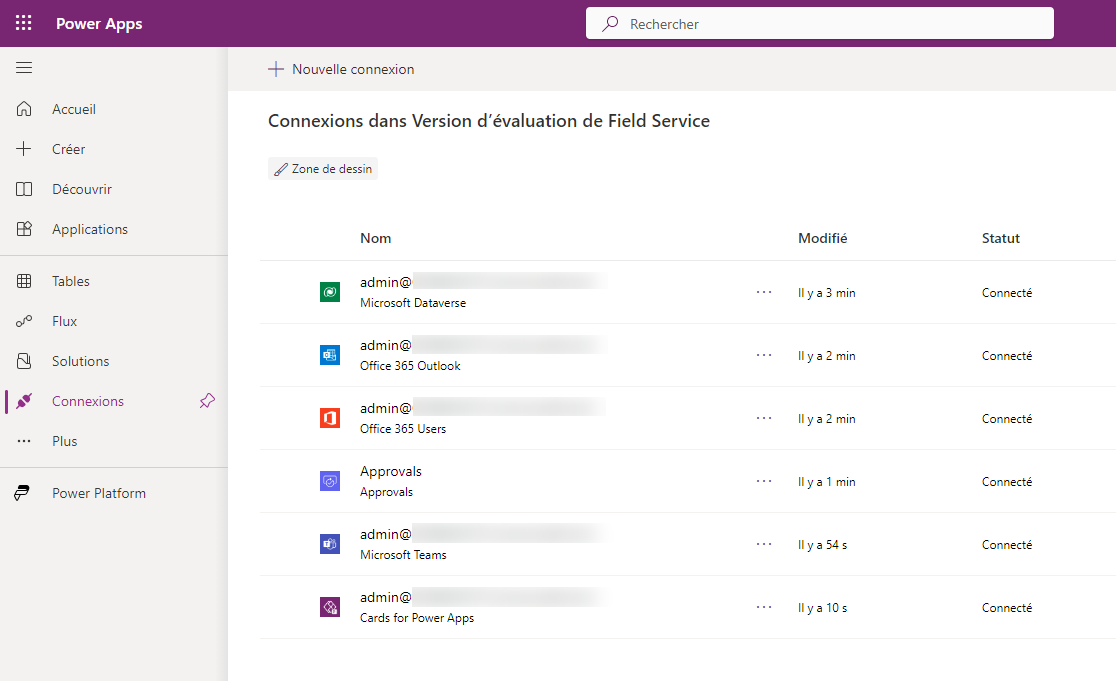
Découvrez comment gérer les connexions dans les applications canevas.
Étape 3 : Créer une base de données d’approbations
La solution Remboursement des dépenses utilise les approbations Power Automate pour approuver ou rejeter les demandes.
Par défaut, Power Platform les environnements ne sont pas configurés avec la base de données requise pour les approbations. La base de données est créée la première fois qu’un flux avec le connecteur Approbations est exécuté dans cet environnement par un administrateur.
Procédez comme suit pour créer la base de données pour les approbations :
- Accédez à Power Automate Maker Portal et sélectionnez votre environnement de déploiement ciblé.
- Sélectionnez + Créer dans le volet de gauche.
- Sélectionnez l’option Flux de cloud instantané sous la section Créer à partir de zéro.
- Choisissez Déclencher manuellement un flux, puis sélectionnez Créer.
- Cliquez sur + Nouvelle étape.
- Recherchez Approbations et choisissez Créer une approbation.
- Saisissez les propriétés suivantes à l’étape Créer une approbation :
- Type d’approbation : Approuver/Rejeter – Premier à répondre
- Titre : Test
- Attribué à : sélectionnez votre adresse e-mail
- Sélectionnez Enregistrer.
- Sélectionnez Tester manuellement, puis Tester à nouveau.
- Sélectionnez Continuer, puis Exécuter le flux, suivi de Terminé.
- Supprimez le flux que vous avez créé, car il n’est plus nécessaire.
Note
L’approvisionnement de la base de données peut prendre quelques minutes, et vous remarquerez ce délai à la première exécution du flux. Une fois que vous avez terminé cette première exécution de flux, les flux d’approbation suivants seront plus rapides.
Découvrez comment bien démarrer avec les approbations Power Automate
Étape 4 : Installer les fichiers de la solution
Vous avez deux options pour installer la solution de demande et de gestion du matériel :
- Sélectionnez Obtenir maintenant sur la page AppSource du modèle et une fenêtre d’installation s’ouvre automatiquement dans le centre d’administration Power Platform.
- Téléchargez une version gérée ou non gérée des fichiers de la solution et importez-les manuellement dans votre environnement.
Astuce
Accédez au site du projet GitHub Templates-for-Power-Platform pour poser vos questions ou problèmes et obtenir de l’aide pour le modèle Demande et gestion du matériel.
Installer depuis AppSource
AppSource est une vitrine numérique Microsoft. Procédez comme suit pour exécuter le processus d’installation d’AppSource :
- Accédez au modèle Demande et gestion du matériel sur AppSource et sélectionnez Obtenir maintenant.
- Dans la fenêtre Installer le modèle Demande et gestion du matériel dans le centre d’administration Power Platform, sélectionnez l’environnement de développeur que vous avez préparé à l’étape Examiner les conditions préalables requises.
- Acceptez les Conditions d’utilisation et la déclaration de confidentialité lorsque vous y êtes invité.
- Cliquez sur Installer.
Deux solutions sont installées dans votre environnement :
- Base TI
- Demande et gestion de matériel
Accédez à l’article Vue d’ensemble de la solution Demande et gestion du matériel pour en savoir plus sur les deux solutions.
Télécharger et installer manuellement les fichiers de la solution
Des fichiers de solution gérés et non gérés peuvent être téléchargés et installés manuellement. Procédez comme suit pour télécharger et importer les solutions directement dans l’environnement de développement que vous avez préparé à cet effet dans l’étape Examiner les conditions préalables requises.
Téléchargez les fichiers suivants de la solution gérée ou non gérée :
Connectez-vous à Power Apps et sélectionnez l’environnement que vous avez préparé à l’étape de révision des conditions préalables.
Dans le volet de gauche, sélectionnez Solutions.
Sélectionnez Importer la solution, puis recherchez et sélectionnez la version gérée ou non gérée du fichier
mpa_ITBasetéléchargé.Sélectionnez Suivant, puis Importer.
Après avoir reçu un message indiquant que l’importation a réussi, répétez les étapes 4 et 5 pour importer le
mpa_HardwareRequestAndManagementfichier que vous avez téléchargé.Sélectionnez Suivant et Suivant à nouveau.
Pour chacune des connexions répertoriées, sélectionnez la connexion créée dans les étapes d’importation.
Sélectionnez Suivant.
Ignorez la configuration de la variable d’environnement pour le moment. Les valeurs d’URL requises ne deviennent disponibles qu’une fois les applications importées dans l’environnement.
Sélectionnez Importer pour commencer à importer la solution de demande et de gestion du matériel. Le processus d’importation prend quelques minutes et, une fois terminé, vous recevez une notification avec un message Opération terminée.
En savoir plus sur les solutions.
Étape 5 : Mettre à jour les variables d’environnement et les références de connexion
Les variables d’environnement prennent en charge votre stratégie de gestion du cycle de vie des applications (ALM) lorsque vous migrez le modèle entre les environnements. Les variables d’environnement stockent les clés et les valeurs pour les informations contextuelles à l’environnement dans lequel se trouve la solution. Deux variables d’environnement contenant une référence aux URL Power Apps doivent être renseignées pour prendre en charge les notifications Outlook et Teams.
De plus, les références de connexion permettent aux créateurs de configurer des flux qui permettent de gérer les connexions de manière centralisée plutôt que d’être couplées au flux. Cela prend également en charge votre stratégie ALM puisque vous n’avez pas besoin d’introduire de personnalisations ni de couches de solutions à mesure que vos flux migrent entre les environnements.
Pour mettre à jour les variables d’environnement, procédez comme suit :
Accédez à Power Apps et sélectionnez l’environnement contenant les solutions Demande et gestion du matériel.
Sélectionnez Applications dans le volet de gauche.
Accédez à la ligne Application canevas Demande de matériel, points de suspension verticaux>Détails>Détails de la demande de matériel. Copiez l’URL dans un bloc-notes.
Répétez le même processus pour copier l’URL de l’Application pilotée par modèle Demande et gestion du matériel dans un bloc-notes.
Note
Si vous avez installé manuellement une version non gérée du fichier de la solution Demande et gestion du matériel à partir de GitHub, il n’est pas nécessaire d’ajouter la variable d’environnement et les références de connexion à une nouvelle solution. Modifiez simplement ces composants directement dans le fichier existant de la solution non gérée.
Sélectionnez Solutions dans le volet de gauche.
Sélectionnez + Nouvelle solution et renseignez les propriétés.
Sélectionnez Ajouter existant>Plus>Variable d’environnement.
Sélectionnez les variables URL de demande et de gestion du matériel et URL de l’application de demande de matériel.
Sélectionnez Nouveau, puis Ajouter.
Note
Si vous avez importé manuellement la version gérée ou non gérée du fichier de la solution Demande et gestion du matériel depuis GitHub, il n’est pas nécessaire d’ajouter et de mettre à jour les références de connexion, car celles-ci ont été définies lors du processus d’importation d’origine.
Ajoutez et mettez à jour les références de connexion uniquement si vous les avez installées depuis AppSource. Passez à l’étape 13 dans cette section.
Sélectionnez Ajouter existant>Plus>Références de connexion
Effectuez une sélection multiple des références de connexion suivantes :
- Demande et gestion du matériel – Approbations
- Demande et gestion du matériel – Cartes pour Power Apps
- Demande et gestion du matériel – Dataverse
- Demande et gestion du matériel – Teams
- Demande et gestion du matériel – Office 365 Outlook
Sélectionnez Nouveau, puis Ajouter.
Sélectionnez la variable d’environnement URL de demande et de gestion du matériel.
Sélectionnez + Nouvelle valeur sous la section Valeur actuelle.
Collez la Valeur de l’URL précédemment copiée dans votre bloc-notes dans le champ Valeur actuelle et sélectionnez Enregistrer.
Répétez les étapes 12 à 15 de cette section pour la variable d’environnement URL de l’application de demande de matériel.
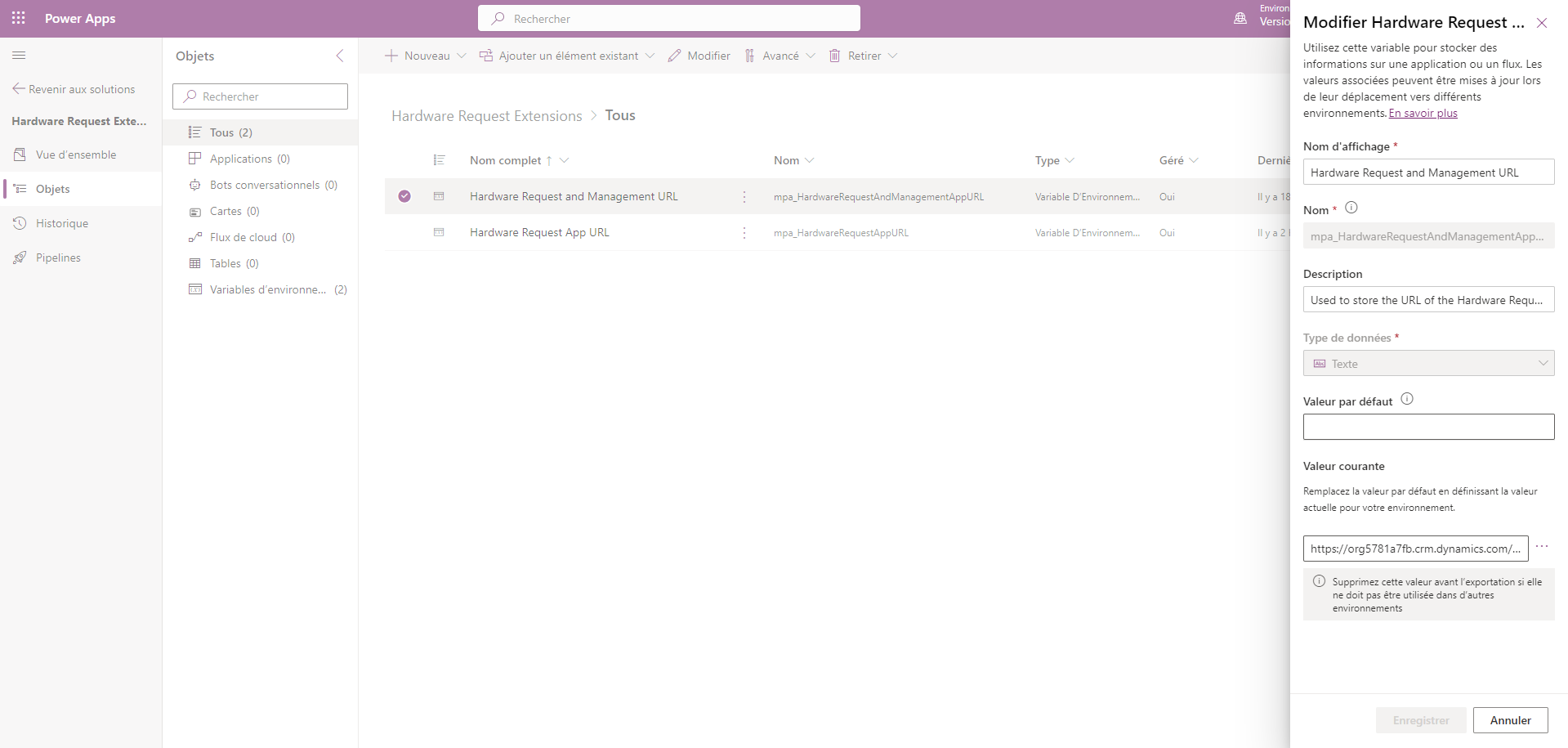
Découvrez comment utiliser des variables d’environnement dans les solutions
Étape 6 : Partager et activer des flux de cloud
Certains des flux de cloud peuvent être désactivés par défaut car les variables d’environnement définies à l’étape 5 ne sont pas encore renseignées. De plus, il est important que certains flux s’exécutent dans le contexte d’un utilisateur lors de l’appel d’actions telles que le démarrage d’une discussion de groupe Teams, la génération d’une approbation ou l’envoi d’une notification par e-mail.
Configurer les privilèges d’utilisateur en exécution seule
Effectuez ces étapes pour garantir que certains flux s’exécutent dans le contexte de l’utilisateur :
Accédez à Power Apps et sélectionnez l’environnement dans lequel vous avez installé la solution.
Sélectionnez Solutions dans le volet de gauche, puis sélectionnez la solution Demande et gestion du matériel.
Cliquez sur Flux de cloud.
Procédez comme suit pour chaque flux :
- Sélectionnez le flux et sélectionnez Modifier sous la section Utilisateurs en exécution seule dans l’angle inférieur droit.
- Configurez les groupes de sécurité.
- Si la solution est déployée à l’échelle de l’entreprise, recherchez un groupe de sécurité Toute l’entreprise.
- Si la solution est déployée dans un groupe de sécurité contenant des membres spécifiques qui utilisent les applications, sélectionnez ce groupe de sécurité.
- Assurez-vous que les Connexions utilisées sont toutes définies sur Fourni par un utilisateur en exécution seule.
- Sélectionnez Enregistrer.
Configurez les privilèges utilisateur en exécution seule pour chacun de ces flux :
- Créer des ressources initiales à partir de la demande
- Nouvelle demande de matériel envoyée pour approbation
- Notifier que la remise est terminée
- Notifier que l’achat est terminé
- Notifier que la réception est terminée
- Notifier que la demande est terminée
- Notifier que la révision est terminée
- Définir les ressources comme livrées avec la date d’actualisation
Découvrez comment partager un flux de cloud
Activer les flux de cloud
Pour activer les flux de cloud qui n’étaient pas activés par défaut lors de l’installation de la solution depuis AppSource, procédez comme suit :
Accédez à Power Apps et sélectionnez l’environnement dans lequel vous avez installé la solution.
Sélectionnez Solutions dans le volet de gauche et sélectionnez la solution non gérée que vous avez créée à l’étape précédente pour les variables d’environnement.
Sélectionnez Ajouter existant>Plus>Référence de connexion et sélectionnez les références de connexion suivantes :
- Demande et gestion du matériel – Approbations
- Demande et gestion du matériel - Cartes pour Power Apps
- Demande et gestion du matériel – Dataverse
- Demande et gestion du matériel - Microsoft Teams
- Demande et gestion du matériel - Office 365 Outlook
Sélectionnez Ajouter
Pour chacune des références de connexion, sélectionnez pour modifier les propriétés et choisissez la Connexion dans la liste déroulante créée précédemment.
Sélectionnez Solutions dans le volet de gauche et sélectionnez la solution Demande et gestion du matériel.
Cliquez sur Flux de cloud.
Effectuez les étapes suivantes pour chacun des flux dont le statut est Désactivé :
- Sélectionnez la ligne du flux.
- Sélectionnez Activer en haut de l’écran.
Activez les flux de cloud pour chacun de ces flux :
- Nouvelle demande de matériel envoyée pour approbation
- Notifier la mise à jour des ressources éligibles
- Notifier que la remise est terminée
- Notifier que l’achat est terminé
- Notifier que la réception est terminée
- Notifier que la demande est terminée
- Notifier que la révision est terminée
- Attendre la réponse d’approbation
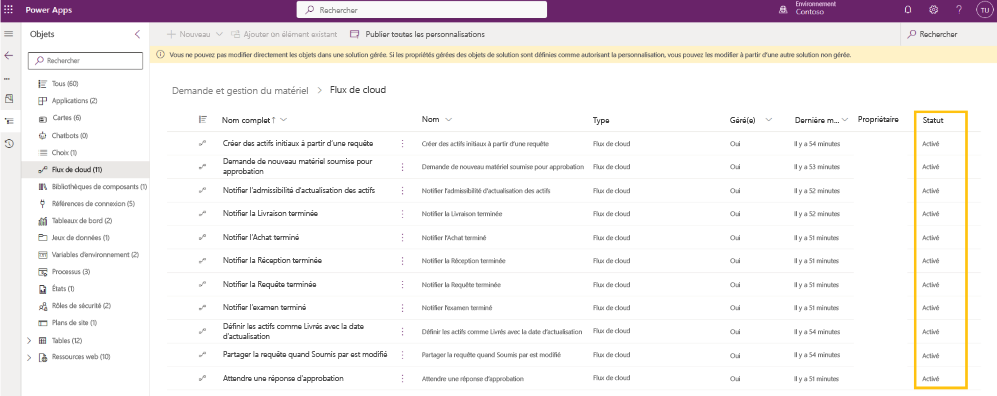
Étape 7 : Partager les applications
L’accès aux applications Demande de matériel et Gestion du matériel peut être contrôlé en l’attribuant directement aux utilisateurs ou aux groupes de sécurité.
Procédez comme suit pour partager l’application Demande de matériel avec les utilisateurs :
Connectez-vous à Power Apps et sélectionnez l’environnement dans lequel vous avez installé la solution.
Sélectionnez Solutions dans le volet de gauche et sélectionnez la solution Demande et gestion du matériel dans la liste.
Sélectionnez Applications.
Accédez à la ligne Application de demande de matériel, puis les trois points.
Sélectionnez Partager.
Recherchez les utilisateurs de votre environnement ou le groupe de sécurité Microsoft Entra ID contenant les membres avec lesquels vous souhaitez partager l’application.
Dans la section Autorisations de données, attribuez les rôles de sécurité suivants en regard de la connexion Dataverse :
- Utilisateur des approbations
- Utilisateur de base (sous Rôles standard en bas)
- Rôle de base des cartes
- Utilisateur de base TI
- Demande et gestion du matériel – Employé
Sélectionnez Partager
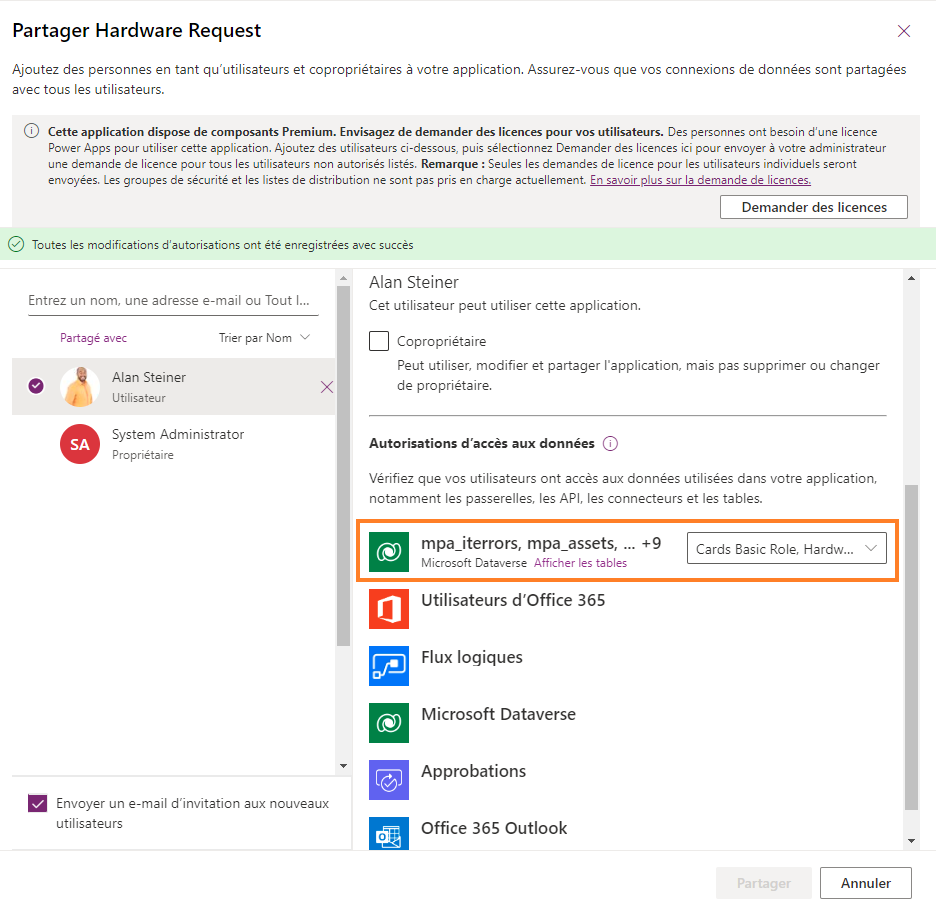
Procédez comme suit pour partager l’application Gestion du matériel avec les utilisateurs :
Sélectionnez la ligne Application de demande et de gestion du matériel, puis les points de suspension (trois points verticaux), puis Partager.
Recherchez les utilisateurs de votre environnement ou le groupe de sécurité Microsoft Entra ID contenant les membres avec lesquels vous souhaitez partager l’application.
Dans la section Autorisations de données, attribuez les rôles de sécurité suivants en regard de la connexion Dataverse :
- Utilisateur des approbations
- Utilisateur de base
- Rôle de base des cartes
- Utilisateur de base TI
- Visualisateur de l’espace de travail Power BI
- Demande et gestion du matériel – Administrateur d’entreprise
Sélectionnez Partager.
Important
Veillez à décocher la case Envoyer une invitation par e-mail aux nouveaux utilisateurs si vous ne souhaitez pas envoyer de notification par e-mail une fois l’application largement partagée.
Note
Si les applications Demande et gestion du matériel ne sont pas partagées avec vous et que vous ne pouvez pas y accéder directement depuis Power Apps, contactez votre administrateur.
Étape 8 : Activer la recherche Dataverse (facultatif)
La recherche Dataverse fournit des résultats de recherche rapides et complets dans une seule liste, triés par pertinence. Recherchez rapidement les données de demande de matériel et de ressource en activant la recherche Dataverse dans l’environnement dans lequel vous déployez le modèle. Pour activer la fonctionnalité de recherche Dataverse, procédez comme suit :
- Accédez au centre d’administration de Power Platform.
- Sélectionnez Environnements dans le volet de gauche, puis sélectionnez l’environnement où la solution a été installée.
- Sélectionnez Paramètres en haut de l’écran.
- Développez la section Produit, puis cliquez sur Fonctionnalités.
- Sous la section Rechercher :
- Définissez l’option Recherche Dataverse sur Activé.
- Définissez Utiliser la vue Recherche rapide d’une entité pour effectuer une recherche dans les grilles et les sous-grilles sur Activé.
En savoir plus : Configurer la recherche Dataverse pour améliorer les résultats et les performances de recherche
Étape 9 : Activer le copilote (facultatif)
Microsoft Copilot pour les applications pilotées par modèle Power Apps est un assistant IA de nouvelle génération permettant aux administrateurs de l’application d’obtenir des informations sur les données de leurs applications à partir de conversations en langage naturel. En tant qu’administrateur de Demande et gestion du matériel, vous pouvez tirer parti de Copilot pour vous aider à obtenir des informations sur les données. En tant qu’administrateur de Power Platform, procédez comme suit pour activer Copilot et gérer les paramètres de comportement pour tous les utilisateurs dans l’environnement sélectionné :
- Accédez au Centre d'administration de Power Platform.
- Sélectionnez Environnements dans le volet de gauche, puis sélectionnez l’environnement dans lequel vous souhaitez activer Copilot pour les utilisateurs des applications pilotées par modèle.
- Sélectionnez Paramètres.
- Développez la section Produit, puis sélectionnez Fonctionnalités pour activer Copilot.
- Dans la section Copilot, définissez la valeur pour Permettre aux utilisateurs d’analyser les données en utilisant une expérience de chat basée sur l’IA dans les applications canevas et les applications pilotées par modèle sur Activé.
- Sélectionnez Enregistrer.
- Ensuite, revenez à Paramètres.
- Développez la section Produit et sélectionnez Comportement pour gérer les paramètres de comportement.
- Dans la section Canal de lancement, sélectionnez Canal mensuel dans la liste déroulante.
- Sélectionnez Enregistrer.
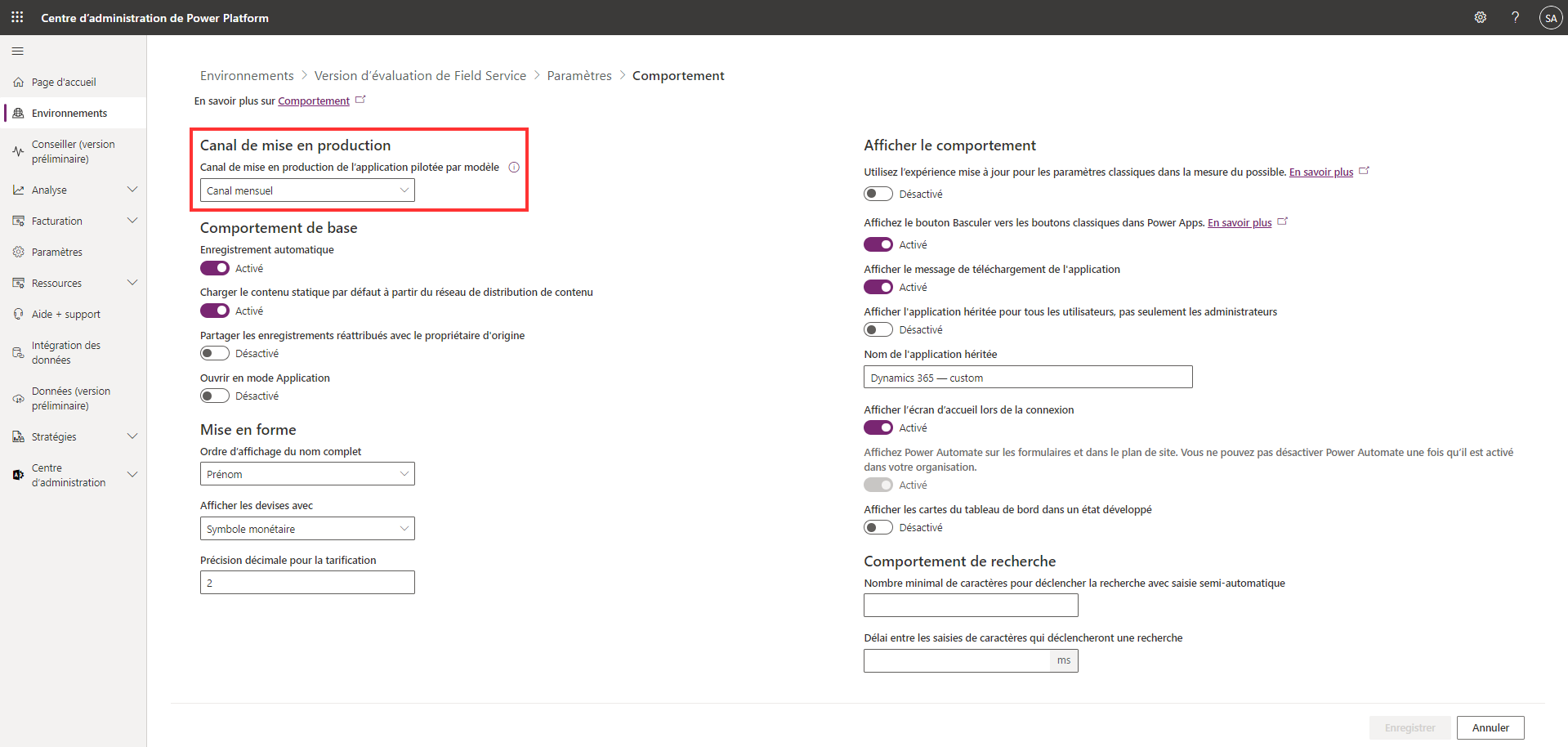
Étape 10 : Activer l’audit (facultatif)
Bien que cela ne soit pas nécessaire, nous vous recommandons d’activer le paramètre d’audit dans votre environnement, afin qu’il soit facile de voir qui crée et met à jour les enregistrements. Pour ce faire :
- Accédez au Centre d'administration de Power Platform.
- Sélectionnez Environnements dans le volet de gauche, puis sélectionnez l’environnement où la solution a été installée.
- Développez Audit et journaux et sélectionnez Paramètres d’audit.
- Dans la section Audit, sélectionnez Démarrer l’audit.
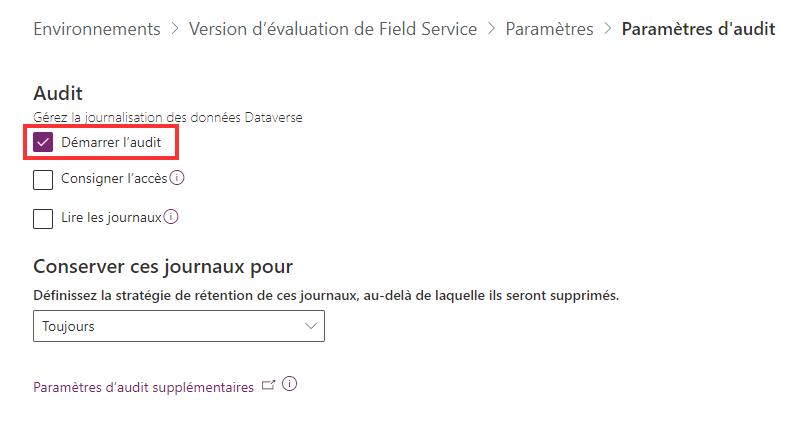
Étape 11 : Prendre en charge plus de langues
Tous les champs sont globalisés pour afficher les formats de date, d’heure et de nombre en fonction du paramètre de langue de votre navigateur. Toutes les chaînes dans l’application canevas Demande de matériel sont par défaut en anglais. Cependant, les applications canevas sont prêtes pour la localisation. Cela signifie que toutes les fonctions Text, Accessible Label, Tool Tip, HintText, InputPlaceHolderText, and Notifications incluent des fonctions Power Fx permettant de vérifier si une chaîne localisée est présente pour le code de langue du navigateur connecté de l’utilisateur. Ces chaînes sont administrées et gérées via une des applications de l’administrateur.
Le moyen le plus efficace de charger et de gérer ces valeurs consiste à utiliser la fonctionnalité Exporter vers Excel Online disponible dans l’application Administrateur en bloc au lieu de saisir manuellement chacune d’entre elles.
Pour créer des chaînes localisées :
- Accédez à Power Apps.
- Sélectionnez Applications.
- Ouvrez l’application pilotée par modèle Administrateur du modèle TI ou Demande et gestion du matériel.
- Sélectionnez Exporter vers Excel, puis ouvrez dans Excel Online.
- Créez ou mettez à jour les lignes avec les attributs suivants :
| Champ | Exemples | Description |
|---|---|---|
| Valeur en anglais | Annuler | La version en anglais de la chaîne qui sert de clé de chaîne que l’application recherche toujours pour voir s’il existe une valeur localisée correspondante à afficher. |
| Langage | de | Le code ISO de langue de la valeur d’affichage. Les applications recherchent automatiquement s’il existe des chaînes localisées à afficher en fonction du code de langue du navigateur de l’utilisateur. |
| Valeur localisée | Abbrechen | La valeur de chaîne localisée à afficher pour la valeur en anglais donnée. |
| Type de chaîne | Label | Non obligatoire, mais aide à catégoriser pour quel contrôle ou quelle propriété la chaîne s’applique, en sachant qu’une entrée de localisation peut prendre en charge plusieurs types de propriété ; il suffit donc de choisir le type de propriété principal dans cette situation. |
Astuce
Un fichier CSV est disponible au téléchargement sur le site Modèles GitHub pour Power Platform. Il contient toutes les chaînes en anglais par défaut de l’application. Vous pouvez importer le fichier .CSV dans votre environnement en utilisant la fonctionnalité Importer les données qui fait partie de l’application de l’administrateur. Bien que cela ne soit pas requis pour les déploiements en anglais uniquement, l’importation de ce fichier vous aide à identifier rapidement les chaînes de localisation que vous devez préparer pour votre langue requise.
Pour accélérer davantage le processus de création de localisation de chaînes, créez un flux de cloud pour déclencher les enregistrements de localisation importés en anglais de Dataverse sélectionnés dans l’application Administrateur. Ce flux peut utiliser les étapes d’action AI Builder pour traduire automatiquement les enregistrements en anglais dans votre langue cible et les charger directement dans la table Localisations.
Pour plus d’informations: Utiliser le modèle prédéfini de traduction de texte dans Power Automate
Pour plus d’informations : Créer une prise en charge globale dans les applications canevas