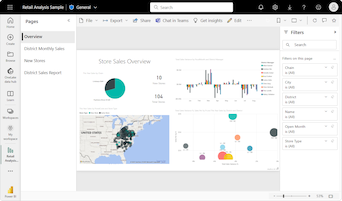Graphiques de compartimentage dans Power BI
S’APPLIQUE À : Power BI Desktop
Service Power BI
Les treemaps utilisent des rectangles imbriqués pour présenter des données sous forme hiérarchique. Chaque niveau de la hiérarchie est représenté par un rectangle de couleur appelé nœud de branche. Chaque branche contient des rectangles plus petits appelés nœuds de feuille. Power BI utilise la valeur de mesure afin de déterminer la taille du rectangle pour des branches et des feuilles.
Les rectangles sont organisés par taille avec le plus grand nœud de branche situé en haut à gauche et la plus petite branche en bas à droite. La disposition des nœuds d’une feuille au sein de chaque branche suit le même ordre.
Envisagez un scénario dans lequel vous devez analyser des données de vente de vêtements. Vous souhaitez suivre des ventes de produits par type de vêtements et par fabricant. Les nœuds de branche peuvent représenter les catégories de vêtements : Urbain, Rural, Jeunesse et Mélange. Les feuilles peuvent représenter les données du fabricant de vêtements pour des produits vendus dans chaque catégorie de vêtements. Les nœuds de feuilles sont dimensionnés et ombrés en fonction du nombre de produits vendus.
Le treemap représente la hiérarchie des ventes de produits par type de vêtements, puis par fabricant.
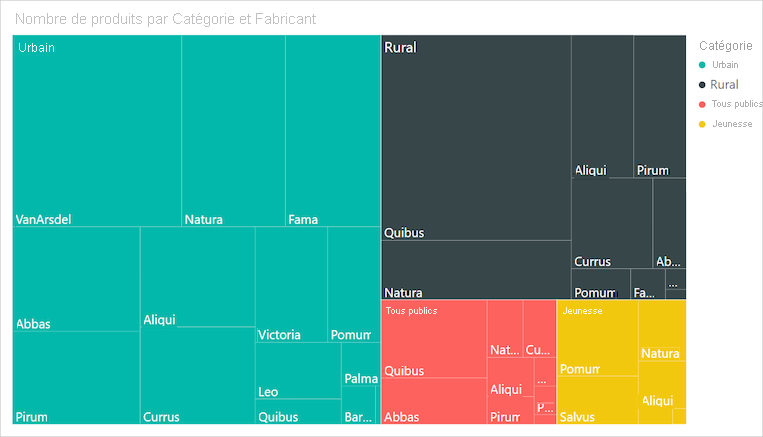
Le plus grand nœud de branche correspond aux vêtements de catégorie Urbain et la plus petite branche correspond à la Jeunesse. Dans chaque branche, les nœuds de feuilles révèlent la popularité de chaque fabricant.
Examinons quelques détails :
Les vêtements de catégorie Urbain ont les ventes les plus élevées et Jeunesse a les plus faibles.
Le fabricant le plus populaire de vêtements de la catégorie Urbain est VanArsdel. Natura et Fama sont un peu moins connus.
Il existe des ventes de produits similaires pour les vêtements de la catégorie Mélange et Jeunesse.
Parmi les quatre types de vêtements, les vêtements fabriqués par Natura et Aliqui génèrent les meilleures ventes.
Salvus génère des ventes assez fortes pour les vêtements Jeunesse, mais le fabricant ne donne pas lieu à des ventes notables dans d’autres catégories.
Vous pouvez comparer le nombre de produits vendus dans les catégories de vêtements en comparant la taille et l’ombre de chaque nœud. Les rectangles plus grands et plus foncés (nœuds) indiquent une valeur plus élevée.
Quand faut-il utiliser un treemap ?
Les treemaps constituent un excellent choix pour de nombreux scénarios :
Afficher de grandes quantités de données hiérarchiques.
Présenter un grand nombre de valeurs qui ne peuvent pas être affichées efficacement avec un graphique à barres.
Illustrer les proportions de chaque partie par rapport à l’ensemble.
Révéler le modèle de distribution de la mesure entre chaque niveau de catégories dans la hiérarchie.
Afficher des attributs en utilisant un codage par taille et couleur.
Identifier les modèles, les valeurs hors norme, les principaux contributeurs et les exceptions.
Notes
Pour partager votre rapport avec un collègue, vous devez disposer de licences de Power BI Pro individuelles. Si les deux parties n’ont pas de licences Power BI Pro individuelles, le rapport doit être enregistré dans la capacité Premium pour activer le partage. Pour plus d’informations, consultez Partage de rapports.
Obtenir l’exemple
Pour suivre, téléchargez l’exemple de fichier .pbix Analyse de la vente au détail dans Power BI Desktop ou le service Power BI.
- Power BI Desktop
- Service Power BI
Ce tutoriel utilise l’exemple de fichier .pbix Analyse de la vente au détail.
Téléchargez le fichier PBIX de l’exemple Analyse de la vente au détail sur votre ordinateur.
Dans Power BI Desktop, sélectionnez Fichier >Ouvrir un rapport.
Accédez à l’exemple de fichier Analyse de la vente au détail, sélectionnez-le, puis choisissez Ouvrir.
Le fichier PBIX de l’exemple Analyse de la vente au détail s’ouvre dans la vue Rapport.

En bas, sélectionnez le symbole plus vert
 pour ajouter une nouvelle page au rapport.
pour ajouter une nouvelle page au rapport.
Créer un treemap simple
Les étapes suivantes créent un rapport et un treemap pour afficher des ventes au fil du temps pour différents produits.
Dans le volet Données, développez Ventes, puis cochez la case Ventes de l’année dernière. Par défaut, Power BI présente les données sous forme d’histogramme groupé.
Cette action configure les données des Ventes de l’année dernière en tant qu’axe Y pour le graphique dans le volet Visualisations.
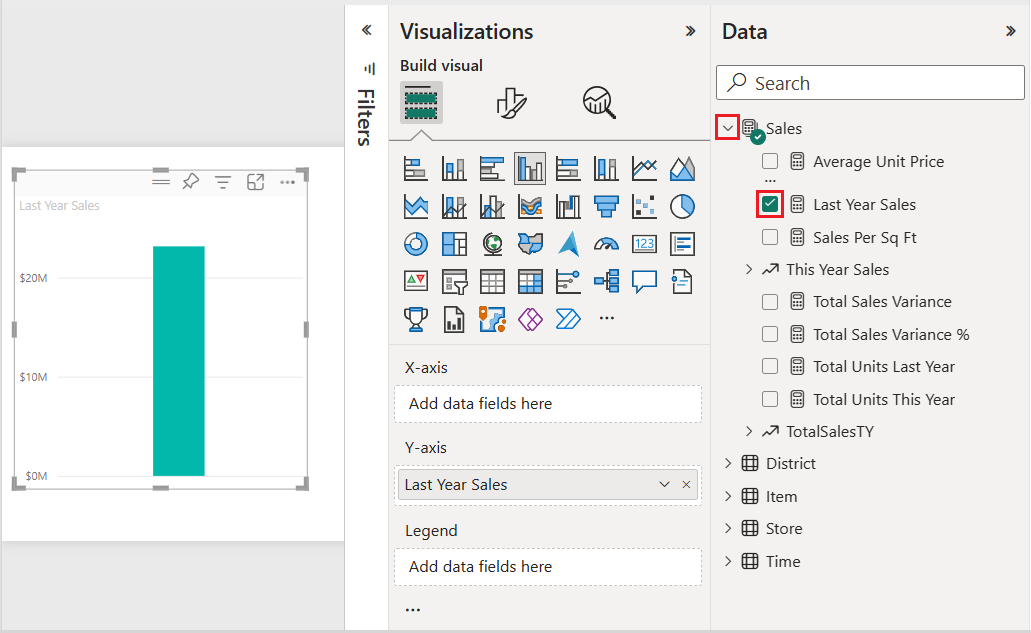
Pour convertir la visualisation en treemap, sélectionnez Treemap dans le volet Visualisations.
Cette action expose les sections Catégorie et Détails du volet Visualisations. Les données des Ventes de l’année dernière deviennent les Valeurs du graphique dans le volet Visualisations.
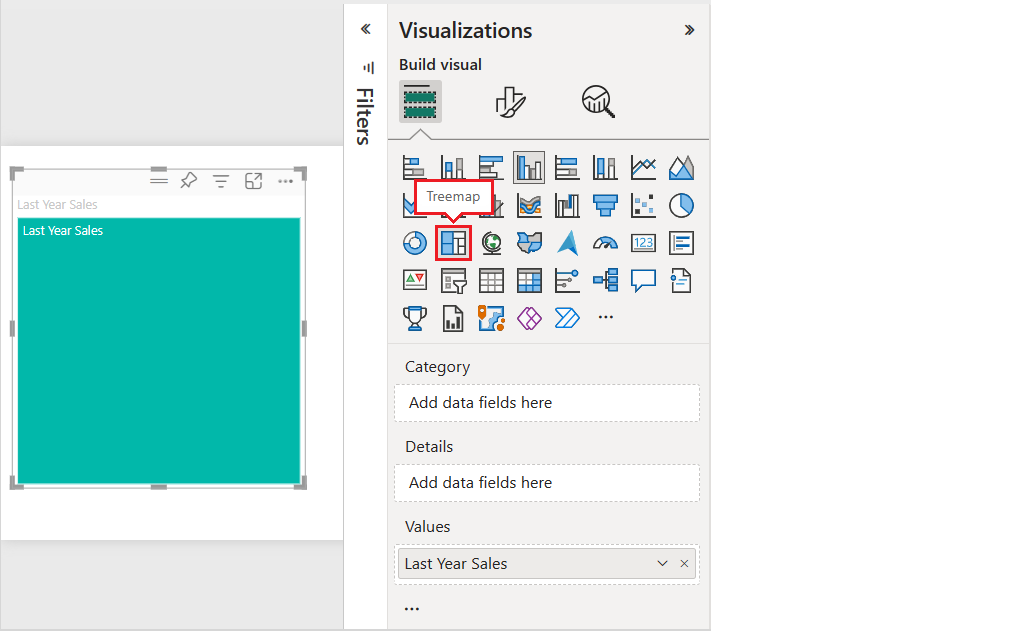
Dans le volet Données, développez Élément et cochez la case Catégorie.
Power BI met à jour le treemap pour afficher la taille des rectangles en fonction du total des ventes par produit. La couleur du rectangle représente la catégorie de produit. La hiérarchie qui représente visuellement la quantité relative du total des ventes par catégorie de produit. La catégorie Men’s enregistre les meilleures ventes, alors que la catégorie Hosiery enregistre les plus basses.
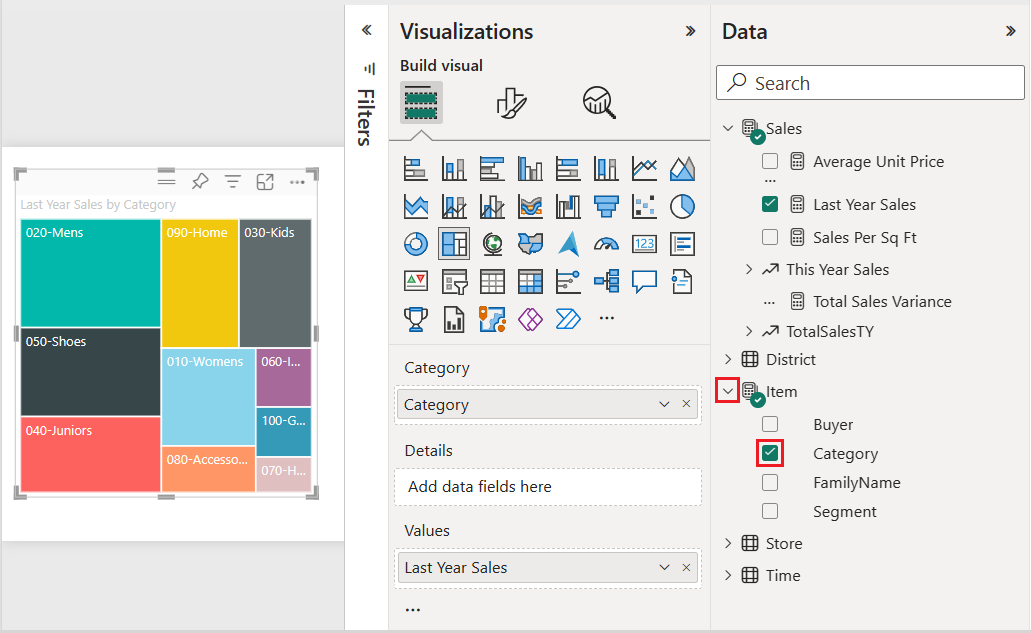
Dans le volet Données, développez Magasin, puis cochez la case Chaîne. La Chaîne est ajoutée au champ Détails. Vous pouvez maintenant comparer les ventes de l’année dernière par catégorie et par chaîne de magasins.
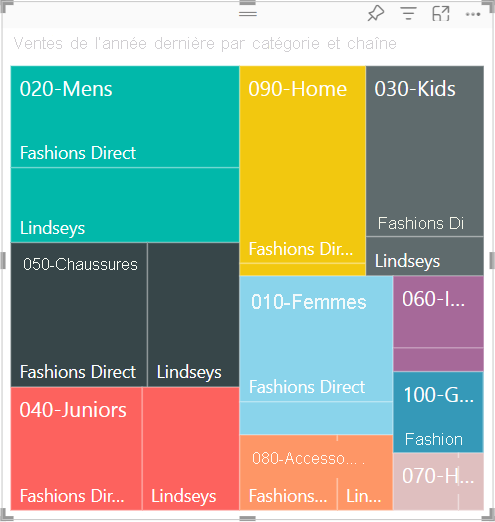
Par exemple, si vous pointez sur Fashions Direct dans le rectangle 090-Maison pour afficher l’info-bulle pour la portion Fashions Direct de la catégorie Maison.
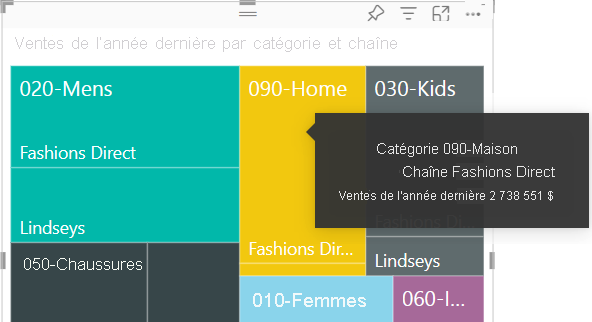
Utiliser la mise en surbrillance et le filtrage croisé
Lorsque vous mettez en surbrillance une Catégorie ou des Détails dans un treemap, Power BI effectue une mise en surbrillance croisée et un filtrage croisé des autres visualisations sur la page du rapport.
Pour cet exercice, vous avez besoin d’au moins un autre visuel sur la page de rapport avec le treemap.
Sélectionnez Fichier>Enregistrer pour enregistrer la page du rapport avec le treemap.
En bas de l’écran, cliquez avec le bouton droit sur l’onglet Page 1 et renommez l’onglet en Treemap.
Basculez vers la page de rapport Vue d’ensemble.
Cliquez avec le bouton droit sur le menu supérieur du visuel de graphique à secteurs, puis sélectionnez Copier>Copier le visuel.
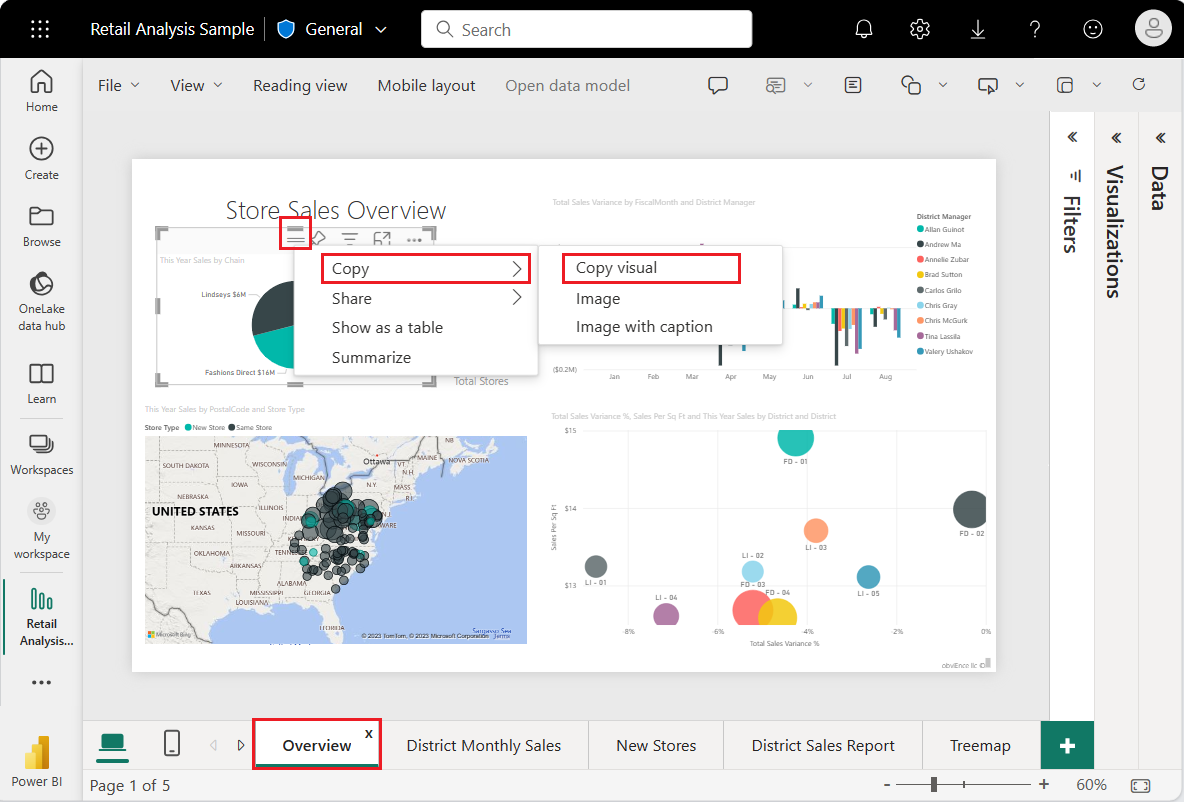
Revenez à la page de votre rapport Treemap.
Entrez CTRL + V et collez la copie du visuel de graphique à secteurs sur la page.
Sélectionnez le haut du graphique à secteurs et déplacez le visuel afin que toutes les visualisations de la page soient complètement visibles.
Vous êtes maintenant prêt à essayer la mise en surbrillance et le filtrage croisé.
Sélectionnez le treemap pour exposer les valeurs contributrices dans les volets Visualisations et Données.
Dans le treemap, sélectionnez une Catégorie ou une Chaîne au sein d’une Catégorie.
Cette action met en surbrillance croisée les autres visualisations sur la page. Lorsque vous sélectionnez 050-Chaussures, la visualisation affiche que les ventes de l’année dernière pour la catégorie des chaussures se sont montées à 15 658 108 $. Les marchandises Fashions Direct représentent 2 193 016 $ de ventes.
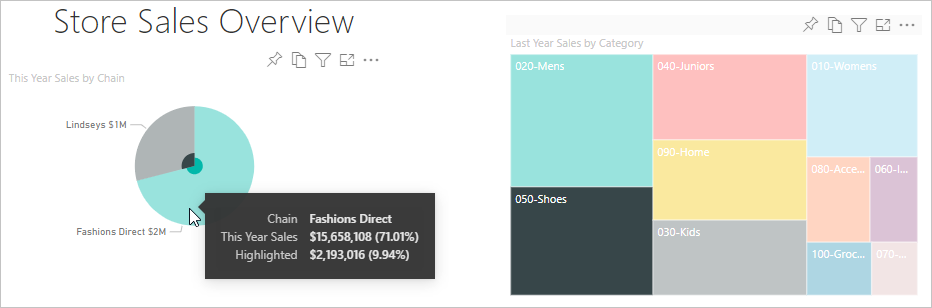
Dans le graphique à secteurs, sélectionnez la tranche Fashions Direct pour filtrer le treemap. Power BI met en évidence les ventes de Fashions Direct dans le treemap.
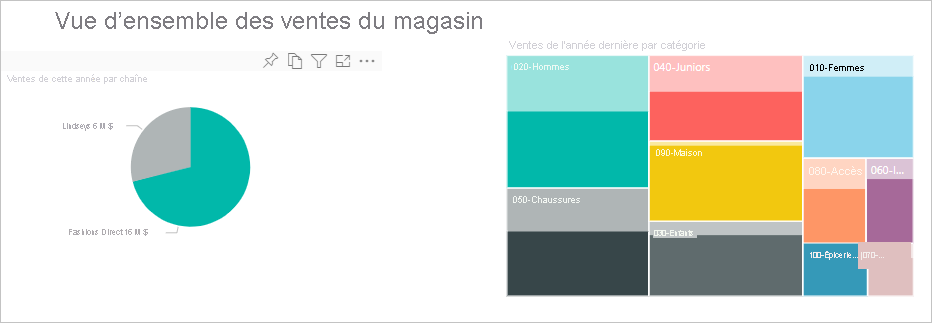
Pour gérer la mise en surbrillance croisée et le filtrage croisé des tableaux entre eux, consultez Modifier l’interaction des visuels dans un rapport Power BI.
Utiliser la mise en forme conditionnelle
Utilisez la mise en forme conditionnelle pour définir les couleurs en fonction des conditions que vous définissez.
Étant donné que les fonctionnalités Saturation des couleurs et Détails ne peuvent pas être utilisées en même temps, supprimez Chaîne du champ Détails.
Dans le volet Visualisations, sélectionnez l’icône de pinceau et choisissez Visuel>Couleurs>Contrôles avancés.
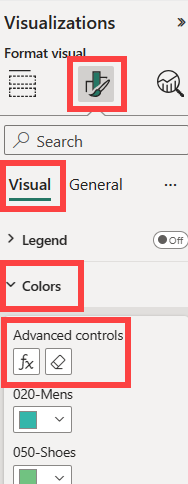
Mettez en forme le treemap par échelle de couleurs. Pour obtenir des instructions détaillées sur la mise en forme conditionnelle, consultez Couleur par échelle de couleurs.
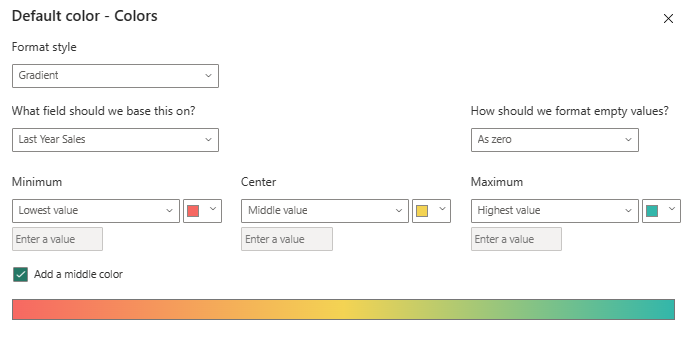
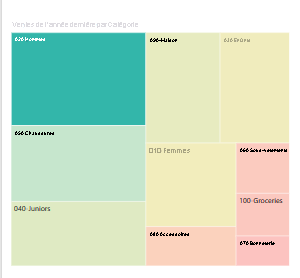
Observations et limitations
N’oubliez pas les informations suivantes lorsque vous utilisez des treemaps dans Power BI.
- Les fonctionnalités Saturation de couleur et Détails ne peuvent pas être utilisés en même temps.
Contenu connexe
- Créez des graphiques en cascade dans Power BI.
- Passez en revue les types de visualisations dans Power BI.