Configurer Power BI Report Server avec le proxy d’application Microsoft Entra
Cet article explique comment utiliser le proxy d’application Microsoft Entra pour se connecter à Power BI Report Server et SQL Server Reporting Services (SSRS) 2016 et versions ultérieures. Grâce à cette intégration, les utilisateurs qui se trouvent en dehors du réseau d’entreprise peuvent accéder à leurs rapports Power BI Report Server et Reporting Services depuis leurs navigateurs clients et être protégés Microsoft Entra ID. En savoir plus sur l’accès à distance aux applications locales via le proxy d’application Microsoft Entra.
Détails de l'environnement
Nous avons utilisé ces valeurs dans l’exemple que nous avons créé.
- Domaine : umacontoso.com
- Power BI Report Server : PBIRSAZUREAPP.umacontoso.com
- Source de données SQL Server : SQLSERVERAZURE.umacontoso.com
Configurer Power BI Report Server
Après l’installation de Power BI Report Server (sur une machine virtuelle Azure), configurez les URL du service web et du portail web Power BI Report Server en procédant comme suit :
Créez des règles de trafic entrant et sortant sur le pare-feu de machine virtuelle pour le port 80 (port 443 si vous avez configuré des URL https). Créez également des règles de trafic entrant et sortant pour la machine virtuelle Azure à partir du portail Azure pour le protocole TCP - Port 80.
Le nom DNS configuré pour la machine virtuelle dans notre environnement est
pbirsazureapp.eastus.cloudapp.azure.com.Configurez l’URL du portail web et du service web externe Power BI Report Server en sélectionnant l’onglet Avancé> bouton Ajouter>Choisir le nom d’en-tête de l’hôte et en ajoutant le nom d’hôte (nom DNS) comme indiqué ici.
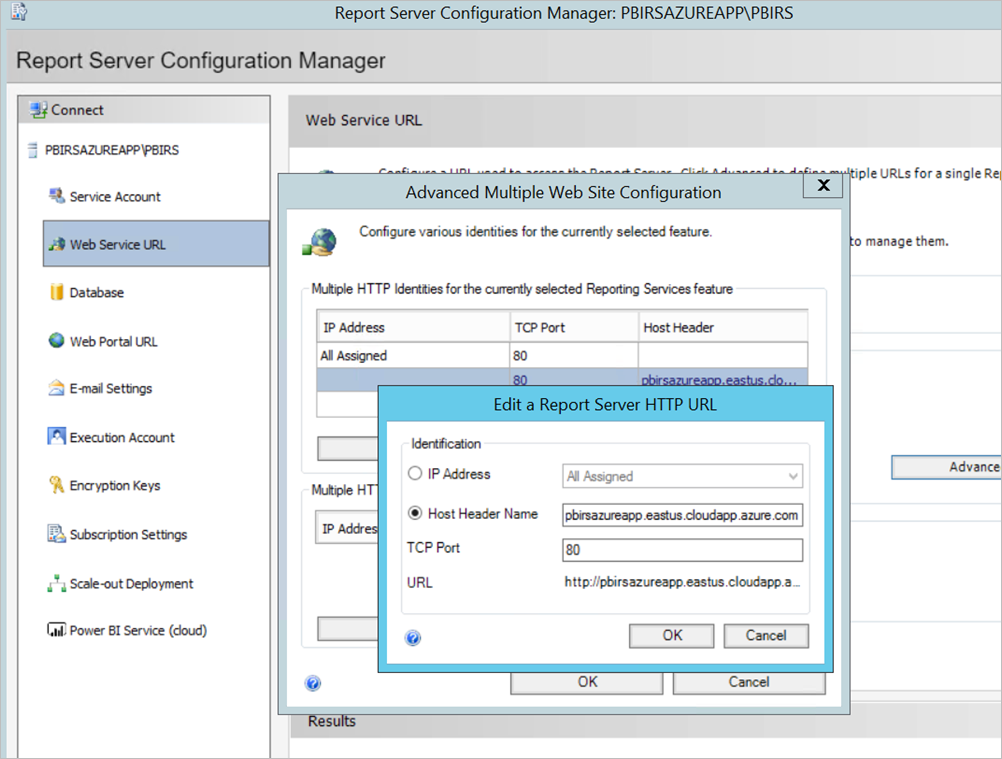
Nous avons effectué les étapes précédentes pour la section du service web et du portail web et avons obtenu l’enregistrement des URL sur Configuration Manager pour le rapport de serveurs :
https://pbirsazureapp.eastus.cloudapp.azure.com/ReportServerhttps://pbirsazureapp.eastus.cloudapp.azure.com/Reports
Dans le portail Azure, nous voyons deux adresses IP pour la machine virtuelle dans la section de mise en réseau
- IP publique.
- IP privée.
L’adresse IP publique est utilisée pour l’accès en dehors de la machine virtuelle.
Par conséquent, nous avons ajouté l’entrée de fichier hôte sur la machine virtuelle (Power BI Report Server) de façon à inclure l’adresse IP publique et le nom d’hôte
pbirsazureapp.eastus.cloudapp.azure.com.Notez que, lors du redémarrage de la machine virtuelle, l’adresse IP dynamique peut changer et il se peut que vous deviez ajouter à nouveau l’adresse IP appropriée dans le fichier hôte. Pour éviter cela, vous pouvez définir l’adresse IP publique sur statique dans le portail Azure.
Les URL du service web et du portail web devraient être correctement accessibles une fois les modifications mentionnées ci-dessus effectuées.
Lors de l’accès à l’URL
https://pbirsazureapp.eastus.cloudapp.azure.com/ReportServersur le serveur, nous sommes invités à fournir des informations d’identification trois fois et un écran vide s’affiche.Ajoutez l’entrée de registre suivante :
Clé de registre
HKEY\_LOCAL\_MACHINE \SYSTEM\CurrentControlset\Control \Lsa\ MSV1\_0Ajoutez une nouvelle valeur
BackConnectionHostNames, une valeur à chaînes multiples et indiquez le nom d’hôtepbirsazureapp.eastus.cloudapp.azure.com.
Ensuite, nous pouvons également accéder aux URL sur le serveur.
Configurer Power BI Report Server pour utiliser Kerberos
1. Configurer le type d’authentification
Nous devons configurer le type d’authentification pour le serveur de rapports afin d’autoriser une délégation contrainte Kerberos. Cette configuration est effectuée dans le fichier rsreportserver.config.
Dans le fichier rsreportserver.config, recherchez la section Authentication/AuthenticationTypes.
Nous devons nous assurer que RSWindowsNegotiate est répertorié et figure en première position dans la liste des types d’authentification. L’URL doit ressembler à ce qui suit.
<AuthenticationTypes>
<RSWindowsNegotiate/>
</AuthenticationTypes>
Si vous devez modifier le fichier de configuration, arrêtez et redémarrez le service du serveur de rapports à partir de Report Server Configuration Manager pour vous assurer que les modifications prennent effet.
2. Enregistrer les noms de principal du service (SPN)
Ouvrez l’invite de commandes en tant qu’administrateur et effectuez les étapes suivantes.
Enregistrez les noms de principal du service suivants sous le compte de service Power BI Report Server à l’aide des commandes suivantes
setspn -s http/ Netbios name\_of\_Power BI Report Server\_server<space> Power BI Report Server\_ServiceAccount
setspn -s http/ FQDN\_of Power BI Report Server\_server<space> Power BI Report Server\_ServiceAccount
Enregistrez les SPN suivants sous le compte de service SQL Server à l’aide des commandes suivantes (pour une instance par défaut de SQL Server) :
setspn -s MSSQLSVC/FQDN\_of\_SQL\_Server: 1433 (PortNumber) <SQL service service account>
setspn -s MSSQLSVC/FQDN\_of\_SQL\_Server<SQL service service account>
3. Configurer les paramètres de délégation
Nous devons configurer les paramètres de délégation sur le compte de service du serveur de rapports.
Ouvrez Utilisateurs et ordinateurs Active Directory.
Ouvrez les Propriétés du compte de service du serveur de rapports sous Utilisateurs et ordinateurs Active Directory.
Nous devons configurer une délégation contrainte avec transit de protocole. Avec une délégation contrainte, nous devons être explicite concernant les services auxquels nous souhaitons déléguer.
Cliquez avec le bouton droit sur le compte de service du serveur de rapports, puis sélectionnez Propriétés.
Sélectionnez l’onglet Délégation.
Sélectionnez N’approuver cet utilisateur que pour la délégation aux services spécifiés.
Sélectionnez Utiliser tout protocole d’authentification.
Sous Ce compte peut présenter des informations d’identification déléguées à ces services, sélectionnez Ajouter.
Dans la boîte de dialogue Nouveau, sélectionnez Utilisateurs ou ordinateurs.
Entrez le compte de service pour le service SQL Server et sélectionnez OK.
Il commence par MSSQLSVC.
Ajoutez les noms de principal du service.
Sélectionnez OK. Le nom de principal du service devrait à présent figurer dans la liste.
Ces étapes permettent de configurer Power BI Report Server pour qu’il fonctionne avec le mécanisme d’authentification Kerberos et de faire en sorte que le test de connexion à la source de données fonctionne sur votre ordinateur local.
Configurer le connecteur de proxy d’application Microsoft Entra
Reportez-vous à l’article relatif à la configuration liée au connecteur de proxy d’application
Nous avons installé le connecteur de proxy d’application sur Power BI Report Server, mais vous pouvez le configurer sur un serveur distinct et vous assurer que la délégation est configurée correctement.
Vérifier que le connecteur est approuvé pour la délégation
Vérifiez que le connecteur est approuvé pour la délégation au SPN ajouté au compte de pool d’applications du serveur de rapports.
Configurez la délégation contrainte Kerberos (KCD) afin que le service de proxy d’application Microsoft Entra puisse déléguer des identités d’utilisateur au compte de pool d’applications du serveur de rapports. Pour configurer la délégation KCD, activez le connecteur de proxy d’application pour récupérer les tickets Kerberos des utilisateurs qui ont été authentifiés dans Microsoft Entra ID. Puis ce serveur transmet le contexte à l’application cible ou Power BI Report Server dans ce cas.
Pour configurer la délégation KCD, répétez les étapes suivantes pour chaque machine de connecteur.
- Connectez-vous à un contrôleur de domaine en tant qu’administrateur de domaine, puis ouvrez Utilisateurs et ordinateurs Active Directory.
- Trouvez l’ordinateur sur lequel le connecteur est en cours d’exécution.
- Double-cliquez sur l’ordinateur, puis sélectionnez l’onglet Délégation.
- Définissez les paramètres de délégation sur N’approuver cet ordinateur que pour la délégation aux services spécifiés. Sélectionnez ensuite Utiliser tout protocole d’authentification.
- Sélectionnez Ajouter, puis Utilisateurs ou ordinateurs.
- Entrez le compte de service que vous utilisez pour Power BI Report Server. Il s’agit du compte auquel vous avez ajouté le nom de principal du service lors de la configuration du serveur de rapports.
- Cliquez sur OK.
- Cliquez à nouveau sur OK pour enregistrer les modifications.
Publier via le proxy d’application Microsoft Entra
Vous êtes maintenant prêt à configurer le proxy d’application Microsoft Entra.
Publiez Power BI Report Server via le proxy d’application avec les paramètres suivants. Pour obtenir des instructions pas à pas sur la façon de publier une application via le proxy d’application, consultez Ajouter une application locale à Microsoft Entra ID.
URL interne : Entrez l’URL du serveur de rapports auquel le connecteur peut accéder dans le réseau d’entreprise. Assurez-vous que cette URL est accessible à partir du serveur sur lequel le connecteur est installé. Il est conseillé d’utiliser un domaine de premier niveau, par exemple
https://servername/, pour éviter les problèmes liés aux sous-chemins publiés via le proxy d’application. Par exemple, utilisezhttps://servername/et nonhttps://servername/reports/ouhttps://servername/reportserver/. Nous avons configuré notre environnement avechttps://pbirsazureapp.eastus.cloudapp.azure.com/.Notes
Nous vous recommandons d’utiliser une connexion HTTPS sécurisée au serveur de rapports. Pour plus d’informations sur la marche à suivre, consultez Configuration des connexions SSL sur un serveur de rapports en mode natif.
URL externe : Entrez l’URL publique à laquelle l’application mobile Power BI se connectera. Par exemple, elle peut prendre la forme
https://reports.contoso.comsi un domaine personnalisé est utilisé. Pour utiliser un domaine personnalisé, chargez un certificat pour le domaine et pointez un enregistrement DNS vers le domaine msappproxy.net par défaut de votre application. Pour les étapes détaillées, consultez Utilisation des domaines personnalisés dans le proxy d’application Microsoft Entra.
Nous avons configuré l’URL externe sur https://pbirsazureapp-umacontoso2410.msappproxy.net/ pour notre environnement.
- Méthode de pré-authentification : Microsoft Entra ID.
- Groupe de connecteurs : (Par défaut.)
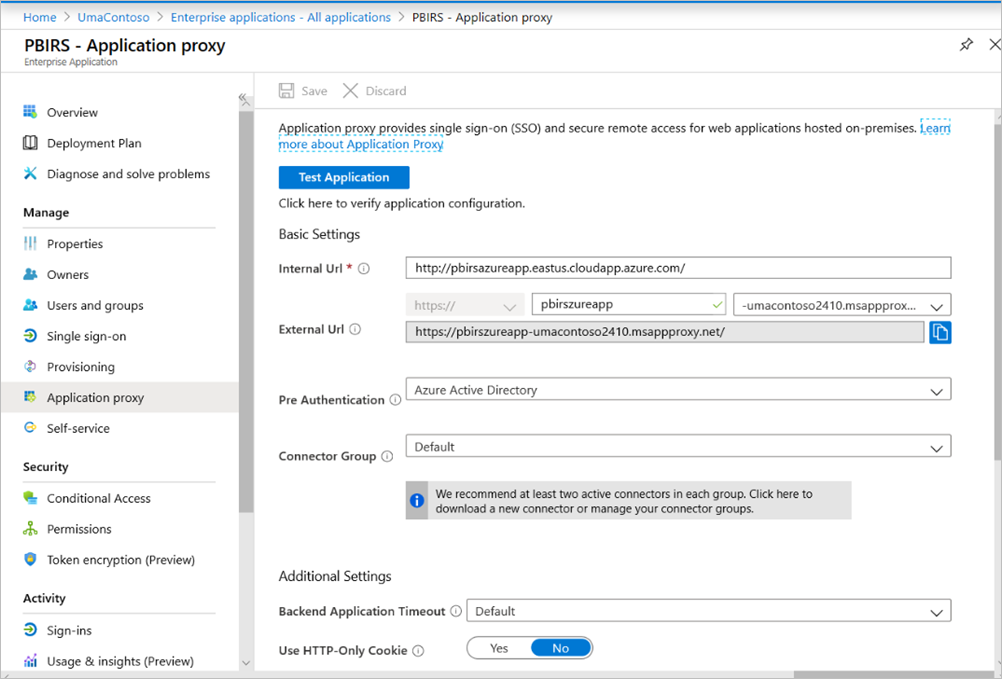
Nous n’avons apporté aucune modification dans la section Paramètres supplémentaires. Il est configuré pour fonctionner avec les options par défaut.
Important
Lors de la configuration du proxy d’application, notez que la propriété Expiration de l’application principale est définie sur Par défaut (85 secondes). Si vous avez des rapports dont l’exécution prend plus de 85 secondes, définissez cette propriété sur Long (180 secondes), qui est la valeur de délai d’expiration la plus élevée possible. Quand cette propriété est configurée sur Long, tous les rapports doivent être exécutés dans les 180 secondes, sinon ils dépassent le délai d’expiration et génèrent une erreur.
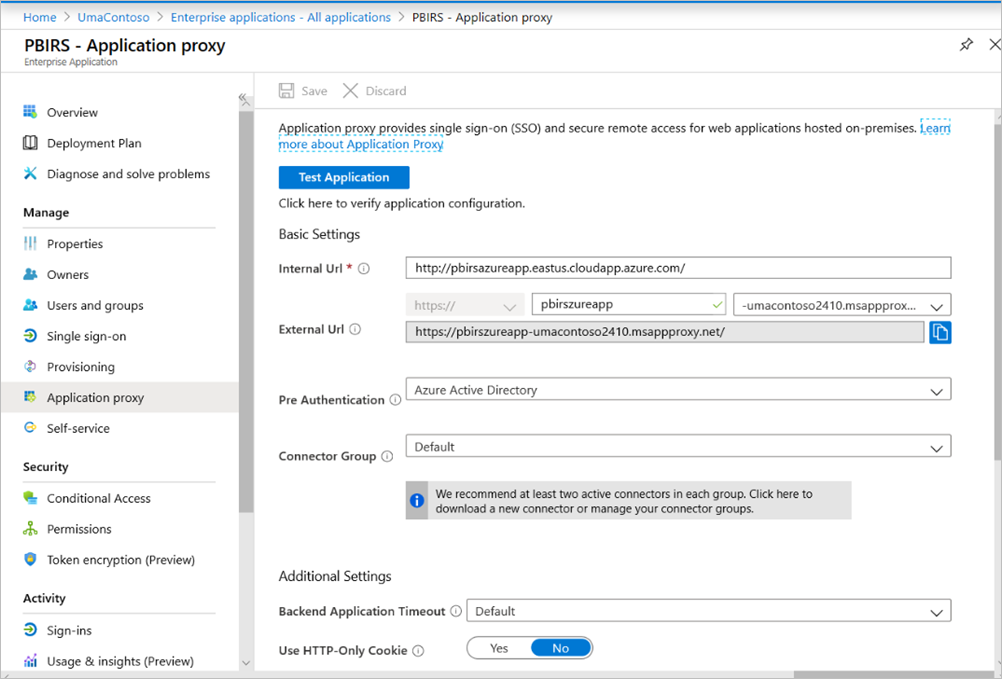
Configurer l’authentification unique
Une fois que votre application est publiée, configurez les paramètres d’authentification unique en effectuant les étapes suivantes :
Dans la page de l’application dans le portail, sélectionnez Authentification unique.
Pour le mode d’authentification unique, sélectionnez Authentification Windows intégrée.
Définissez l’option SPN d’application interne sur la valeur que vous avez définie précédemment. Vous pouvez identifier cette valeur en procédant comme suit :
- Essayez d’exécuter un rapport ou d’effectuer un test de connexion à une source de données pour qu’un ticket Kerberos soit créé.
- Après la réussite de l’exécution du rapport/du test de connexion, ouvrez l’invite de commandes et exécutez la commande :
klist. Dans la section des résultats, vous devriez voir un ticket avec le SPNhttp/. S’il s’agit du même SPN que celui que vous avez configuré avec Power BI Report Server, utilisez ce SPN dans cette section.
Choisissez l’Identité de connexion déléguée pour le connecteur à utiliser pour le compte de vos utilisateurs. Pour plus d’informations, consultez Utilisation d’identités cloud et locales différentes.
Nous vous recommandons d’utiliser le Nom d’utilisateur principal. Dans notre exemple, nous l’avons configuré pour qu’il fonctionne avec l’option Nom d’utilisateur principal :
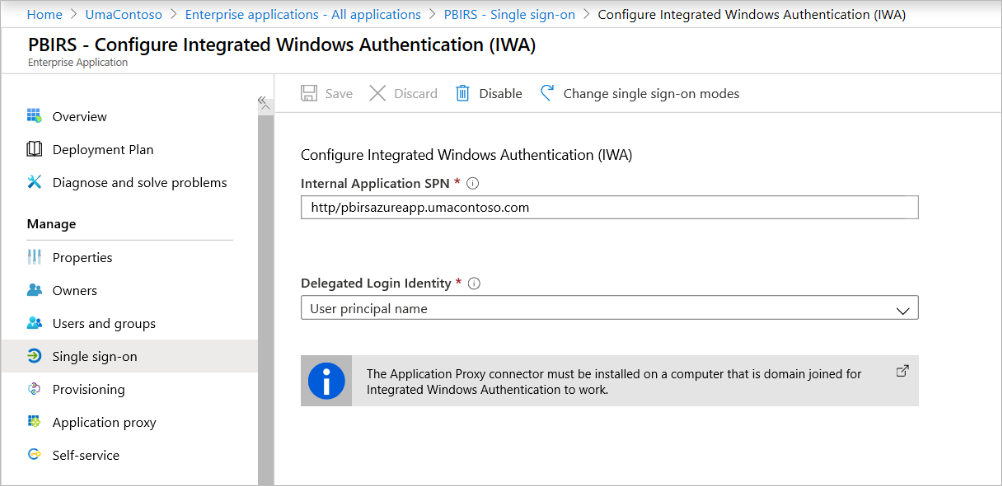
Cliquez sur Enregistrer pour enregistrer vos modifications.
Terminer la configuration de votre application
Pour terminer la configuration de votre application, accédez à la section Utilisateurs et groupes et affectez des utilisateurs pouvant accéder à cette application.
Configurez la section Authentification de l’inscription d’application pour l’application Power BI Report Server comme suit pour URL de redirection et Paramètres avancés :
- Créez une URL de redirection et configurez-la avec Type = Web et URI de redirection =
https://pbirsazureapp-umacontoso2410.msappproxy.net/ - Dans la section Paramètres avancés, configurez l’URL de déconnexion sur
https://pbirsazureapp-umacontoso2410.msappproxy.net/?Appproxy=logout
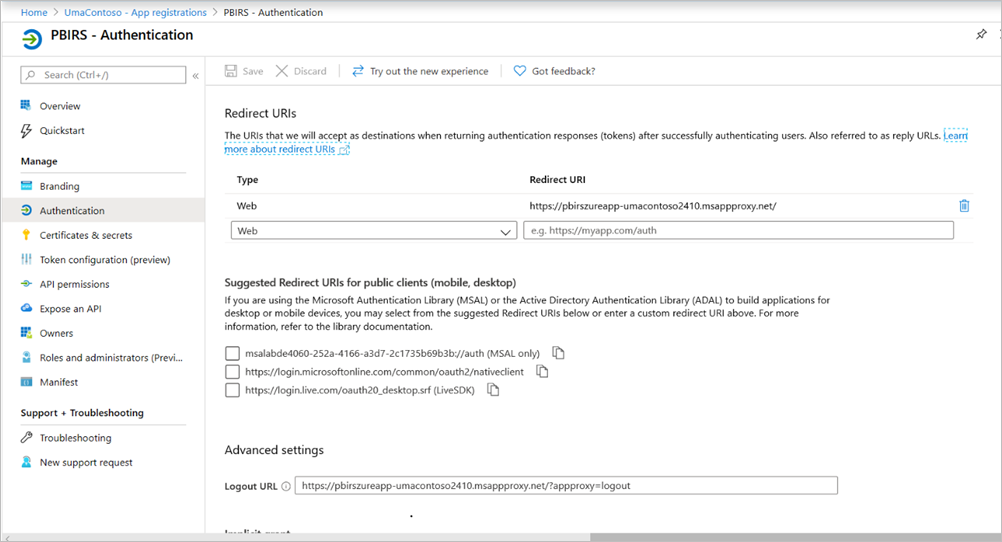
- Créez une URL de redirection et configurez-la avec Type = Web et URI de redirection =
Poursuivez la configuration de la section Authentification de l’inscription d’application pour l’application Power BI Report Server comme suit pour Octroi implicite, Type de client par défaut et Types de comptes pris en charge :
- Définissez Octroi implicite sur Jetons d’ID.
- Définissez Type de client par défaut sur Non.
- Définissez Types de comptes pris en charge sur Comptes dans cet annuaire organisationnel uniquement (UmaContoso uniquement – Un seul locataire) .
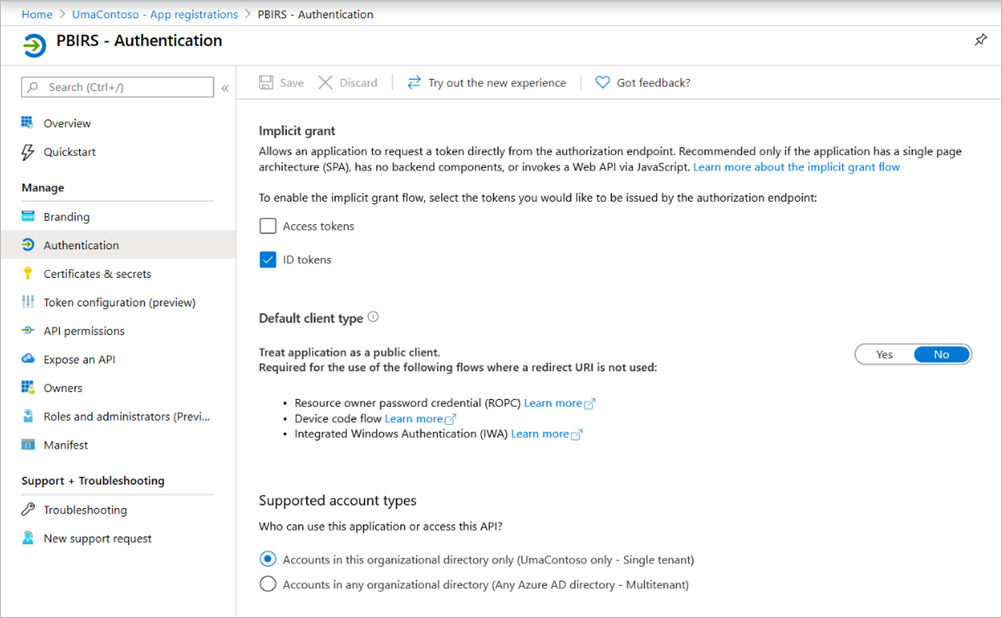
Une fois que l’authentification unique est configurée et que l’URL
https://pbirsazureapp-umacontoso2410.msappproxy.netfonctionne, nous devons nous assurer que le compte que nous utilisons pour nous connecter est synchronisé avec le compte auquel les autorisations sont fournies dans Power BI Report Server.Nous devons d’abord configurer le domaine personnalisé que nous envisageons d’utiliser dans la connexion, puis nous assurer qu’il est vérifié
Dans ce cas, nous avons acheté un domaine appelé umacontoso.com et configuré la zone DNS avec les entrées. Vous pouvez également essayer d’utiliser le domaine
onmicrosoft.comet le synchroniser avec l’annuaire AD local.Consultez l’article Tutoriel : Mapper un nom DNS personnalisé existant à Azure App Service à titre de référence.
Après avoir vérifié correctement l’entrée DNS pour le domaine personnalisé, vous devriez être en mesure de voir l’état comme étant Vérifié correspondant au domaine du portail.
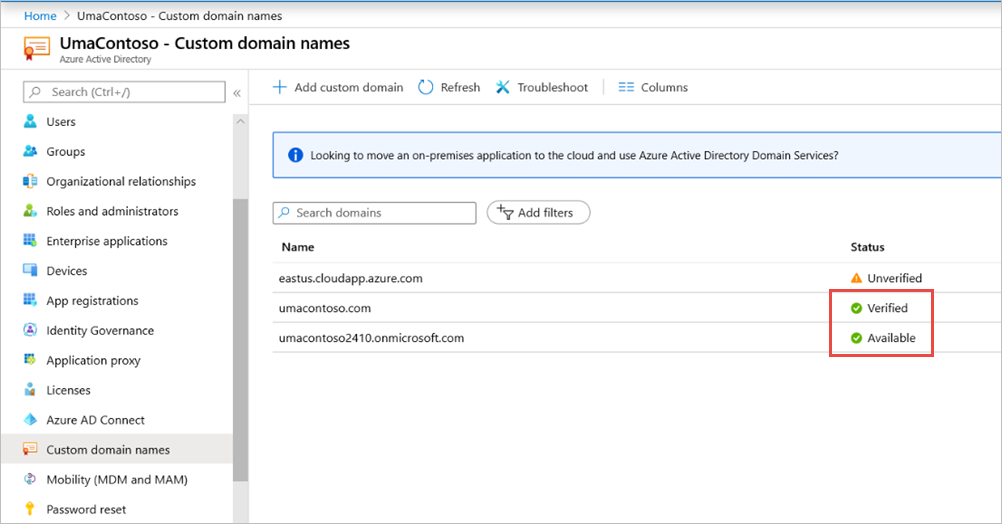
Installez Microsoft Entra Connect sur le serveur du contrôleur de domaine et configurez-le pour qu’il se synchronise avec Microsoft Entra ID.
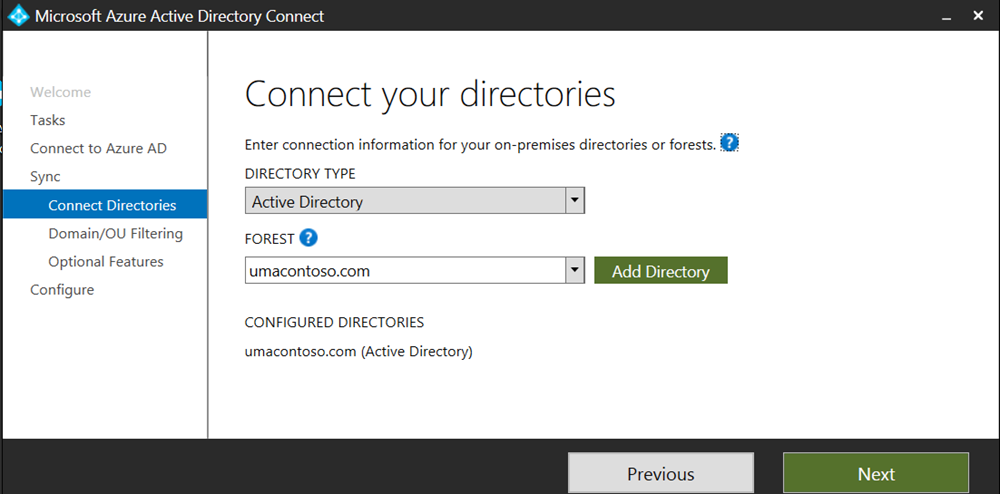
Une fois que Microsoft Entra ID est synchronisé avec l’annuaire Azure Directory local, l’état suivant est affiché dans le portail Azure :
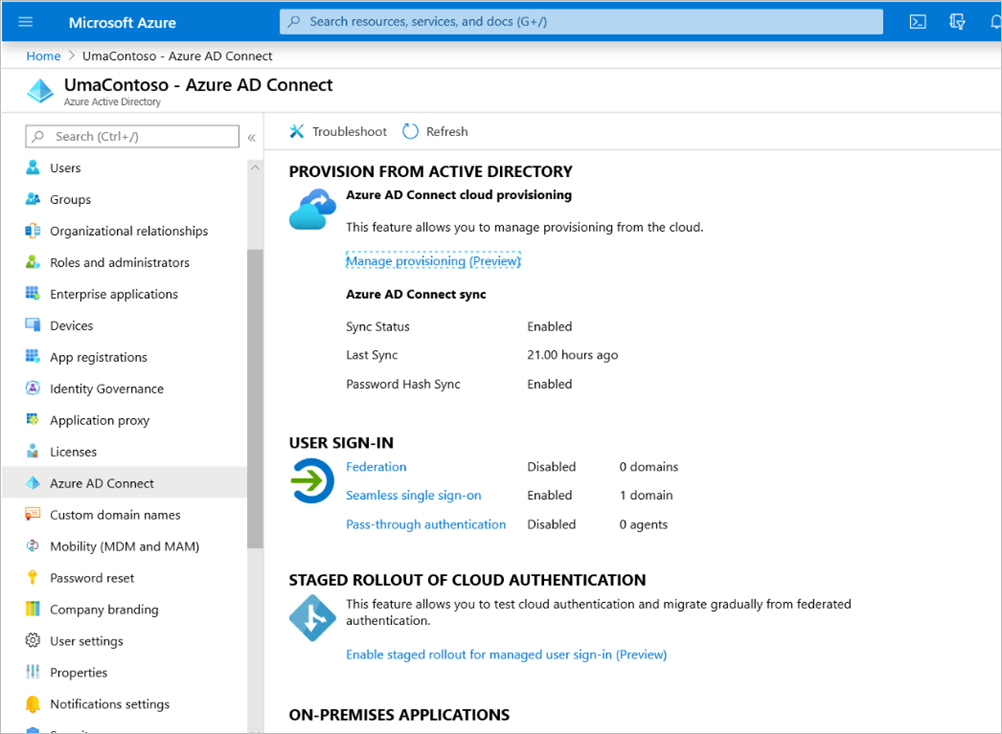
En outre, une fois la synchronisation réussie, ouvrez les domaines et approbations Active Directory sur le contrôleur de domaine. Cliquez avec le bouton droit sur Domaines et approbations Active Directory > Propriétés et ajoutez l’UPN. Dans notre environnement,
umacontoso.comest le domaine personnalisé que nous avons acheté.Après avoir ajouté l’UPN, vous devriez être en mesure de configurer les comptes utilisateur avec l’UPN afin que le compte Microsoft Entra et le compte Azure Directory local soient connectés et que le jeton soit reconnu lors de l’authentification.
Le nom de domaine AD est répertorié dans la liste déroulante de la section Nom de connexion utilisateur une fois que vous avez effectué l’étape précédente. Configurez le nom d’utilisateur, puis sélectionnez le domaine dans la liste déroulante de la section Nom de connexion utilisateur des propriétés de l’utilisateur AD.
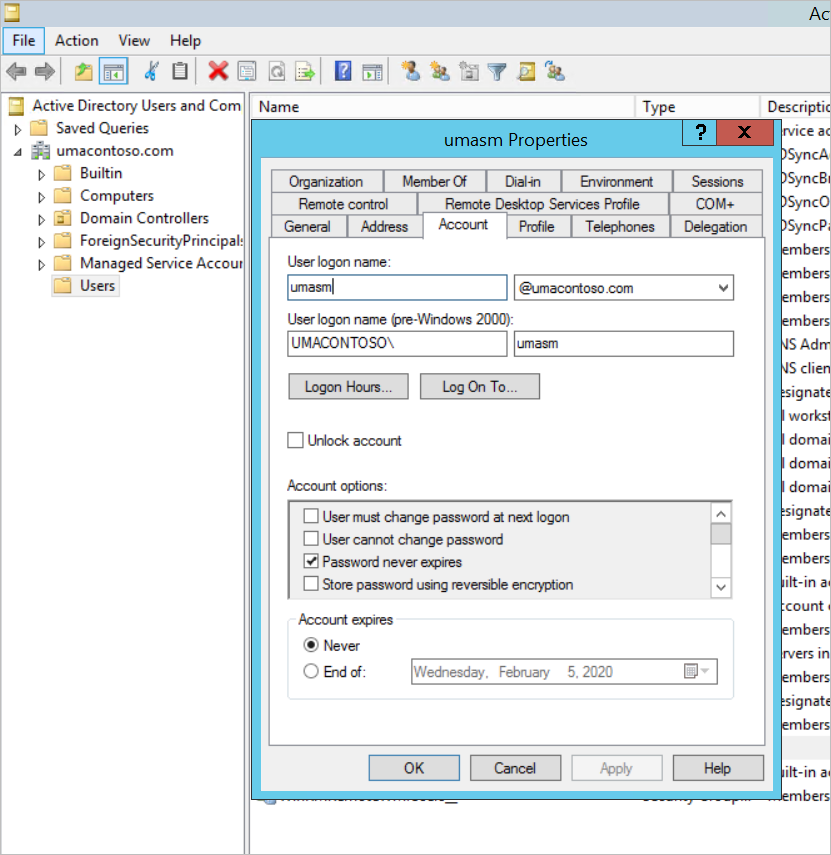
Une fois la synchronisation AD réussie, le compte AD local s’affiche dans le portail Azure sous la section Utilisateurs et groupes de l’application. La source du compte est Windows Server AD.
La connexion avec
umasm@umacontoso.comest équivalente à l’utilisation des informations d’identification WindowsUmacontoso\umasm.Les étapes précédentes sont applicables si vous disposez d’un annuaire Azure Directory local configuré et que vous envisagez de le synchroniser avec Microsoft Entra ID.
Connexion réussie après l’exécution des étapes ci-dessus :
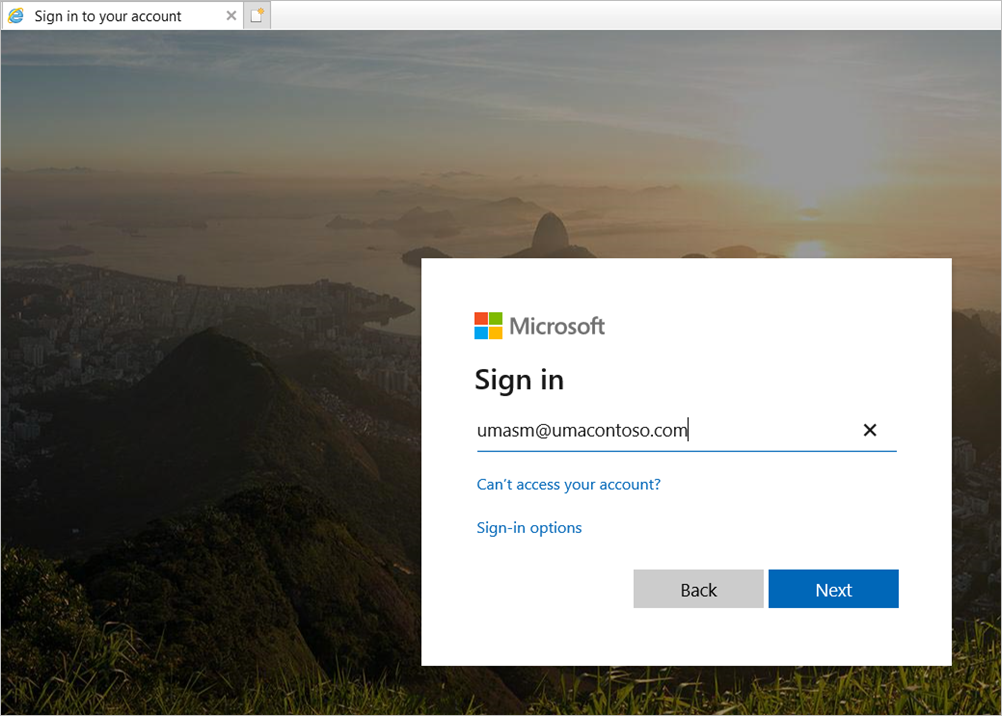
Suivi de l’affichage du portail web :
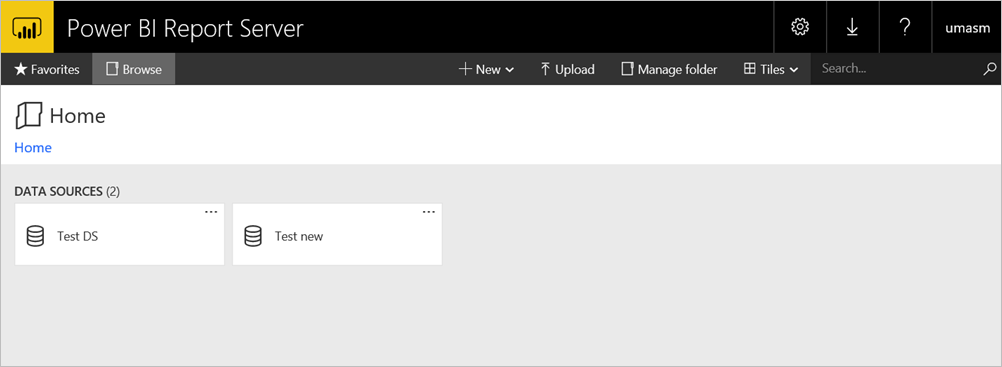
Avec un test de connexion réussi à la source de données avec Kerberos comme authentification :
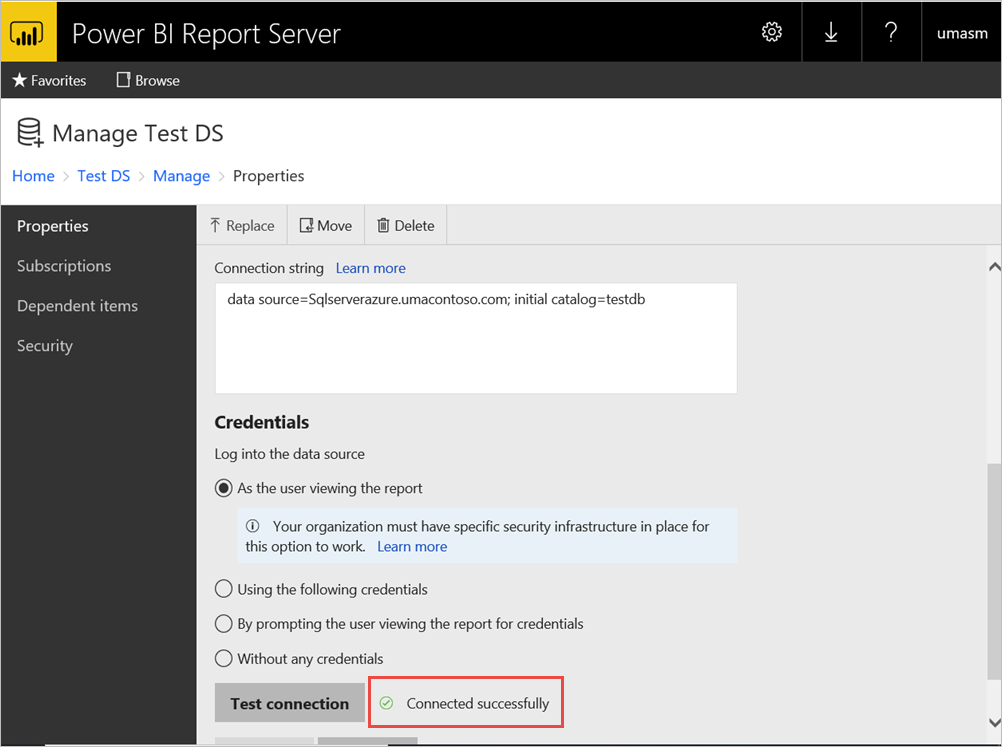
Accès à partir des applications mobiles Power BI
Configurer l’inscription d’application
Pour pouvoir connecter l’application mobile Power BI et accéder à Power BI Report Server, vous devez configurer l’inscription d’application créée automatiquement dans la section Publier via le Proxy d’application Microsoft Entra plus haut dans cet article.
Remarque
Si vous avez recours à des stratégies d’accès conditionnel selon lesquelles l’application mobile Power BI doit être une application cliente approuvée, vous ne pouvez pas utiliser le proxy d’application Microsoft Entra pour connecter l’application mobile Power BI à Power BI Report Server.
Dans le menu Microsoft Entra ID, sur la page Vue d’ensemble, sélectionnez Inscriptions d'applications.
Dans l’onglet Toutes les applications, recherchez celle que vous avez créée pour Power BI Report Server.
Sélectionnez-la, puis sélectionnez Authentification.
Ajoutez les URI de redirection suivants selon la plateforme que vous utilisez.
Quand vous configurez l’application pour Power BI Mobile iOS, ajoutez les URI de redirection suivants de type Client public (mobile et bureau) :
msauth://code/mspbi-adal%3a%2f%2fcom.microsoft.powerbimobilemsauth://code/mspbi-adalms%3a%2f%2fcom.microsoft.powerbimobilemsmspbi-adal://com.microsoft.powerbimobilemspbi-adalms://com.microsoft.powerbimobilems
Quand vous configurez l’application pour Power BI Mobile Android, ajoutez les URI de redirection suivants de type Client public (mobile et bureau) :
urn:ietf:wg:oauth:2.0:oobmspbi-adal://com.microsoft.powerbimobilemsauth://com.microsoft.powerbim/g79ekQEgXBL5foHfTlO2TPawrbI%3Dmsauth://com.microsoft.powerbim/izba1HXNWrSmQ7ZvMXgqeZPtNEU%3D
Quand vous configurez l’application pour Power BI Mobile iOS et Android, ajoutez l’URI de redirection suivant de type Client public (mobile et bureau) à la liste des URI de redirection configurés pour iOS :
urn:ietf:wg:oauth:2.0:oob
Important
Les URI de redirection doivent être ajoutés pour que l’application fonctionne correctement.
Se connecter à partir des applications mobiles Power BI
- Dans l’application mobile Power BI, connectez-vous à votre instance du serveur de rapports. Pour ce faire, entrez l’URL externe de l’application que vous avez publiée par le biais du proxy d’application.
- Sélectionnez Se connecter. Vous serez redirigé vers la page de connexion Microsoft Entra.
- Entrez des informations d’identification valides pour votre utilisateur et sélectionnez Se connecter. Vous verrez les éléments de votre serveur de rapports.
Contenu connexe
- Se connecter à Report Server et SSRS à partir d’applications mobiles Power BI
- Activer l’accès à distance pour Power BI Mobile avec le proxy d’application Microsoft Entra
D’autres questions ? Essayez d’interroger la communauté Power BI