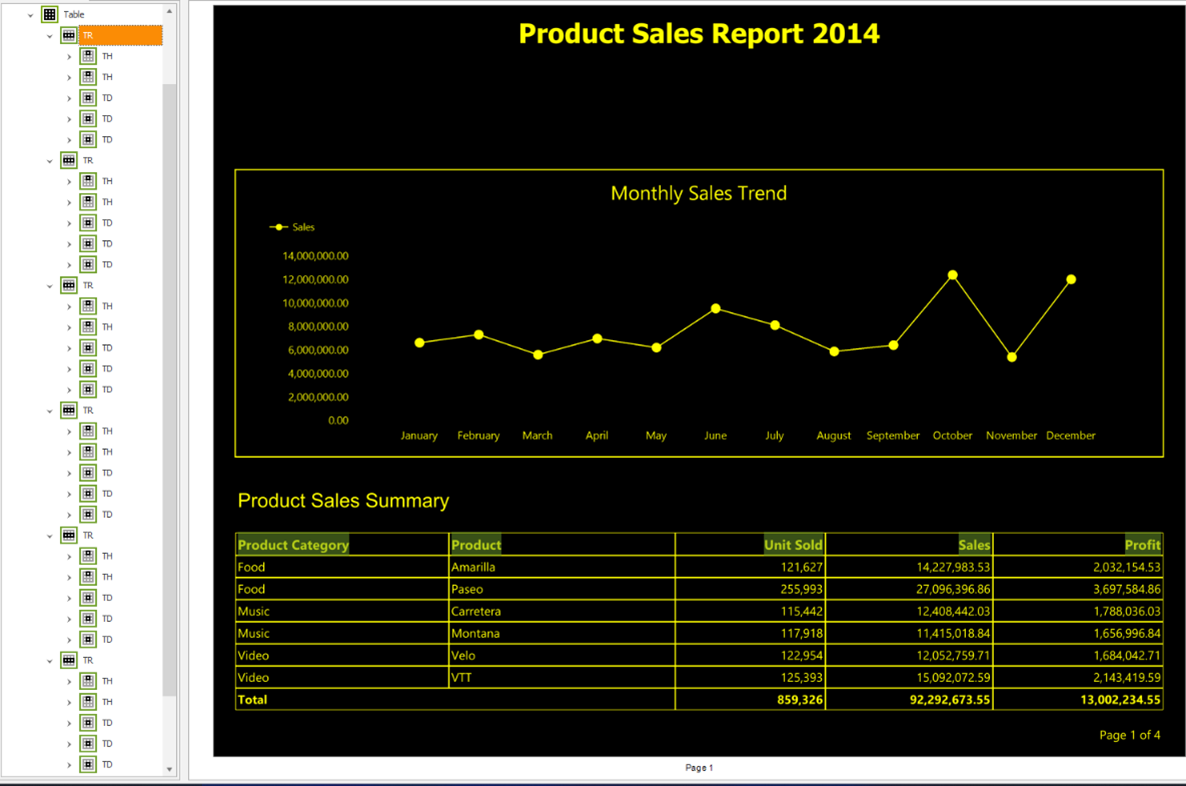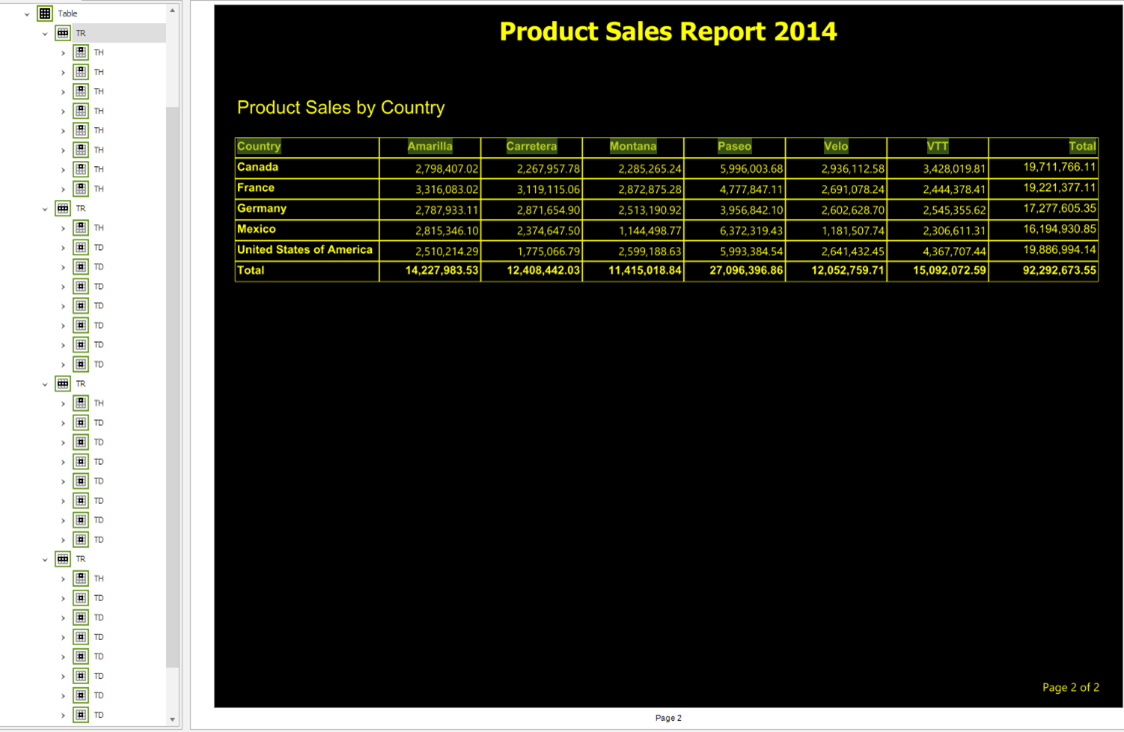Fonctionnalités d’accessibilité dans les rapports paginés (Power BI Report Builder)
S’APPLIQUE À : Générateur de rapports Power BI
Power BI Desktop
Vous pouvez créer des rapports paginés accessibles. Power BI Report Builder dispose de fonctionnalités d’accessibilité qui vous permettent de créer un rapport paginé inclusif et utilisable par tout le monde. En tant que créateur de rapports, il est important de connaître ces fonctionnalités et leurs caractéristiques afin de les utiliser pour créer des rapports paginés accessibles aux personnes aveugles, malvoyantes ou ayant des handicaps physiques. Concevoir votre rapport pour l’accessibilité ne profite pas seulement aux utilisateurs handicapés. Cela profite à tout le monde en améliorant la facilité d’utilisation de votre rapport.
Cet article fournit des détails sur les fonctionnalités d’accessibilité dans Power BI Report Builder pour créer des rapports paginés accessibles.
Types de fonctionnalités d’accessibilité
Le Power BI Report Builder dispose de différentes fonctionnalités d’accessibilité pour les créateurs de rapports. Ces fonctionnalités sont classées dans les trois catégories suivantes :
- Fonctionnalités d’accessibilité intégrées (aucune configuration nécessaire).
- Fonctionnalités d’accessibilité intégrées nécessitant une configuration.
- Autres conseils et considérations.
Les sections suivantes décrivent en détail ces catégories.
Fonctionnalités d’accessibilité intégrées
Ces fonctionnalités ont été intégrées à Power BI Report Builder et ne nécessitent aucune configuration par l’auteur du rapport. Ces fonctionnalités incluent les suivantes :
- Navigation au clavier.
- Compatibilité avec les lecteurs d’écran.
- Format d’exportation PDF accessible.
Explorons tour à tour chacune de ces fonctionnalités d’accessibilité intégrées.
Navigation au clavier
En tant qu’auteur de rapport, vous pouvez utiliser Power BI Report Builder en utilisant le clavier pour la navigation. Vos consommateurs de rapports paginés peuvent aussi utiliser efficacement leurs claviers pour parcourir un rapport et interagir avec les différents objets d’un rapport paginé. Cette fonctionnalité est conforme aux directives d’accessibilité de contenu sur le web (WCAG, Web Content Accessibility Guidelines) en matière d’opérabilité. Elle crée une expérience utilisateur accessible pour les consommateurs présentant des handicaps qui souhaitent créer des rapports.
En appuyant sur la touche Alt, vous pouvez voir les raccourcis clavier des différents menus pour Power BI Report Builder. Voici la liste détaillée des raccourcis clavier pour Power BI Report Builder.

Notes
La navigation accessible à l’aide du clavier est partiellement prise en charge. Vous ne pouvez pas utiliser le bouton « annuler » dans la boîte de dialogue de chargement.
Compatibilité avec les lecteurs d’écran
Power BI Report Builder est compatible avec les lecteurs d’écran. Le lecteur d’écran convertit tous les mots en texte parlé lorsqu’un utilisateur accède à n’importe quel objet de l’application. En tant qu’auteur de rapport, vous pouvez utiliser un lecteur d’écran pour créer un rapport paginé. Le lecteur d’écran lit la description de la propriété affichée quand vous pointez sur n’importe lequel menu de l’application.
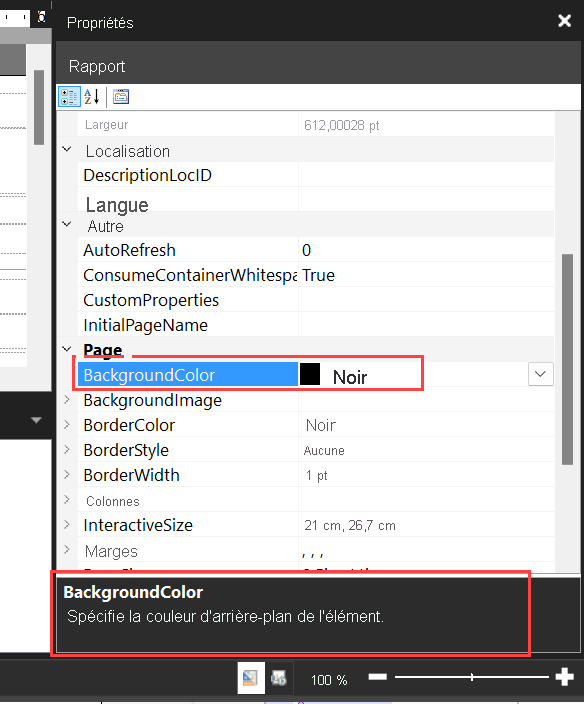
Format d’exportation PDF accessible dans le service pour les consommateurs de rapports
En tant que créateur de rapports, il est important de savoir qu’il existe deux formats PDF disponibles pour l’exportation de rapports paginés à partir du service Power BI :
- Format PDF standard.
- Format PDF accessible.
Le fichier PDF accessible est une fonctionnalité du service destiné au consommateur de rapports. Il n’est pas pris en charge par Power BI Report Builder. Le format PDF accessible prend en charge la norme PDF/UA conformément aux exigences ISO 14289-1 (PDF/UA) pour les documents PDF universellement accessibles.
La norme PDF/UA spécifie les exigences techniques pour les technologies d’assistance, dont les lecteurs d’écran, qui permettent d’interagir pleinement avec des documents PDF. Le respect de ces exigences permet de créer un document PDF/UA universellement accessible, utilisable tout aussi efficacement par une personne handicapée que par les utilisateurs sans handicap.
L’une des principales exigences du fichier PDF/UA consiste à créer des documents balisés. L’arborescence créée par les balises de document doit refléter l’ordre de lecture logique du document. Le format d’exportation PDF ordinaire du rapport paginé n’est pas balisé. Il est donc important de sélectionner l’option d’exportation PDF accessible lorsque vous exportez votre rapport paginé au format PDF.
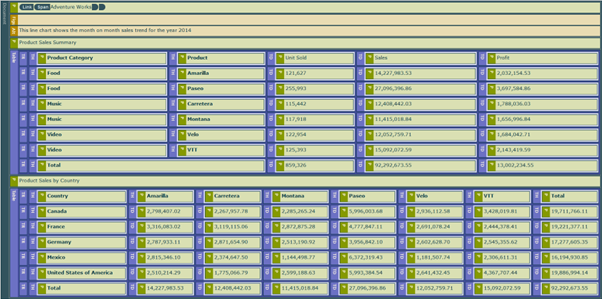
Préversion du lecteur d’écran d’une arborescence d’un rapport paginé de PDF accessible
Le vérificateur d’accessibilité PDF (outil PAC) est un outil numérique permettant de vérifier qu’un document PDF est entièrement conforme à la norme PDF/UA. Une fois votre document de rapport PDF accessible exporté, utilisez cet outil pour vous assurer que votre document PDF est conforme à la norme PDF/UA et apportez des ajustements appropriés si l’outil détecte des erreurs.
Notes
Le PDF accessible n’est pas entièrement conforme à la norme ISO 14289-1 (PDF/UA). Pour obtenir une documentation détaillée, consultez la section Conformité de l’extension de rendu de PDF à ISO 14289-1 : rapports paginés.
Lorsque vous créez un rapport paginé PDF accessible qui est bien mis en forme en fonction des exigences d’accessibilité, vous recevez encore une erreur de l’outil PAC indiquant l’absence de l’identificateur PDF/UA. L’identificateur PDF/UA n’est pas écrit automatiquement dans le PDF accessible, car il n’y a aucune garantie que le créateur du rapport a pris les mesures nécessaires pour assurer que le PDF soit entièrement conforme à la norme PDF/UA.
Pour corriger cette erreur, vous devez ajouter le bon identificateur PDF/UA à votre fichier PDF accessible afin d’indiquer que vous avez effectué le travail nécessaire pour que le PDF soit entièrement conforme à la norme PDF/UA. Vous ajoutez l’identificateur à l’aide d’Adobe Acrobat Pro, comme décrit dans l’article PDF ACCESSIBLES : comment ajouter un identificateur PDF/UA.
Fonctionnalités d’accessibilité intégrées nécessitant une configuration
Cette section identifie et évoque les fonctionnalités d’accessibilité intégrées à Power BI Report Builder et qui nécessitent une configuration par l’auteur du rapport. Ces fonctionnalités incluent les suivantes :
- Définissez les propriétés de ligne et de zone de texte.
- Fournissez un texte de remplacement.
- Réglez le contraste des couleurs.
Définissez les propriétés de ligne et de zone de texte
Les auteurs et les consommateurs de rapports bénéficient d’un balisage d’accessibilité pour les tables, les matrices et les propriétés de zones de texte dans les rapports paginés. Les auteurs de rapports peuvent activer les en-têtes pour les propriétés de zone de texte et les en-têtes de colonne pour les propriétés de ligne dans Power BI Report Builder en quelques clics. Lorsque vous ajoutez ce balisage à une propriété de ligne ou de zone de texte, vous fournissez une meilleure expérience utilisateur de navigation de rapport pour les consommateurs de rapports qui utilisent des lecteurs d’écran.
Activez les propriétés de ligne sur un en-tête ou une cellule de données
Pour activer les propriétés de ligne sur un en-tête ou une cellule de données, cliquez avec le bouton droit sur une ligne de table, puis sélectionnez Propriétés de ligne.
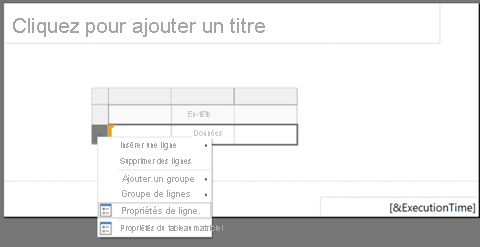
Sélectionnez le menu Accessibilité, puis choisissez le type de structure que vous souhaitez remplacer.
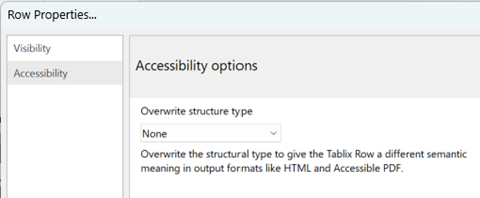
Activez les propriétés de la zone de texte
Pour activer les propriétés de la zone de texte, cliquez avec le bouton droit sur une de celles-ci et sélectionnez Propriétés de la zone de texte.
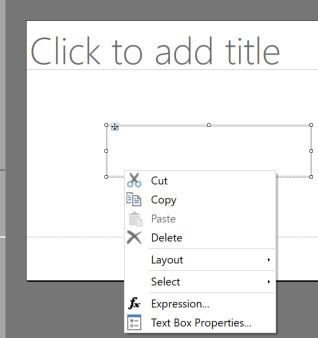
Sélectionnez le menu Accessibilité, puis choisissez le type de structure que vous souhaitez remplacer. Vous pouvez ajouter des balises au titre H1-H6 pour donner à la zone de texte une signification sémantique différente dans les formats de sortie comme le HTML et le PDF accessible.
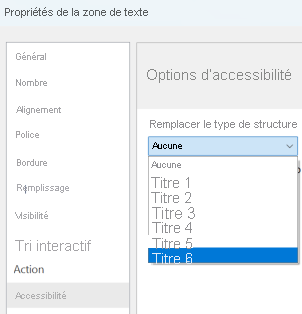
Fournir un texte de remplacement
Le texte de remplacement est utilisé pour décrire chaque objet dans le rapport paginé. En tant qu’auteur de rapport, vous devez fournir du texte de remplacement pour chaque objet de votre rapport, y compris les tables, les matrices, les graphiques, les images et les zones de texte. L’indication d’un texte de remplacement pour les objets de rapport permet au consommateur de rapports qui utilise un lecteur d’écran ou une autre technologie d’assistance de comprendre ce que vous essayez de communiquer concernant l’objet de rapport, même s’il ne peut pas voir l’objet.
Sélectionnez l’objet pour fournir un texte de remplacement pour un objet dans le Power BI Report Builder. Dans le volet Propriétés, sélectionnez la propriété Info-bulle, puis saisissez le texte de l’info-bulle dans la grille des propriétés.
Veillez à utiliser un texte de remplacement descriptif pour vos objets de rapport. Assurez-vous que les textes sont clairs, descriptifs et sans abréviations. Cela facilite la lecture du lecteur d’écran. Le texte de remplacement descriptif permet d’assurer que votre rapport est plus compréhensible pour l’utilisateur final, conformément à l’un des principes des WCAG.
Les composants de visualisation des données sont interprétés comme des images dans les rapports paginés Power BI. Il est important d’ajouter des textes de remplacement qui décrivent votre graphique et les informations que vous essayez d’exprimer. Par exemple, voici les étapes d’écriture de texte de remplacement pour un graphique en courbes.
Sélectionnez le graphique en courbes, puis sélectionnez Info-bulle dans le volet Propriétés.
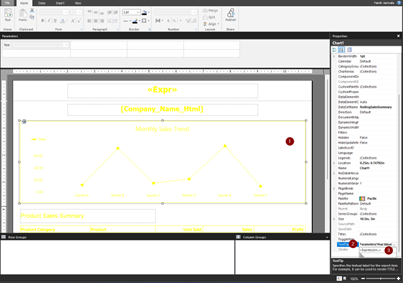
Sélectionnez Expression dans les options de la liste déroulante, puis écrivez le texte de remplacement que vous souhaitez utiliser.
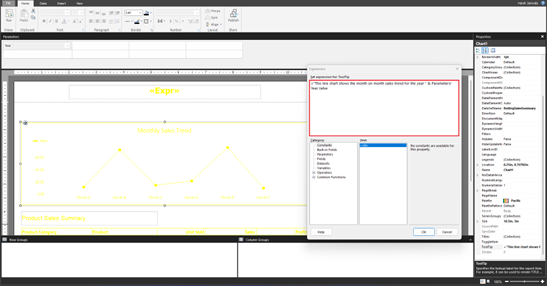
L’image suivante montre comment le texte de remplacement s’affiche dans le rapport. Un lecteur d’écran lit le texte de remplacement, assurant une description de l’image pour les personnes aveugles ou ayant d’autres handicaps physiques.
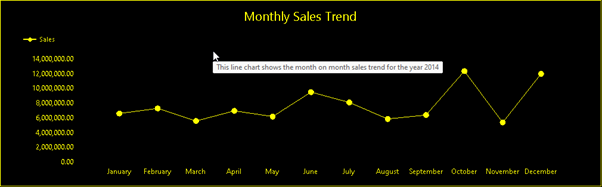
Notes
Un lecteur d’écran ne lit pas les textes de remplacement dans Power BI Report Builder. Par contre, le lecteur d’écran lit le texte de remplacement dans le service Power BI et le PDF accessible. Toutefois, les lecteurs d’écran ne lisent pas les textes de remplacement pour les zones de texte dans le service Power BI.
Réglez le contraste des couleurs
Lorsque vous concevez votre rapport à des fins d’accessibilité, l’association d’une couleur claire et d’une couleur foncée fournit le contraste de couleurs approprié pour rendre votre rapport plus accessible. Conformément aux directives WCAG, il doit y avoir suffisamment de contraste entre le texte ou l’objet et toute couleur d’arrière-plan. Le critère de réussite 1.4.3 des directives WCAG 2.1 spécifie que le rapport de contraste du texte et de la couleur d’arrière-plan doit être d’au moins 4.5:1.
Contrairement aux rapports Power BI, quand vous utilisez le mode contraste élevé dans Windows, le thème à contraste élevé ne s’applique pas automatiquement à votre rapport. Vous devez donc choisir des couleurs à contraste élevé pour votre rapport.
Vous pouvez concevoir votre rapport, puis vérifier les couleurs de celui-ci à des fins d’accessibilité. Voici des outils externes que vous pouvez essayer :
Vous pouvez également utiliser un générateur de palette de couleurs accessible comme le générateur de couleur accessible Venngage afin de générer des couleurs accessibles que vous pouvez utiliser dans votre rapport.
Appliquez des couleurs aux objets de rapport
Sélectionnez l’objet pour appliquer des couleurs à vos objets de rapport. Dans le volet Propriétés, choisissez la couleur souhaitée pour les options de mise en forme, telles que les polices, l’arrière-plan et la bordure.
L’image suivante utilise le noir pour mettre en forme l’arrière-plan du rapport et le jaune pour mettre en forme tous les autres éléments du rapport.
Sélectionnez le corps du rapport pour lui donner un arrière-plan noir. Dans le volet Propriétés, sous les options de mise en forme, sélectionnez la liste déroulante de couleur d’arrière-plan et choisissez la couleur noire.

L’image suivante montre le résultat de la mise en forme de l’arrière-plan noir.
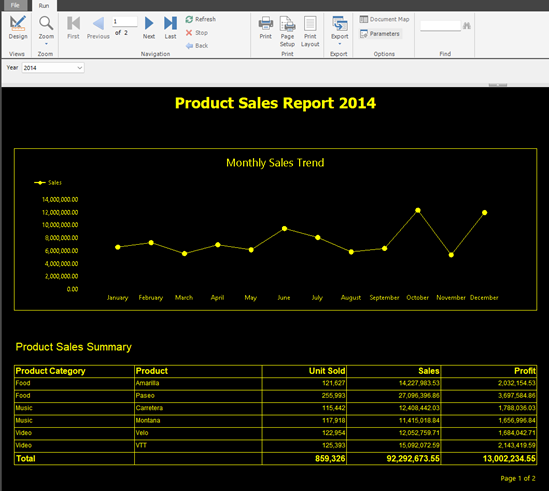
Les autres objets de rapport disposent d’une mise en forme jaune en suivant les mêmes étapes que celles ci-dessus. Vous pouvez également appliquer des couleurs à un objet en indiquant le code hexadécimal de la couleur dans l’option de format de couleur du volet Propriétés.
Étapes de mise en forme de couleur d’une matrice
Cette image montre comment la couleur jaune est appliquée à une matrice en sélectionnant des cellules dans la matrice, en sélectionnant la couleur jaune pour la Police et la Couleur de bordure.
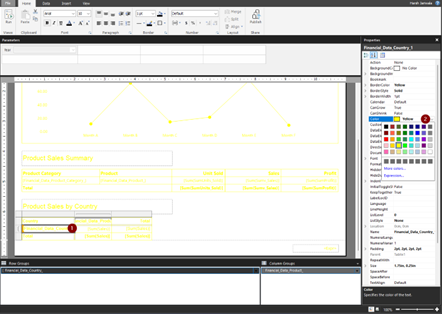
L’image suivante montre le résultat de la mise en forme.

Conseils et considérations
Voici quelques conseils et considérations à prendre en compte lorsque vous créez des rapports paginés accessibles.
Fournissez une légende/un résumé de table
La création d’une légende ou d’un résumé de table fournit un contexte pour les informations affichées dans la table. Vous pouvez ajouter une légende à l’aide de la propriété Info-bulle. Elle fournit un résumé parfait des informations véhiculées par la table pour les utilisateurs de lecteur d’écran.
Notes
La directive WCAG 2.0 1.3.1, Informations et relations, est partiellement prise en charge, car les tables contiennent une ligne et une colonne vides supplémentaires pour garantir les bonnes hauteurs de ligne et largeurs de colonne. Cette directive assure que les structures peuvent être déterminées par programmation et que la relation logique entre les en-têtes de table et les cellules de données est conservée.
Éléments de balisage
Vous pouvez insérer du texte au format HTML dans votre rapport paginé à partir d’un champ de votre jeu de données à l’aide d’une zone de texte.
Un lien hypertexte est un exemple de balise HTML prise en charge. Les images suivantes montrent les étapes nécessaires pour l’ajout d’un lien hypertexte d’un site web d’entreprise au rapport. Le lecteur d’écran le lit et indique à l’utilisateur qu’il s’agit d’un lien qui peut l’amener vers un site web qui fournit plus d’informations sur l’entreprise.
Commencez par créer une zone de texte pour ajouter un lien hypertexte.
Cliquez avec le bouton droit dans la zone de texte, puis sélectionnez Créer un espace réservé.
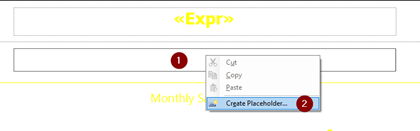
Dans la boîte de dialogue Propriétés de l’espace réservé, indiquez l’espace réservé dans l’étiquette sous l’onglet Général.
Dans la zone Valeur, indiquez le champ du jeu de données qui contient des balises HTML.
Écrivez votre texte de remplacement dans la zone Info-bulle.
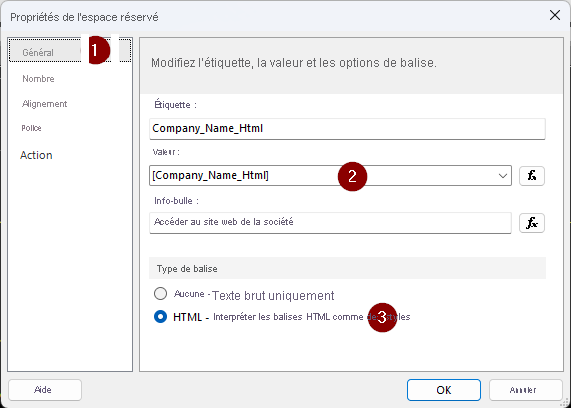
L’image suivante montre comment le lien hypertexte et le texte de remplacement apparaissent dans le rapport.
Pour obtenir une documentation détaillée sur l’utilisation de HTML, consultez Importation de HTML dans un rapport paginé (Report Builder).
Ajoutez un en-tête descriptif à une table
L’utilisation d’en-têtes descriptifs de table rend plus compréhensibles les données de table. Ces en-têtes deviennent lisibles par le lecteur d’écran du consommateur de rapports. Les en-têtes sont balisés dans le PDF. L’image suivante montre à quoi ressemble l’arborescence d’une table et la structure logique de la table dans l’outil PAC. La structure de table contient des structures de ligne de table (TR) et de cellule de données de table (TD) dans l’ordre de lecture et la hiérarchie appropriés.
Notes
Pour les tables non générées avec l’assistant de table Power BI Report Builder, les en-têtes de table dans les documents PDF accessibles sont marqués en tant que cellules de données de table (TD). Pour corriger ce problème, ouvrez le fichier avec Adobe Acrobat Pro. Sous l’onglet Balises, sélectionnez chacune des cellules d’en-tête et remplacez les balises de données de table (TD) par celles d’en-têtes de table (TH). Vous trouverez une description détaillée de la modification des balises de table sur le site web W3C.
Ajoutez un en-tête descriptif à une matrice
Lorsque vous créez votre objet de matrice pour afficher des résumés de données, il est important d’utiliser des en-têtes descriptifs pour rendre plus compréhensibles les informations véhiculées par la matrice. De cette façon, le lecteur d’écran peut décrire les colonnes et les lignes de façon compréhensible. L’image suivante montre la structure logique d’une matrice dans l’outil PAC. La structure de matrice contient des structures d’en-tête de table (TH), de ligne de table (TR) et de cellule de données de table (TD) dans l’ordre de lecture et la hiérarchie appropriés.
Notes
Pour une matrice générée avec l’assistant Power BI Report Builder, l’étiquette de colonne de la première colonne est balisée en tant qu’en-tête de table (TH). Cela génère une erreur dans l’outil PAC, qui indique que l’en-tête de table n’a pas de sous-cellules associées. Pour corriger ce problème, ouvrez le fichier avec Adobe Acrobat Pro. Sous l’onglet Balises, sélectionnez la cellule et remplacez la balise d’en-tête de table (TH) par celle de cellule de données de table (TD). Vous trouverez une description détaillée de la modification des balises de table sur le site web W3C.
Utilisez une mise en forme cohérente
Vous pouvez obtenir une mise en forme de rapport cohérente entre différents objets de rapport.
- Maintenez la touche Ctrl enfoncée et sélectionnez les objets de rapport pour lesquels vous souhaitez rendre la mise en forme cohérente.
- Dans le volet Propriétés, sélectionnez chaque option de format et sélectionnez le format que vous souhaitez utiliser. Le format que vous choisissez s’applique à tous les objets sélectionnés, lui donnant ainsi une mise en forme cohérente.