Utiliser les outils d’accessibilité pour créer des rapports paginés accessibles (Power BI Report Builder)
S’APPLIQUE À : Générateur de rapports Power BI
Power BI Desktop
Power BI Report Builder présente une conception inclusive qui le rend accessible aux personnes handicapées ainsi qu’aux personnes non handicapées. Les personnes ayant un handicap physique, une déficience visuelle ou un handicap temporaire peuvent également utiliser Power BI Report Builder pour créer des rapports paginés.

Cet article décrit les types d’outils d’accessibilité disponibles pour les créateurs de rapports lors de la création de rapports paginés.
Outils d’accessibilité pour la création de rapports paginés
Les outils d’accessibilité compatibles avec Power BI Report Builder et qui peuvent être utilisés par les créateurs de rapports pour créer des rapports paginés accessibles sont les suivants :
- Lecteur d’écran
- Navigation au clavier
Dans les sections suivantes, nous examinerons ces outils en détail.
Lecteur d’écran
Power BI Report Builder est compatible avec le lecteur d’écran. Les créateurs de rapports ayant une déficience visuelle ou non-voyants peuvent l’utiliser pour créer des rapports paginés. Quand le créateur du rapport parcourt les différents niveaux de l’application, le lecteur d’écran lit l’objet en focus. Un lecteur d’écran peut également vous aider à parcourir les boîtes de dialogue dans Power BI Report Builder. Quand une boîte de dialogue est affichée, le lecteur d’écran lit à haute voix le contexte de menu pendant que l’utilisateur y navigue.
Notes
Utilisez les Assistants pour créer des tableaux ou des éléments graphiques tout en utilisant un lecteur d’écran pour créer votre rapport. Le lecteur d’écran peut lire tous les éléments, ce qui facilite le processus et le rend moins déroutant que lors de la création à partir de zéro.
Navigation au clavier
En tant que créateur de rapports, vous pouvez utiliser le clavier pour parcourir et créer un rapport paginé dans Power BI Report Builder. Cette section explique comment parcourir les différents niveaux de l’application lors de la création de votre rapport.
Navigation au niveau de l’application
Lorsque vous naviguez dans Power BI Report Builder, vous pouvez déplacer le focus vers les zones principales de l’application en appuyant sur F6 ou sur Maj + F6. La progression du focus dans la zone principale de Power BI Report Builder s’effectue dans l’ordre suivant :
- Le ruban
- Volet Données
- Aire de conception du rapport
- Volet de regroupement
- Propriétés, volet
Navigation dans le ruban
Pour naviguer dans le ruban, appuyez sur la touche Alt. De petits cadres appelés « touches d’accès » apparaissent alors sur chaque commande disponible dans la vue actuelle du ruban. Vous pouvez ensuite appuyer sur la lettre affichée dans la touche d’accès qui pointe sur la commande que vous souhaitez utiliser.
Dans l’image suivante, l’utilisateur a appuyé sur la touche Alt pour afficher les touches d’accès qui contiennent les lettres des commandes accessibles. Appuyez sur I pour ouvrir l’onglet Insérer sur le ruban.

En fonction de la lettre sur laquelle vous appuyez, d’autres touches d’accès s’affichent pour les autres fonctions sous l’onglet sélectionné. Par exemple, si vous appuyez sur U, l’onglet Accueil s’affiche avec les touches d’accès correspondant aux groupes de cet onglet de ruban Accueil, comme illustré dans l’image suivante. Vous pouvez ensuite appuyer sur les lettres ou les chiffres affichés dans les touches d’accès pour accéder à la commande spécifique que vous souhaitez utiliser.
Pour passer à l’ensemble précédent de touches d’accès, appuyez sur Échap. Pour annuler l’action que vous effectuez et masquer les touches d’accès, appuyez sur la touche Alt.

Navigation dans le volet Données du rapport
Si le volet Données du rapport n’est pas visible, vous pouvez l’afficher en appuyant sur Alt + H + D. Pour naviguer dans le volet Données du rapport, assurez-vous que votre focus se trouve sur le volet en appuyant sur F6 jusqu’à ce que vous atteigniez ce volet. Quand vous accédez au volet Données du rapport, le focus se trouve d’abord sur la barre d’outils du volet. Pour basculer entre les options de la barre d’outils, utilisez les touches de direction gauche et droite.
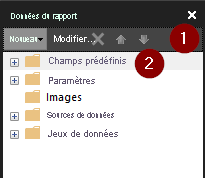
Vous pouvez déplacer le focus de la barre d’outils du volet Données du rapport vers le premier élément de ce volet, Champs prédéfinis, en utilisant la touche Tabulation comme indiqué dans l’image ci-dessus. Lorsque le focus se trouve sur le premier élément du volet Données du rapport, vous pouvez utiliser les touches de direction haut et bas pour accéder à un élément particulier dans le volet Données du rapport. Pour développer un élément, utilisez la flèche de direction droite ; pour réduire un élément, utilisez la flèche de direction gauche. Un lecteur d’écran lit les éléments au fur et à mesure que vous les parcourez en indiquant s’ils sont réduits ou développés.
Navigation dans le volet Propriétés
Si le volet Propriétés n’est pas visible, vous pouvez l’afficher en appuyant sur Alt + H + P. Pour naviguer dans le volet Propriétés, assurez-vous que votre focus se trouve sur le volet en appuyant sur F6 jusqu’à ce que vous atteigniez ce volet. Quand vous accédez au volet Propriétés, le focus se trouve d’abord sur la barre d’outils du volet. Pour basculer vers les autres options de la barre d’outils, utilisez les touches de direction gauche et droite. Un lecteur d’écran lit les options au fur et à mesure que vous les parcourez.
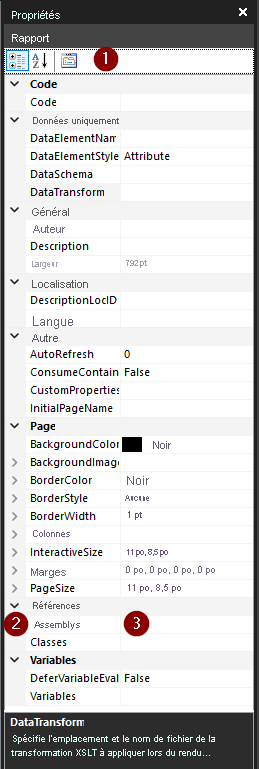
L’ordre des onglets commence par le haut dans l’ordre suivant :
- Barre d’outils du volet Propriétés
- Nom de la propriété
- Valeur de la propriété sélectionnée.
Utilisez la touche Tabulation pour déplacer le focus de la barre d’outils vers les catégories Propriétés. Vous pouvez ensuite utiliser les touches de direction haut et bas pour accéder à une propriété particulière. Utilisez la touche Tabulation pour déplacer le focus d’un nom de propriété vers sa valeur. Pour développer une propriété, utilisez la flèche de direction droite ; pour réduire une propriété, utilisez la flèche de direction gauche. Un lecteur d’écran lit la propriété sélectionnée et indique si elle est réduite ou développée. Si une valeur de propriété est accompagnée d’une option de sélection par liste déroulante, déplacez simplement le focus sur la liste déroulante avec la touche Tabulation, puis appuyez sur la barre d’espace pour afficher les options de la liste déroulante.
Navigation dans le volet de regroupement
Si le volet de regroupement n’est pas visible, vous pouvez l’afficher en appuyant sur Alt + H + G. Pour naviguer dans le volet de regroupement, assurez-vous que votre focus se trouve sur le volet en appuyant sur F6 jusqu’à ce que vous atteigniez ce volet. Quand vous accédez au volet de regroupement, le focus se trouve d’abord sur le premier groupe de la section Groupes de lignes. L’ordre des onglets commence par le haut et est illustré dans l’image suivante :
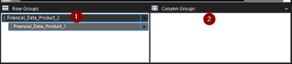
- Premier groupe de lignes
- Premier groupe de colonnes
Quand le focus est placé sur les groupes de lignes ou les groupes de colonnes, la touche Tabulation permet d’accéder au premier groupe uniquement. Pour basculer vers les autres groupes, utilisez les touches de direction haut et bas. Vous pouvez modifier les propriétés d’un groupe en ouvrant le menu contextuel correspondant à l’aide de la barre d’espace ou de la touche de direction droite, comme illustré dans l’image suivante. Vous pouvez naviguer dans les options disponibles à l’aide des touches de direction haut et bas. Utilisez la flèche de direction droite pour développer les options et la touche de direction gauche pour revenir à l’ensemble d’options principal. Pour annuler l’action, utilisez la touche Échap.
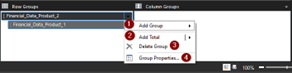
- Ajout d’un groupe
- Ajouter un total
- Suppression d’un groupe
- Propriétés du groupe
Navigation dans le volet de conception du rapport
Pour naviguer entre les objets du volet de conception du rapport, assurez-vous que le focus est placé sur ce volet en appuyant sur la touche F6 jusqu’à ce que vous atteigniez ce volet. Utilisez la touche Tabulation pour vous déplacer entre les objets du rapport, les touches de direction pour déplacer les objets sélectionnés et Ctrl + Maj + touches de direction pour déplacer un objet sélectionné par petits incréments. Pour augmenter ou diminuer la taille d’un objet du rapport, déplacez le focus sur l’objet concerné, puis appuyez sur Maj + touches de direction. Pour effectuer un zoom avant sur le corps du rapport, appuyez sur les touches Ctrl et + ; pour effectuer un zoom arrière, appuyez sur les touches Ctrl et –.
Notes
Lors de la navigation dans Power BI Report Builder, la touche Entrée est couramment utilisée pour sélectionner une zone ou y accéder, et la touche Échap pour quitter. Pour obtenir la liste détaillée des raccourcis clavier, consultez l’article Raccourcis clavier d’accessibilité dans les rapports paginés de Report Builder.
Boîtes de dialogue de Power BI Report Builder
Toutes les boîtes de dialogue de Power BI Report Builder sont accessibles par le biais de la navigation au clavier et fonctionnent avec les lecteurs d’écran. Les boîtes de dialogue de Power BI Report Builder sont notamment les suivantes :
- Boîte de dialogue Propriétés de la source de données
- Boîte de dialogue Propriétés du dataset
- Boîte de dialogue Propriétés du paramètre de rapport
- Boîte de dialogue Assistant visuel
- Boîte de dialogue Propriétés visuelles
- Menu Fichier
- pages de propriétés
Cette section explique comment naviguer dans certaines boîtes de dialogue de Power BI Report Builder.
Ajouter des sources de données
Pour ajouter des sources de données, assurez-vous que le focus est placé sur le volet Données du rapport en appuyant sur la touche F6 jusqu’à ce que vous atteigniez ce volet. Quand le focus est placé sur l’option Nouveau de la barre d’outils, utilisez la barre d’espace, la touche Entrée ou la touche de direction bas pour développer le sous-menu de l’option Nouveau, puis sélectionnez Source de données, comme illustré dans l’image suivante :
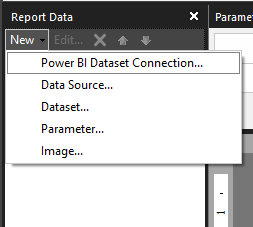
Vous pouvez également appuyer sur Maj + F10 quand le focus se trouve sur le dossier Sources de données dans le volet Données du rapport pour afficher un menu contextuel. Vous pouvez parcourir les options à l’aide des touches de direction haut et bas .
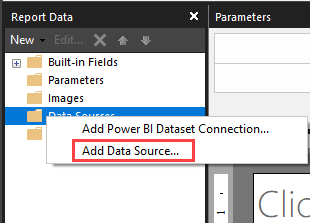
Pour ajouter une source de données, assurez-vous que le focus est sur l’option de source de données appropriée, puis appuyez sur Entrée. Une boîte de dialogue s’affiche alors en fonction de l’option de source de données choisie. Les images suivantes montrent l’ordre des onglets :
R. Quand vous choisissez l’option Source de données
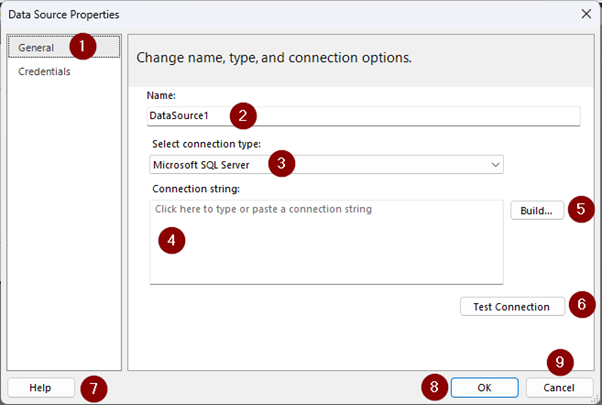
- Liste de la barre latérale de navigation des propriétés de la source de données
- Nom de la source de données
- Type de source de données
- Détails de connexion de la source de données
- Bouton Générer (dépend du type de source de données sélectionné)
- Bouton Tester la connexion
- Bouton Aide
- Bouton OK
- Bouton Annuler
Quand le focus est placé sur la liste de la barre latérale de navigation de la boîte de dialogue Propriétés de la source de données, vous pouvez basculer entre les options affichées à l’aide des touches de direction haut et bas. Un lecteur d’écran lit alors les noms au fur et à mesure que vous parcourez la liste.
B. Quand vous choisissez l’option Connexion au modèle sémantique Power BI
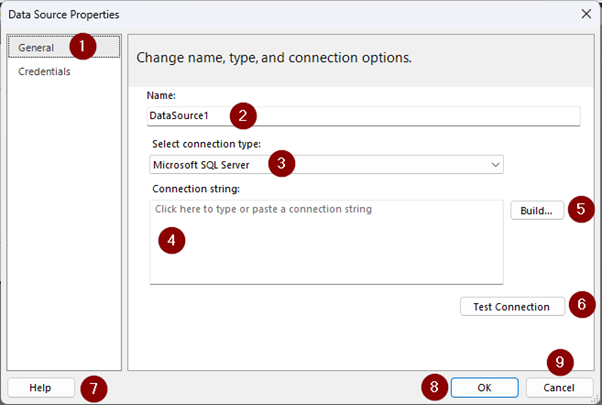
- Titre de la boîte de dialogue
- Description de la boîte de dialogue
- Liste des espaces de travail disponibles
- Option de recherche
- Premier jeu de données dans l’espace de travail sélectionné
- Nom du jeu de données sélectionné
- Bouton Sélectionner
- Bouton Annuler
Quand le focus est sur le jeu de données ou la liste des espaces de travail, vous pouvez basculer entre les options à l’aide des touches de direction haut et bas. Un lecteur d’écran lit alors les noms au fur et à mesure que vous parcourez la liste.
Ajouter des jeux de données
Pour ajouter des jeux de données, assurez-vous que le focus est placé sur le volet Données du rapport en appuyant sur la touche F6 jusqu’à ce que vous atteigniez ce volet. Quand le focus est placé sur l’option Nouveau de la barre d’outils, utilisez la barre d’espace, la touche Entrée ou la touche de direction bas pour développer le sous-menu de l’option Nouveau. Parcourez les options à l’aide de la touche Tabulation, puis appuyez sur Entrée sur Dataset, comme illustré dans l’image suivante :
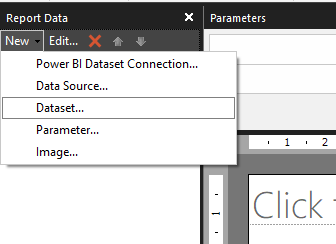
Vous pouvez également appuyer sur Maj + F10 pendant que le focus se trouve sur le dossier Datasets dans le volet Données du rapport. Utilisez la touche Tabulation pour déplacer le focus sur l’option Ajouter un dataset, puis appuyez sur Entrée pour la sélectionner, comme illustré dans l’image suivante :
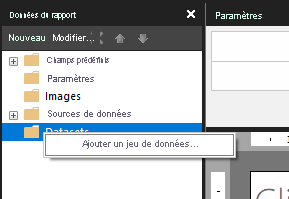
La boîte de dialogue Propriétés du dataset s’ouvre alors. L’ordre des onglets de la boîte de dialogue Propriétés du dataset est affiché dans l’image ci-dessous :
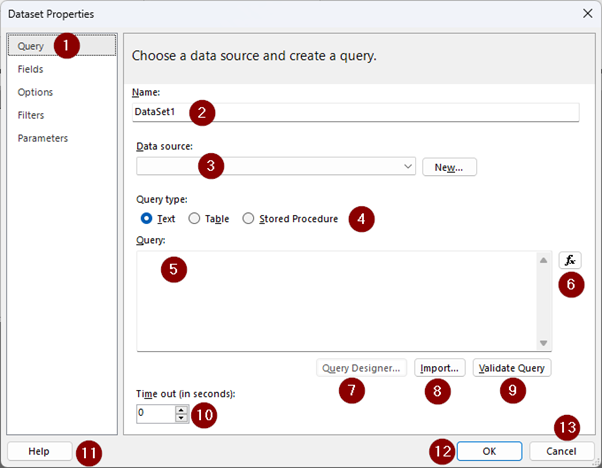
- Liste de la barre latérale de navigation des propriétés du jeu de données
- Nom du jeu de données
- Liste déroulante Source de données
- Type de requête
- Requête
- Expression de la requête
- Bouton Concepteur de requêtes
- Bouton Importer
- Bouton Valider la requête
- Expiration
- Bouton d'aide
- Bouton OK
- Bouton Annuler
Quand le focus est placé sur la barre latérale de navigation de la boîte de dialogue Propriétés du dataset, vous pouvez parcourir la liste à l’aide des touches de direction haut et bas. Un lecteur d’écran lit alors les noms au fur et à mesure que vous parcourez la liste.
Ajouter des paramètres de rapport
Pour ajouter des paramètres, assurez-vous que le focus est placé sur le volet Données du rapport en appuyant sur la touche F6 jusqu’à ce que vous atteigniez ce volet. Quand le focus est placé sur l’option Nouveau de la barre d’outils, utilisez la barre d’espace, la touche Entrée ou la touche de direction bas pour développer le sous-menu de l’option Nouveau. Appuyez sur la touche Tabulation pour accéder à l’option Paramètre, puis appuyez sur Entrée.
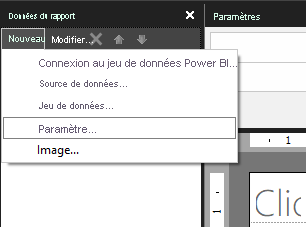
Vous pouvez également appuyer sur Maj + F10 sur le dossier Paramètres du volet Données du rapport, appuyer sur la touche Tabulation pour accéder à l’option Ajouter un paramètre, puis appuyer sur Entrée.
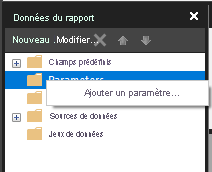
La boîte de dialogue Propriétés du paramètre de rapport s’ouvre alors. L’ordre des onglets de la boîte de dialogue Propriétés du paramètre de rapport est affiché dans l’image suivante :
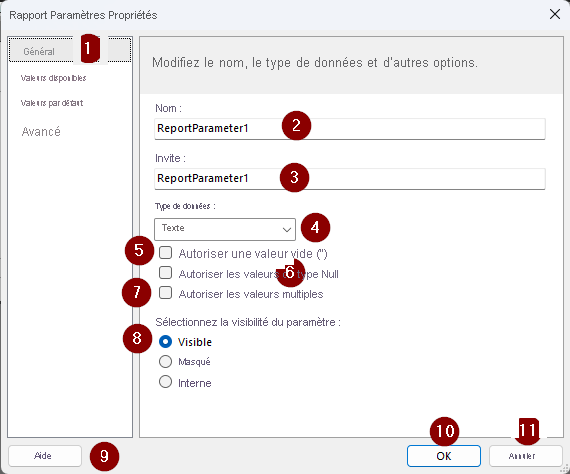
- Liste de la barre latérale de navigation des propriétés du paramètre de rapport
- Nom du paramètre
- Invite du paramètre
- Type de données
- Autoriser une valeur vide
- Autoriser les valeurs de type NULL
- Autoriser les valeurs multiples
- Options de visibilité du paramètre
- Bouton d'aide
- Bouton OK
- Bouton Annuler
Quand le focus est placé sur la barre latérale de navigation de la boîte de dialogue Propriétés du paramètre de rapport, vous pouvez parcourir la liste à l’aide des touches de direction haut et bas. Un lecteur d’écran lit alors les noms au fur et à mesure que vous parcourez la liste.
Notes
Pour afficher le volet Paramètres, appuyez sur Alt + H pour ouvrir l’onglet Afficher sur le ruban. Utilisez ensuite la touche Tabulation pour accéder à Paramètres, puis appuyez sur la barre d’espace pour activer la case Paramètres.
Ajouter un tableau à l’aide de l’Assistant Tableau
Pour ajouter un tableau dans le corps du rapport, utilisez Alt + I + A. Un menu contextuel contenant les options disponibles pour l’ajout d’un tableau s’affiche alors. L’image suivante montre l’ordre des onglets :
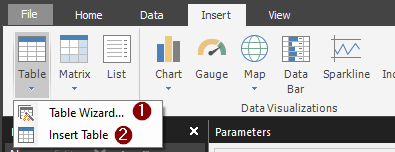
Utilisez les flèches de direction haut et bas pour vous déplacer entre les deux options disponibles et choisissez l’option Assistant Tableau en appuyant sur Entrée quand le focus est sur Assistant Tableau. La boîte de dialogue Nouveau tableau ou nouvelle matrice s’ouvre alors. L’image suivante montre l’ordre des onglets de la boîte de dialogue :
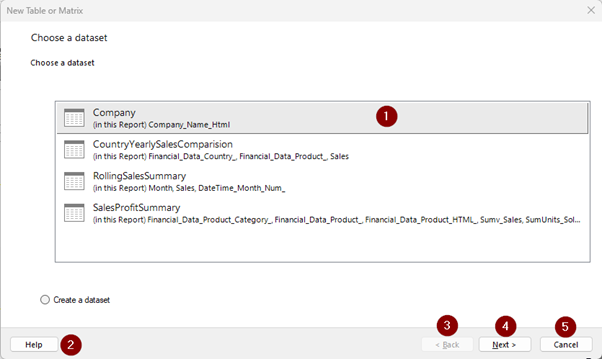
- Liste des jeux de données
- Bouton d'aide
- Bouton Précédent
- Bouton Suivant
- Bouton Annuler
Quand le focus est sur le premier jeu de données de la liste, vous pouvez parcourir la liste des jeux de données disponibles à l’aide des touches de direction haut et bas. Un lecteur d’écran lit le nom du jeu de données au fur et à mesure que vous parcourez la liste. Pour sélectionner un jeu de données, appuyez sur la touche Entrée quand le focus est sur votre choix. Cela ouvre un nouveau menu contextuel permettant d’ajouter les champs du jeu de données sélectionné aux groupes appropriés du tableau, tels que les groupes de lignes, les groupes de colonnes ou les valeurs du tableau. L’image suivante montre l’ordre des onglets :
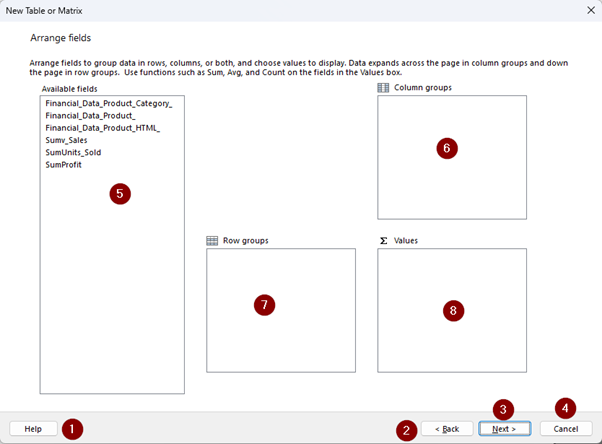
- Bouton d'aide
- Bouton Précédent
- Bouton Suivant
- Bouton Annuler
- Liste des champs disponibles
- Liste des groupes de colonnes
- Liste des groupes de lignes
- Liste des valeurs
Pour parcourir la liste des champs, utilisez les touches de direction haut et bas. Un lecteur d’écran lit alors les noms des champs au fur et à mesure que vous vous déplacez dans la liste. Pour ajouter un champ à l’un des groupes, assurez-vous que le focus est placé sur celui-ci, puis appuyez sur Entrée. Le champ sélectionné est alors ajouté à la liste Groupes de lignes. Pour le déplacer des groupes de lignes vers la section Groupes de colonnes ou Valeurs, utilisez Ctrl + touches de direction jusqu’à ce qu’il soit ajouté à la section appropriée.
Pour appliquer des agrégations telles que SUM (SOMME) à un champ numérique, assurez-vous que le focus est sur le champ dans la liste Valeurs. Utilisez Alt + touche de direction bas pour ouvrir le sous-menu contenant toutes les agrégations. Pour parcourir la liste des agrégations, utilisez les touches de direction haut et bas, puis appuyez sur Entrée sur l’agrégation à utiliser. Cette agrégation est alors appliquée au champ correspondant.
Pour passer à l’étape suivante, appuyez sur Alt + S ou utilisez la touche Tabulation pour accéder au bouton Suivant, puis appuyez sur la touche Entrée. Cela ouvre un nouveau menu dans lequel vous pouvez choisir la disposition du tableau, comme illustré dans l’image suivante :
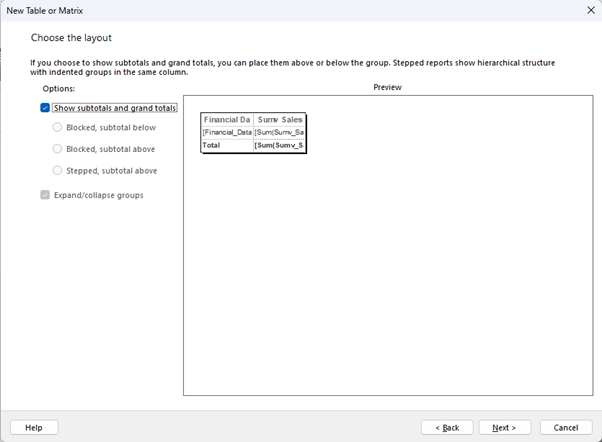
Cette étape est également accessible par le biais de la navigation au clavier et des lecteurs d’écran. Une fois la disposition du tableau confirmée, appuyez sur les touches Alt + S ou utilisez la touche Tabulation pour y accéder, puis appuyez sur la touche Entrée une fois le focus est placé sur le bouton Suivant. L’aperçu du tableau s’affiche alors. Utilisez les touches Alt + T ou la touche Tabulation pour accéder au bouton Terminer, puis appuyez sur la touche Entrée une fois que le focus est placé sur ce bouton. Une fois cette opération effectuée, le tableau est ajouté au corps du rapport.
Notes
Toutes les boîtes de dialogue de Power BI Report Builder sont accessibles par le biais de la navigation au clavier, à l’exception de la boîte de dialogue Expression. Les éléments ne peuvent pas être ajoutés à la boîte de dialogue Expression à l’aide des touches du clavier.