Utiliser des outils d’accessibilité pour interagir avec des rapports paginés (Power BI Report Builder)
S’APPLIQUE À : Générateur de rapports Power BI
Power BI Desktop
Les personnes avec des handicaps physiques, une déficience visuelle ou des handicaps temporaires peuvent utiliser et interagir avec des rapports paginés et obtenir les mêmes informations et tirer la même valeur d’un rapport que les personnes sans handicap. Cet article décrit les outils d’accessibilité disponibles pour l’utilisation de rapports paginés.
Vous pouvez utiliser des rapports paginés à l’aide des outils d’accessibilité suivants :
Les sections suivantes décrivent en détail comment utiliser ces outils pour utiliser des rapports paginés.
Navigation au clavier dans le service Power BI
Vous pouvez utiliser des rapports paginés partagés dans le service Power BI à l’aide de la navigation au clavier. Cette section explique comment parcourir les différentes zones de la page service Power BI lors de l’utilisation d’un rapport paginé.
Navigation au clavier pour l’interface du service Power BI
Vous pouvez parcourir l’interface du service de rapport Power BI avec la touche Tab. Appuyez sur la touche Tab pour déplacer le focus sur les différentes zones de la page. La progression du focus dans l’interface du service Power BI Report Builder s’effectue dans l’ordre suivant :
- Menu Fichier
- Menu Accueil
- Menu Affichage
- Exporter
- Navigation de page
- S’abonner au rapport
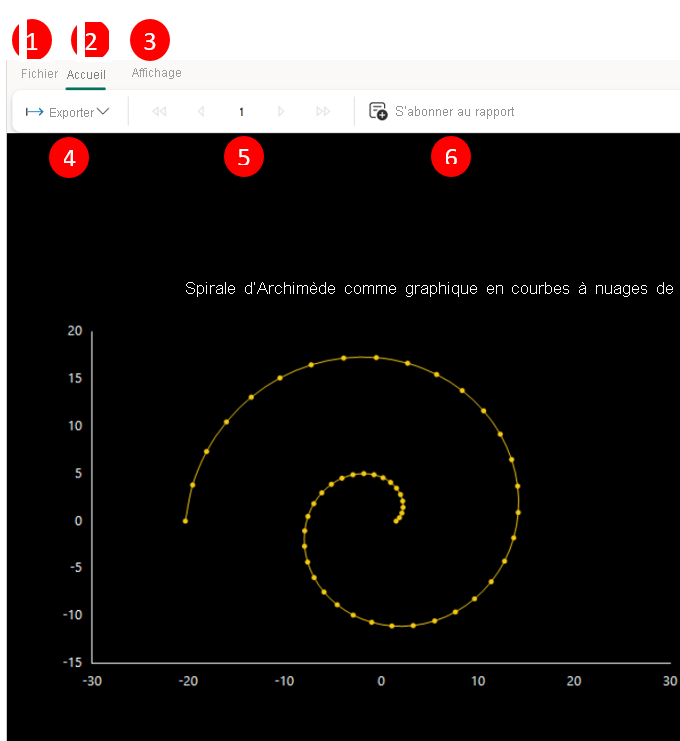
Navigation au clavier pour la barre de menus du service Power BI
Vous pouvez accéder à la barre de menus du service Power BI à l’aide de la touche Tab. Lorsque vous ouvrez un lien de rapport, appuyez sur la touche Tab jusqu’à atteindre le premier élément de la barre de menus, à savoir le menu Fichier.

Pour basculer entre les options de menu, utilisez les touches de direction Gauche et Droite. Utilisez la barre d’espace ou la touche Entrée lorsque le focus est placé sur l’une des options de menu pour afficher les éléments sous ce groupe de menus. L’image suivante montre les éléments sous l’onglet Accueil.

Appuyez sur la touche Tab pour déplacer le focus sur le premier élément de ce groupe de menus. Vous pouvez ensuite utiliser les touches de direction Gauche et Droite pour basculer entre les éléments affichés. Pour sélectionner l’une des options, utilisez la barre d’espace ou la touche Entrée.
Navigation au clavier pour le volet Paramètres de rapport dans le service Power BI
Pour accéder à l’un des paramètres de rapport, accédez au volet Paramètres de rapport en appuyant sur la touche Tab jusqu’à ce que le focus se place sur le premier paramètre. Vous pouvez passer d’un objet à un autre dans le volet en appuyant sur la touche Tab. L’ordre de tabulation est le suivant :
- Paramètre 1
- Paramètre 2
- Bouton Afficher le rapport

Lorsque le focus est l’un des paramètres, vous pouvez utiliser la touche de direction Bas pour ouvrir la liste et utiliser les touches de direction Haut et Bas pour parcourir les options de valeur disponibles. Pour sélectionner une valeur, appuyez sur la barre d’espace ou la touche Entrée. Pour les paramètres de texte, vous pouvez écrire directement les valeurs dans la zone de texte.
Navigation au clavier pour le corps du rapport dans le service Power BI
Lorsque vous avez terminé de sélectionner les paramètres du rapport, vous pouvez utiliser la barre Espace ou la touche Entrée pour accéder au bouton Afficher le rapport et le sélectionner. Le rapport s’affiche en fonction des paramètres sélectionnés.
Vous pouvez effectuer un zoom avant sur le corps du rapport en appuyant sur les touches Ctrl et +. Pour effectuer un zoom arrière, appuyez sur les touches Ctrl et -.
Vous pouvez changer de page à l’aide du contrôle de pagination sous l’onglet Accueil. L’image du contrôle de pagination est visible dans l’image suivante. Accédez à l’onglet Accueil à l’aide de la touche Tab, puis utilisez la barre Espace ou la touche Tab pour accéder aux options de sous-menu de l’onglet Accueil. Utilisez les touches de direction pour déplacer le focus sur le contrôle paginé. Utilisez la touche Tab pour modifier le numéro de page, utilisez la barre Espace ou la touche Entrée pour sélectionner le numéro de page souhaité.
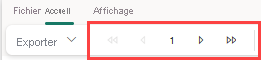
Notes
Le déplacement du focus d’un objet de rapport vers un autre n’est pas pris en charge dans le service Power BI. Vous ne pouvez pas déplacer le pointeur du curseur d’un objet vers un autre pour placer le focus sur celui-ci.
Navigation au clavier dans un fichier PDF accessible
Un fichier PDF accessible peut être affiché sur n’importe quel lecteur PDF tel qu’Adobe Acrobat Reader. Vous pouvez naviguer dans les objets de rapport à l’aide des touches de direction Haut et Bas. Vous pouvez également naviguer entre des caractères individuels à l’aide des touches de direction Gauche et Droite.
Lorsque vous ouvrez le fichier PDF accessible, le focus (la ligne clignotante) reste sur le titre du rapport. Vous pouvez ensuite utiliser la touche de direction Bas, en déplaçant le focus d’un objet à un autre de haut en bas. Vous pouvez également parcourir les cellules d’un tableau ou d’une matrice à l’aide des touches de direction Haut et Bas.
Notes
Lorsque vous accédez à une image dans le fichier PDF accessible, l’image n’est pas mise en surbrillance pour montrer que le focus est sur celle-ci.
Utiliser un rapport paginé dans le service Power BI à l’aide d’un lecteur d’écran
Un lecteur d’écran lit à voix haute chaque objet du rapport lorsque vous parcourez le rapport paginé dans le service. Il lit à voix haute chaque objet de rapport, sa description et le texte de remplacement fourni par le créateur du rapport.
Notes
Le lecteur d’écran ne lit pas les textes de remplacement des images à voix haute dans le service Power BI.
Utiliser un rapport paginé PDF accessible à l’aide d’un lecteur d’écran
Lorsque vous accédez aux différents objets d’un rapport PDF accessible à l’aide des touches de direction Haut et Bas, le lecteur d’écran lit à voix haute la valeur de l’objet, sa description et le texte de remplacement, le cas échéant, fourni par le créateur du rapport. Pour utiliser un tableau ou une matrice dans un rapport PDF accessible, parcourez chaque cellule à l’aide des touches de direction Haut et Bas. Selon le lecteur d’écran utilisé, il lit à voix haute le numéro de ligne, le nom de la colonne, puis la valeur de chaque cellule à laquelle vous accédez.
Notes
Lorsque vous utilisez un lecteur d’écran en même temps que le clavier pour parcourir les objets de rapport, le curseur (ligne clignotante) n’est pas mis en surbrillance sur l’objet mis en focus. Lorsque vous naviguez, vous ne pouvez connaître l’objet mis en focus qu’en fonction de ce que le lecteur d’écran lit à voix haute.

