Tester le scale-out de modèle sémantique
Cet article explique comment tester la fonctionnalité de scale-out de modèle sémantique.
Étape 1 : créer une requête de Scale-Out
Ouvrez Power BI Desktop pour vous connecter à votre compte.
Sélectionnez Transformer des données pour ouvrir la fenêtre Éditeur Power Query de Power BI.
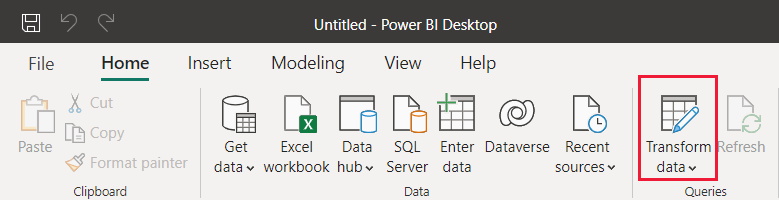
Dans l’Éditeur Power Query de Power BI, sélectionnez Nouvelle source.
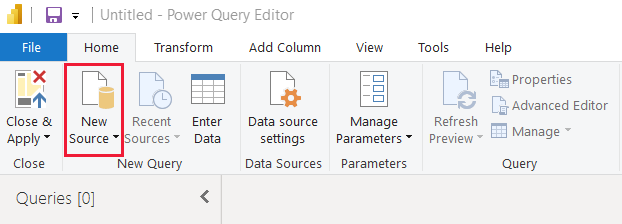
Dans la fenêtre contextuelle Obtenir des données, sélectionnez Requête vide, puis Se connecter.
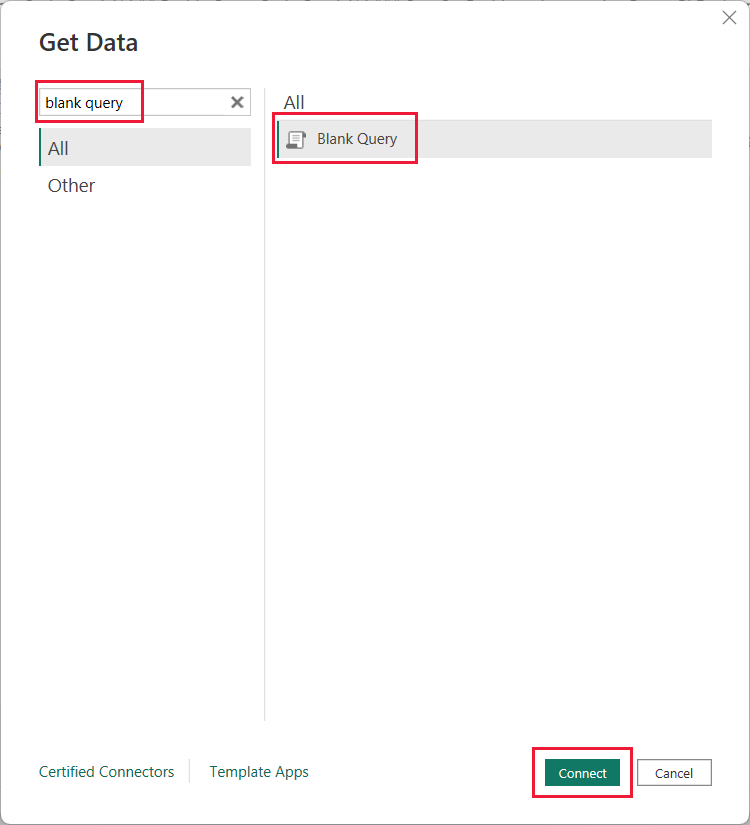
Sélectionnez Requête 1, puis Éditeur avancé.
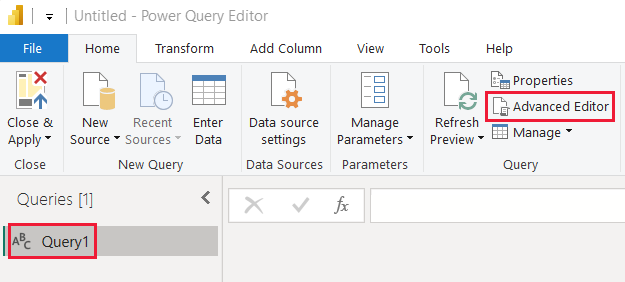
Entrez le code de Langage de formules M suivant.
let Source = "Dataset last refreshed:", #"Converted to Table" = #table(1, {{Source}}), #"Renamed Columns" = Table.RenameColumns(#"Converted to Table",{{"Column1", "RefreshInfo"}}) in #"Renamed Columns"Cliquez sur Terminé.
Dans l’Éditeur Power Query, sélectionnez Fermer et appliquer.
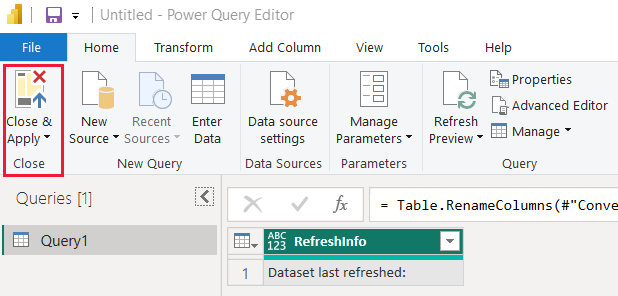
Étape 2 : créer une colonne de temps
Dans Power BI Desktop, sélectionnez Données.
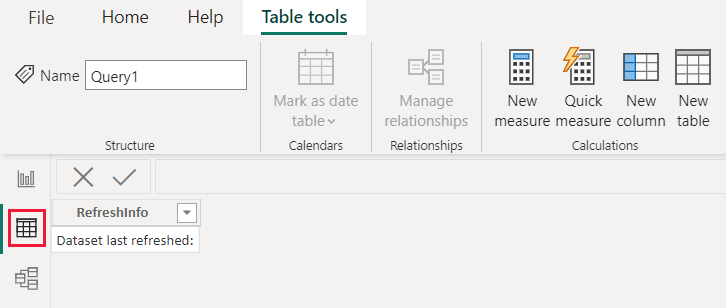
Dans le volet Champs, sélectionnez Requête 1.
Sélectionnez Nouvelle colonne.
Entrez l’expression DAX suivante pour définir une nouvelle colonne calculée.
Time = NOW()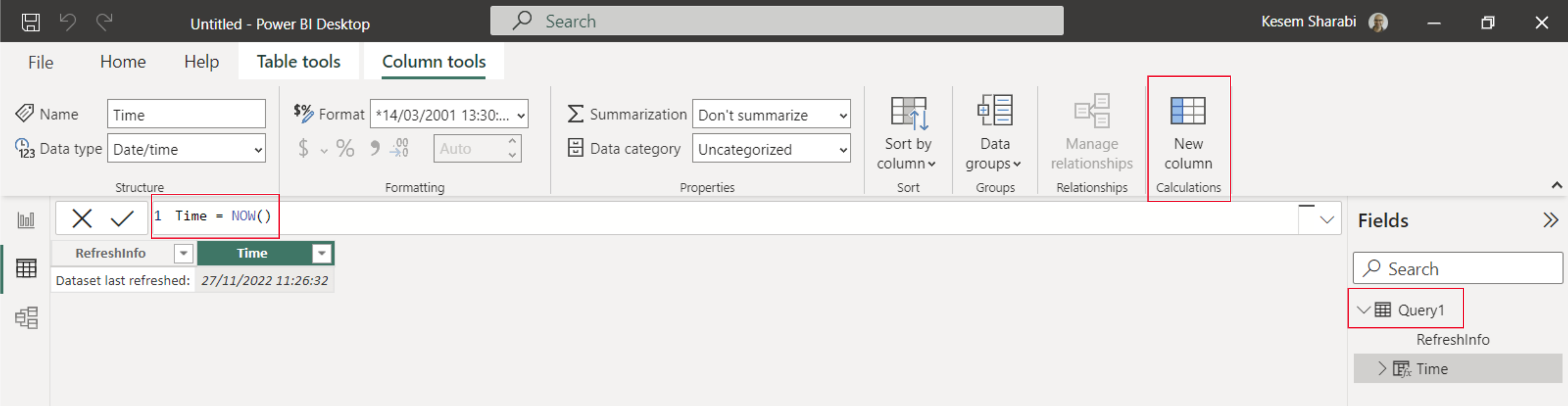
Sélectionnez Rapport.
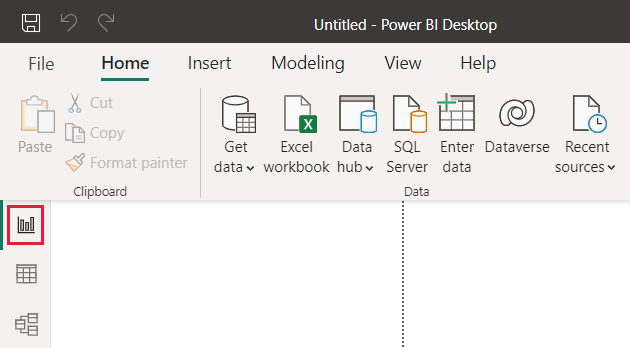
Sélectionnez Publier, puis dans la fenêtre contextuelle Microsoft Power BI Desktop, sélectionnez Enregistrer.
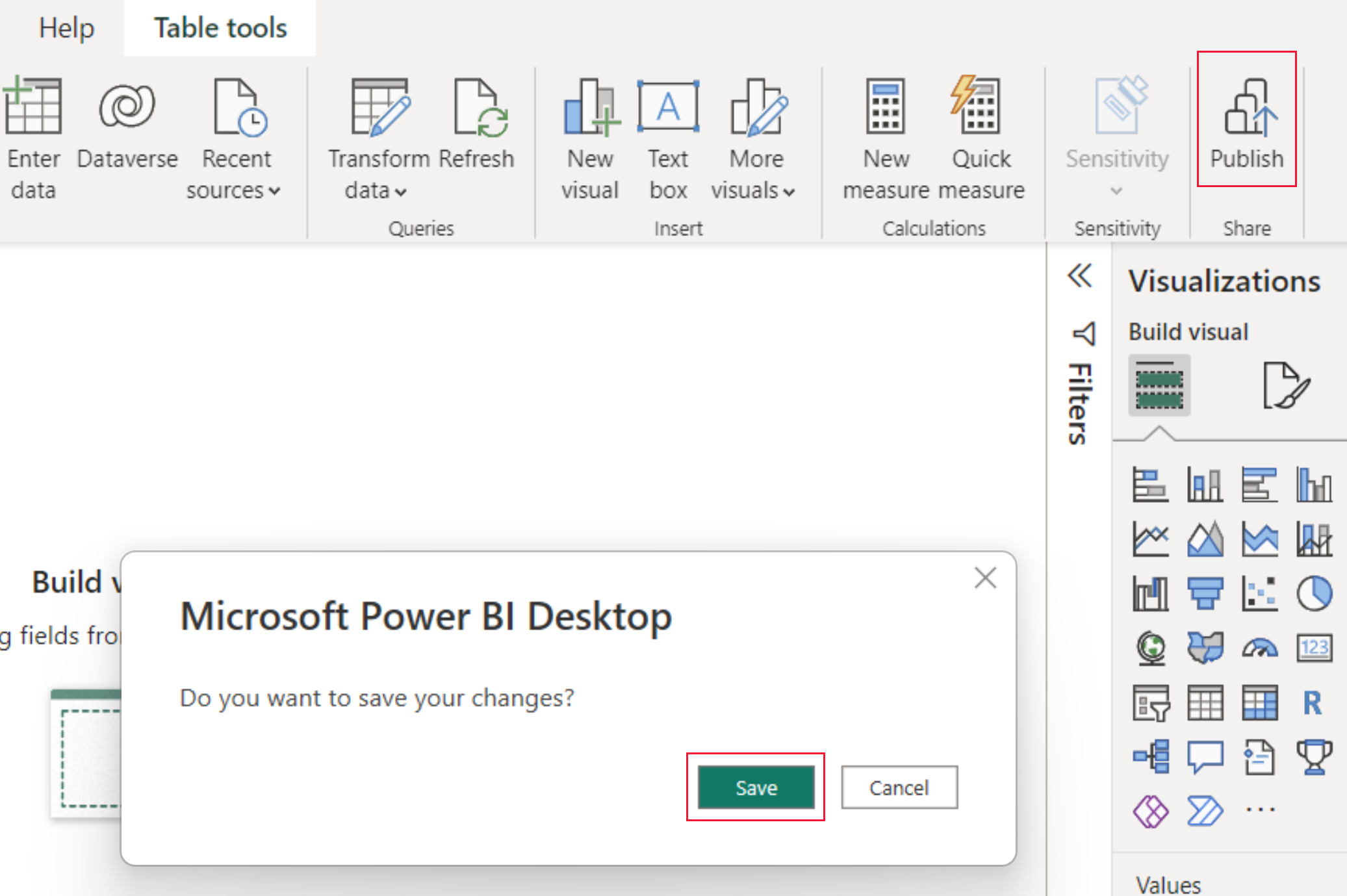
Dans la fenêtre contextuelle Publier sur Power BI, sélectionnez l’espace de travail pour lequel vous souhaitez activer le Scale-Out, puis Sélectionner.
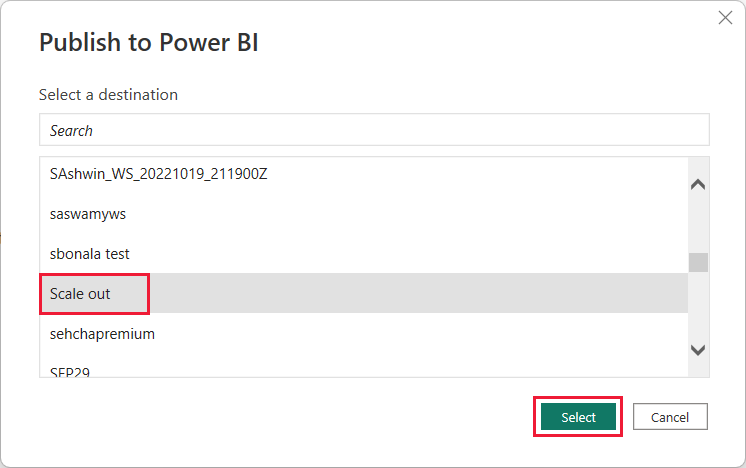
Étape 3 : Se connecter au modèle sémantique en lecture-écriture (facultatif)
Par défaut, Power BI Desktop se connecte à un réplica en lecture seule. Pour vous connecter au modèle sémantique en lecture-écriture, procédez comme suit :
Dans SQL Server Management Studio (SSMS), développez Bases de données, puis sélectionnez le modèle sémantique Power BI chargé.
Exécutez une requête DAX simple, par exemple :
Evaluate Query1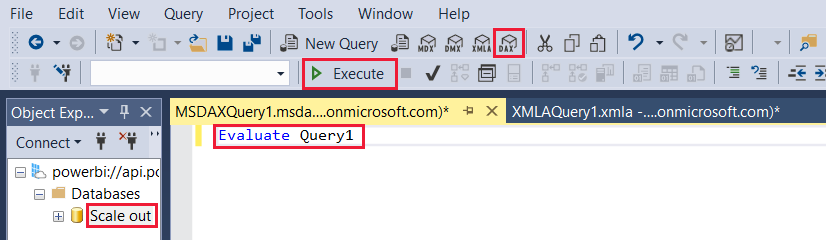
Étape 4 : valider la connexion en lecture/écriture (facultatif)
Si vous avez suivi l’étape 3, vous êtes connecté(e) au modèle sémantique en lecture-écriture. Vous pouvez valider cette connexion en procédant comme suit :
Dans SQL Server Management Studio (SSMS), faites un clic droit sur votre modèle sémantique, puis sélectionnez Traiter la base de données.
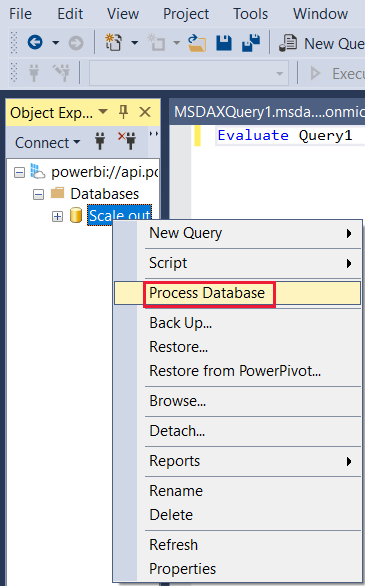
Dans la boîte de dialogue Traiter la base de données, sélectionnez OK.
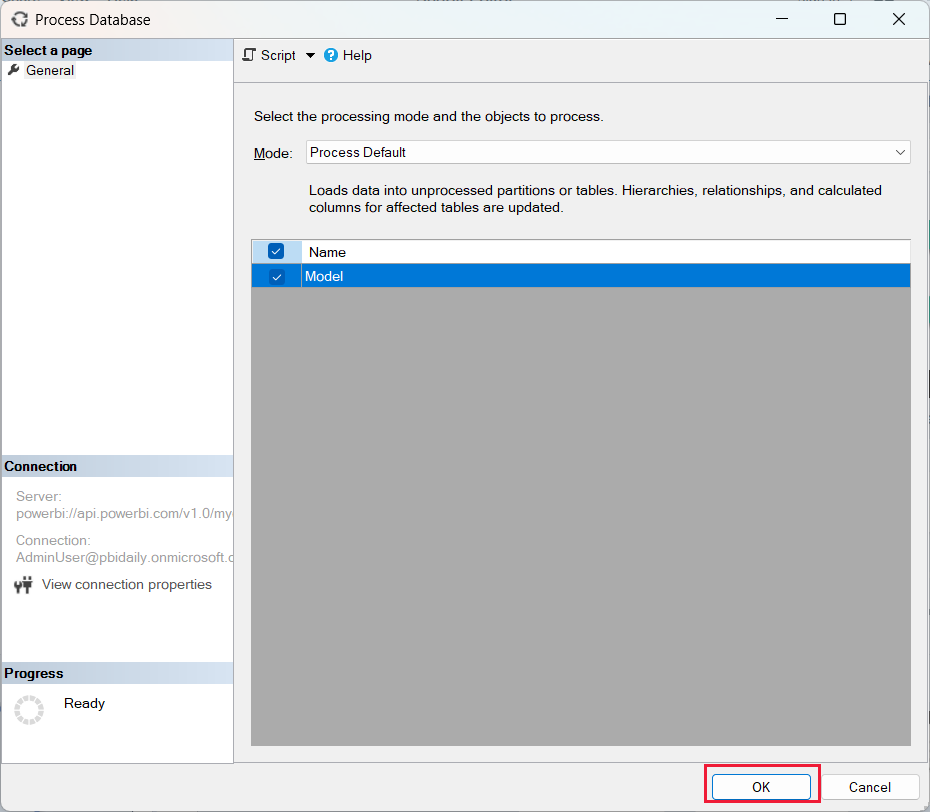
Une fois le processus correctement terminé, sélectionnez Fermer, puis fermez la fenêtre Traiter la base de données.
Dans la fenêtre de requête DAX, réexécutez la requête Évaluer la requête 1. SQL Server Management Studio (SSMS) affiche l’heure d’actualisation la plus récente, car elle est connectée au réplica de lecture/écriture.