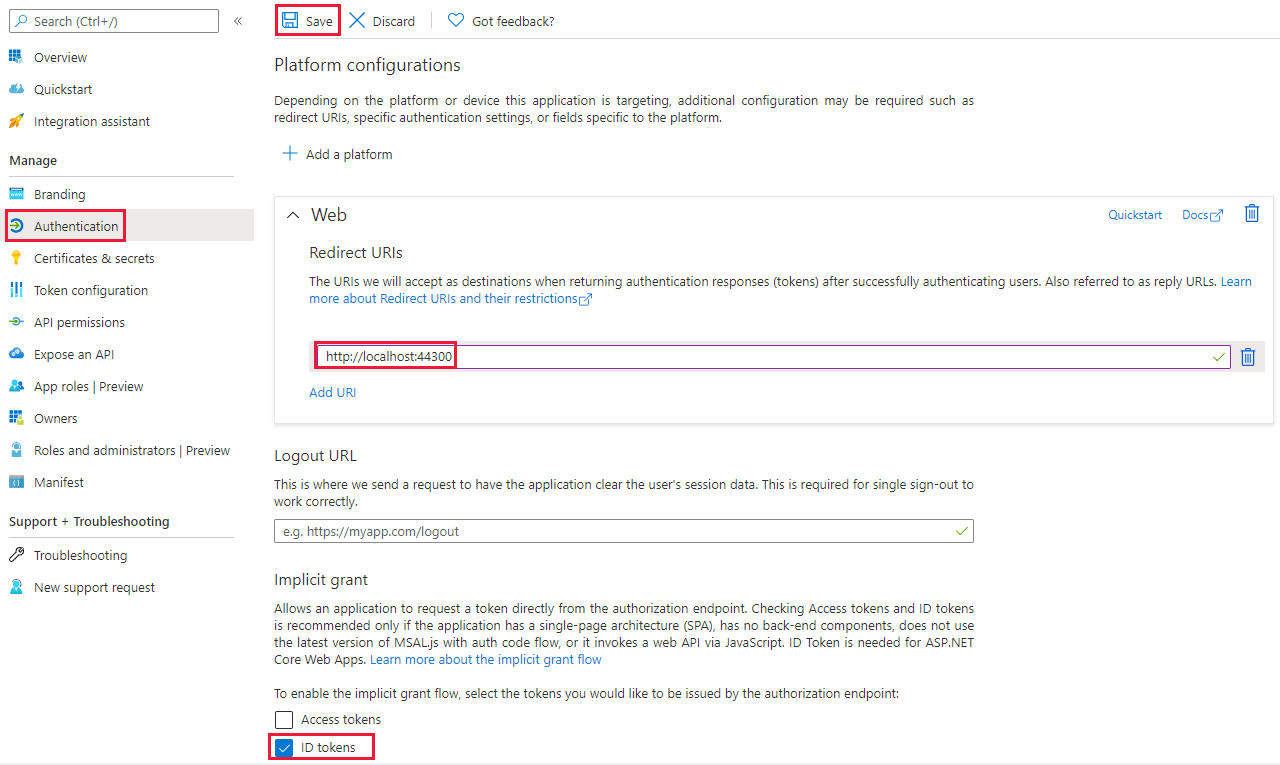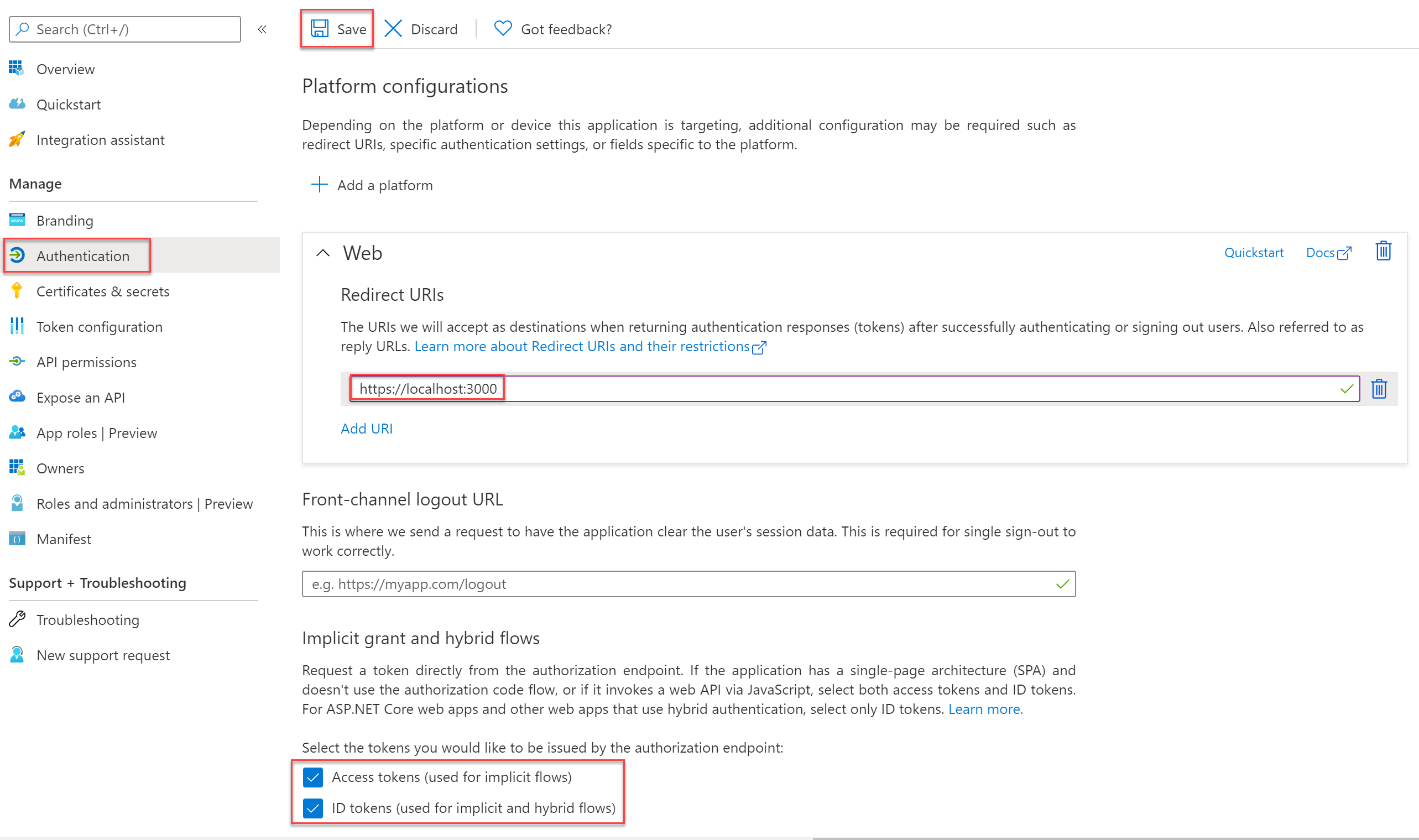Tutoriel : Incorporer du contenu Power BI en utilisant un exemple d’application Incorporer pour votre organisation
L’analytique incorporée de Power BI vous permet d’incorporer dans votre application des contenus Power BI comme des rapports, des tableaux de bord et des vignettes.
Ce didacticiel vous montre comment effectuer les opérations suivantes :
- Configurer votre environnement incorporé.
- Configurer un exemple d’application Incorporer pour votre organisation (également appelée L’utilisateur possède les données).
Pour utiliser votre application, vos utilisateurs ont besoin de se connecter à Power BI.
La solution Incorporer pour votre organisation est généralement utilisée par les grandes entreprises et organisations et s’adresse aux utilisateurs internes.
Important
Si vous incorporez du contenu pour un cloud national/régional, les premières étapes de ce tutoriel sont différentes. Pour plus d’informations, consultez l’article Incorporer du contenu pour des clouds nationaux/régionaux.
Spécifications de l’exemple de code
Ce tutoriel inclut des instructions sur la configuration d’un exemple d’application Incorporer pour votre organisation dans un des frameworks suivants :
- .NET Framework
- .NET Core
- React TypeScript
Notes
Les exemples .NET Core et .NET Framework permettent à l’utilisateur final d’afficher un tableau de bord, un rapport ou une vignette Power BI auxquels il a accès dans le service Power BI. L’exemple React TypeScript vous permet d’incorporer un seul rapport auquel votre utilisateur final a déjà accès sur le service Power BI.
Les exemples de code prennent en charge les navigateurs suivants :
- Microsoft Edge
- Google Chrome
- Mozilla Firefox
Prérequis
Avant de commencer ce tutoriel, vérifiez que vous disposez des dépendances de Power BI et du code listées suivantes :
Dépendances de Power BI
Votre propre locataire Microsoft Entra.
L’une des licences suivantes :
Notes
Pour passer en production, vous avez besoin de l’une des configurations suivantes :
- Tous les utilisateurs avec des licences Pro.
- Tous les utilisateurs avec des licences PPU.
- Référence SKU équivalente ou supérieure à une référence SKU F64. Cette configuration permet à tous les utilisateurs d’avoir des licences gratuites.
Dépendances du code
SDK .NET Core 3.1 (ou ultérieur)
Un environnement de développement intégré (IDE). Nous vous recommandons d’utiliser un des IDE suivants :
Méthode
Pour créer un exemple d’application Incorporer pour votre organisation, effectuez les étapes suivantes :
Étape 1 : Inscrire une application Microsoft Entra
L’inscription de votre application auprès de Microsoft Entra ID vous permet d’établir une identité pour votre application.
Pour inscrire votre application auprès de Microsoft Entra ID, suivez les instructions données dans Inscrire votre application.
Étape 2 - Créer un espace de travail Power BI
Microsoft Fabric conserve vos rapports, tableaux de bord et vignettes dans un espace de travail. Pour incorporer ces éléments, vous devez les créer et les charger dans un espace de travail.
Conseil
Si vous disposez déjà d’un espace de travail, vous pouvez passer cette étape.
Pour créer un espace de travail, effectuez les actions suivantes :
- Connectez-vous à Fabric.
- Cliquez sur Espaces de travail.
- Sélectionnez + Nouvel espace de travail.
- Nommez votre espace de travail, puis sélectionnez Enregistrer.
Étape 3 - Créer et publier un rapport Power BI
L’étape suivante consiste à créer un rapport et à le charger dans votre espace de travail. Vous pouvez créer votre propre rapport en utilisant Power BI Desktop, puis le publier dans votre espace de travail. Vous pouvez aussi charger un exemple de rapport dans votre espace de travail.
Conseil
Si vous disposez déjà d’un espace de travail avec un rapport, vous pouvez passer cette étape.
Pour télécharger un exemple de rapport (non activé pour Direct Lake) et le publier sur votre espace de travail, procédez comme suit :
Ouvrez le dossier GitHub des exemples Power BI Desktop.
Sélectionnez Code, puis sélectionnez Download zip (Télécharger le fichier zip).
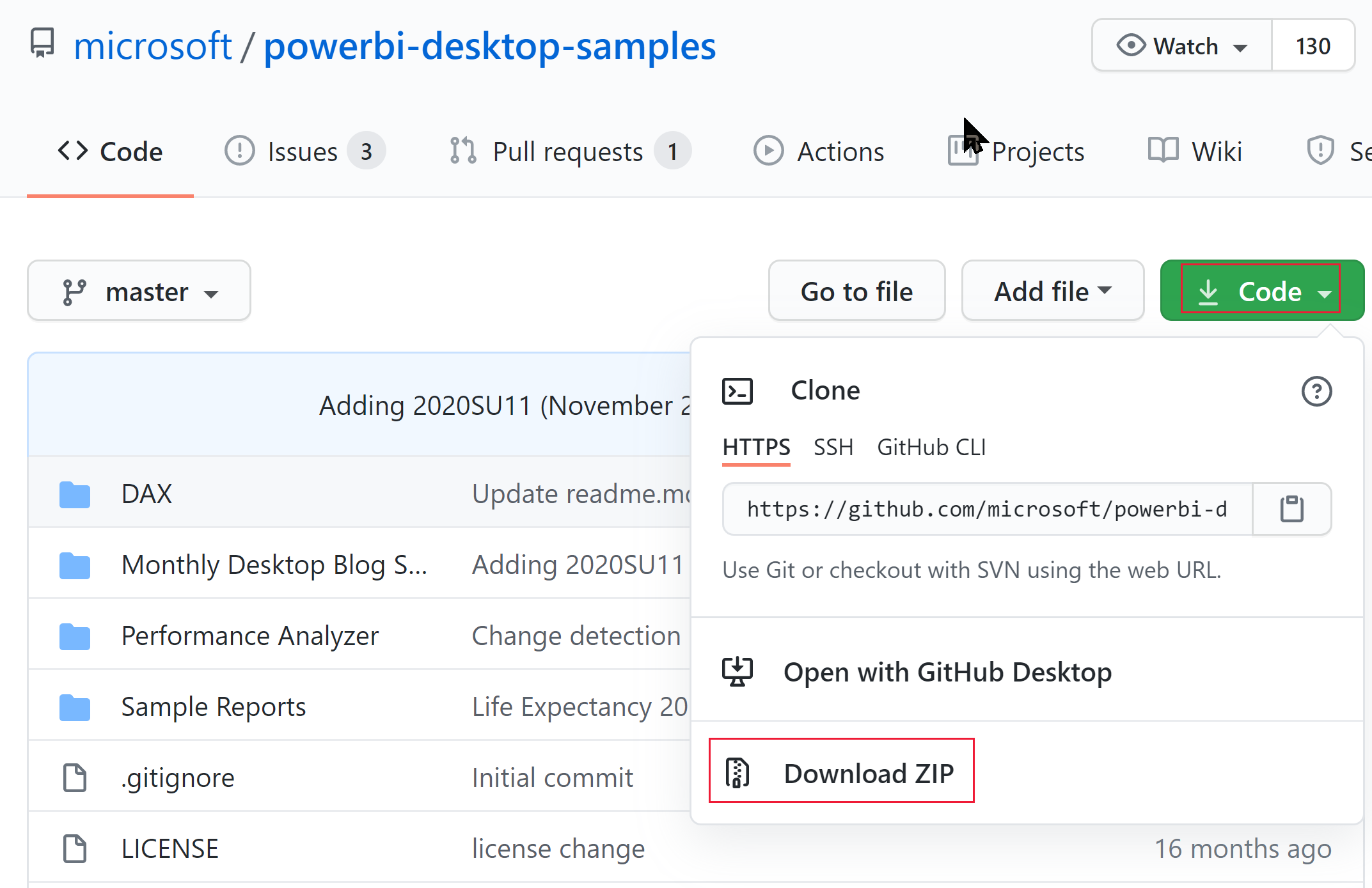
Extrayez le fichier ZIP téléchargé et accédez au dossier Samples Reports.
Sélectionnez un rapport à incorporer, puis publiez-le dans votre espace de travail.
Étape 4 - Obtenir les valeurs des paramètres d’incorporation
Pour incorporer votre contenu, vous devez obtenir quelques valeurs de paramètre. Les valeurs de paramètre dépendent de la langue de l’exemple d’application que vous voulez utiliser. Le tableau ci-dessous liste les valeurs de paramètre obligatoires pour chaque exemple.
| Paramètre | .NET Core | .NET Framework | React TypeScript |
|---|---|---|---|
| ID client | 
|

|

|
| Clé secrète client | 
|

|

|
| ID de l’espace de travail | 
|

|

|
| ID du rapport | 
|

|

|
ID client
Conseil
S’applique à : .NET Core
.NET Core  .NET Framework
.NET Framework  React TypeScript
React TypeScript
Pour obtenir le GUID de l’ID client (également appelé ID d’application), effectuez les étapes suivantes :
Connectez-vous à Microsoft Azure.
Recherchez Inscriptions d’applications, puis sélectionnez le lien Inscriptions d’applications.
Sélectionnez l’application Microsoft Entra que vous utilisez pour incorporer votre contenu Power BI.
Dans la section Vue d’ensemble, copiez le GUID ID d’application (client) .
Clé secrète client
Conseil
S’applique à : .NET Core
.NET Core  .NET Framework
.NET Framework  React TypeScript
React TypeScript
Pour obtenir le secret client, effectuez les étapes suivantes :
Connectez-vous à Microsoft Azure.
Recherchez Inscriptions d’applications, puis sélectionnez le lien Inscriptions d’applications.
Sélectionnez l’application Microsoft Entra que vous utilisez pour incorporer votre contenu Power BI.
Sous Gérer, sélectionnez Certificats et secrets.
Sous Secrets client, sélectionnez Nouveau secret client.
Dans la fenêtre contextuelle Ajouter un secret client, spécifiez une description du secret de votre application, sélectionnez la date d’expiration du secret de l’application, puis sélectionnez Ajouter.
Dans la section Secrets client, copiez la chaîne qui se trouve dans la colonne Valeur du secret de l’application nouvellement créé. La valeur du secret client est votre ID de client.
Notes
Veillez à copier la valeur du secret client dès qu’elle s’affiche pour la première fois. Après avoir quitté cette page, le secret client est masqué et vous ne pouvez pas récupérer sa valeur.
ID de l’espace de travail
Conseil
S’applique à : .NET Core
.NET Core  .NET Framework
.NET Framework  React TypeScript
React TypeScript
Pour obtenir le GUID de l’ID d’espace de travail, effectuez les étapes suivantes :
Connectez-vous au service Power BI.
Ouvrez le rapport que vous voulez incorporer.
Copiez le GUID à partir de l’URL. Le GUID est le nombre qui se trouve entre /groups/ et /reports/ .

ID du rapport
Conseil
S’applique à : .NET Core
.NET Core  .NET Framework
.NET Framework  ReactTypeScript
ReactTypeScript
Pour obtenir le GUID de l’ID de rapport, effectuez les étapes suivantes :
Connectez-vous au service Power BI.
Ouvrez le rapport que vous voulez incorporer.
Copiez le GUID à partir de l’URL. Le GUID est le nombre qui se trouve entre /reports/ et /ReportSection/ .

Étape 5 : incorporer votre contenu
L’exemple d’application incorporée Power BI vous permet de créer une application Power BI Incorporer pour votre organisation.
Effectuez les étapes suivantes pour modifier l’exemple d’application Incorporer pour votre organisation de façon à incorporer votre rapport Power BI.
Ouvrez le dossier Power BI-Developer-Samples.
Sélectionnez Code, puis sélectionnez Download zip (Télécharger le fichier zip).
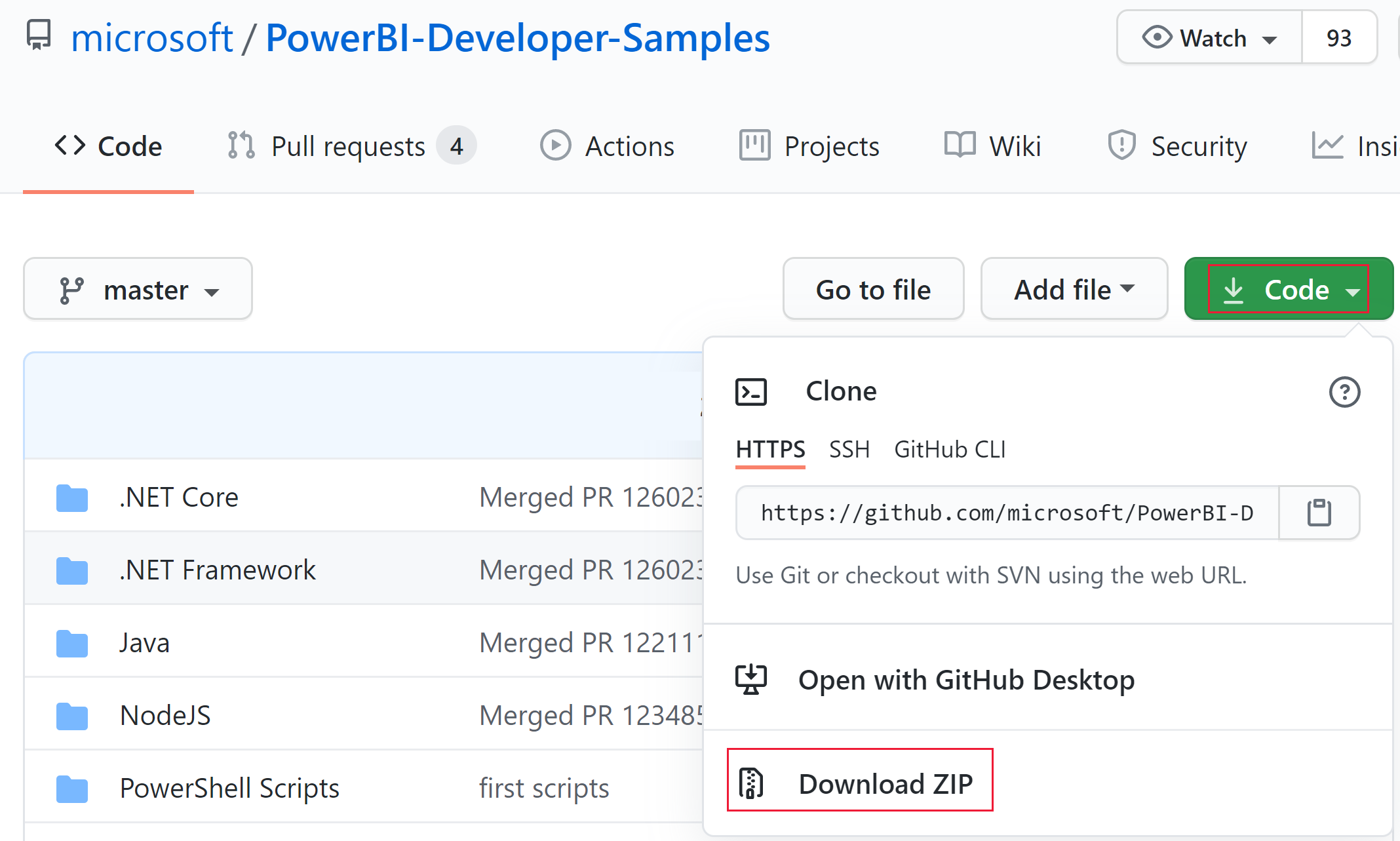
Extrayez le fichier ZIP téléchargé et accédez au dossier PowerBI-Developer-Samples-master.
Ouvrez l’un des dossiers suivants en fonction du langage que votre application doit utiliser :
- .NET Core
- .NET Framework
- React-TS
Notes
Les exemples d’applications Incorporer pour votre organisation prennent uniquement en charge les frameworks indiqués ci-dessus. Les exemples d’applications Java, Node JS et Python prennent uniquement en charge la solution Incorporer pour vos clients .
Configurer votre application Microsoft Entra
Connectez-vous au portail Azure.
Sélectionnez Inscriptions d’applications. Si vous ne voyez pas cette option, recherchez-la.
Ouvrez l’application Microsoft Entra que vous avez créée à l’étape 1 : Inscrire une application Microsoft Entra.
Dans le menu Gérer, sélectionnez Authentification.
Dans Configurations de plateforme, ouvrez votre plateforme Web et dans la section URI de redirection, ajoutez
https://localhost:5000/signin-oidc.Notes
Si vous n’avez pas de plateforme Web, sélectionnez Ajouter une plateforme, puis, dans la fenêtre Configurer les plateformes, Web.
Enregistrez vos modifications.
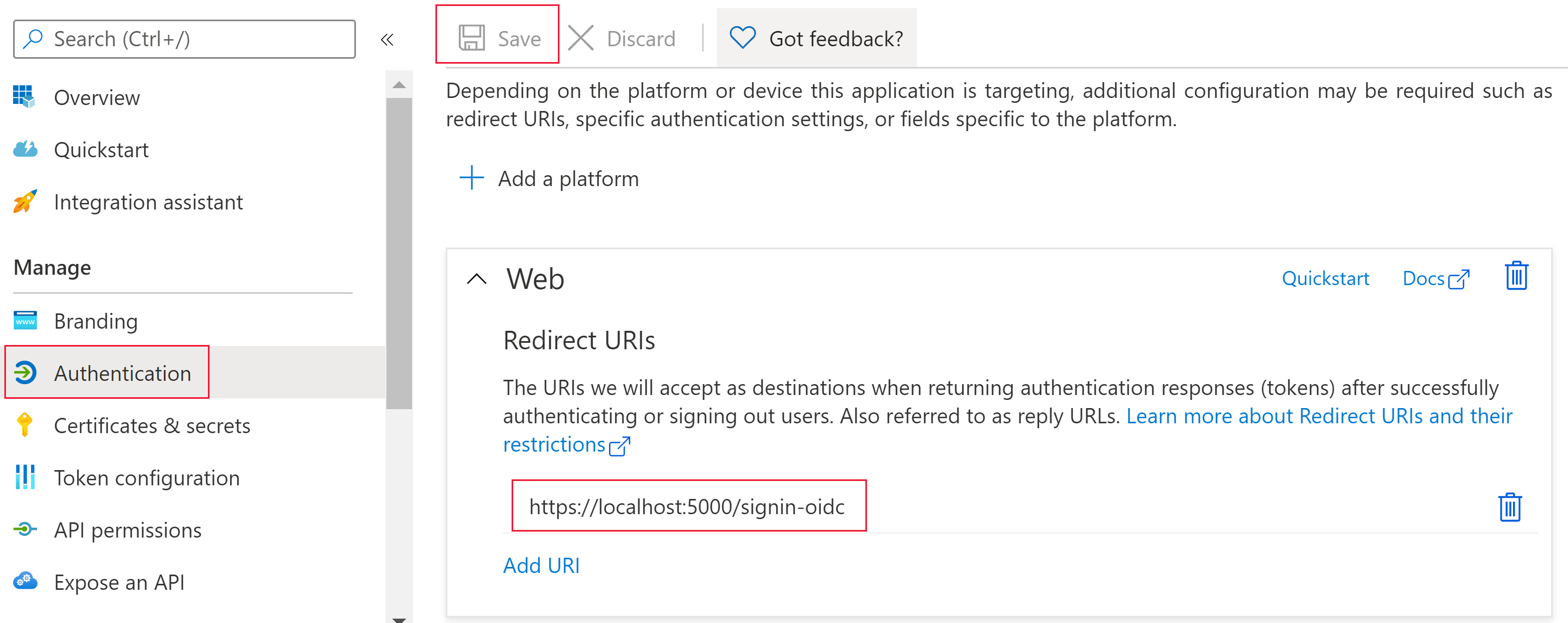
Configurer l’exemple d’application d’incorporation
Ouvrez le dossier Incorporer pour votre organisation.
Ouvrez l’exemple d’application Incorporer pour votre organisation en utilisant une de ces méthodes :
Si vous utilisez Visual Studio, ouvrez le fichier UserOwnsData.sln.
Si vous utilisez Visual Studio Code, ouvrez le dossier UserOwnsData.
Ouvrez appsettings.json et renseignez les valeurs de paramètre suivantes :
ClientId: Utilisez le GUID de l’ID client.ClientSecret: Utilisez le secret du client.
Exécution de l'exemple d'application
Exécutez le projet en sélectionnant l’option appropriée :
Si vous utilisez Visual Studio, sélectionnez IIS Express (lecture).
Si vous utilisez Visual Studio Code, sélectionnez Exécuter > Démarrer le débogage.
Connectez-vous à l’exemple d’application d’incorporation.
Notes
Lors de votre première connexion, vous êtes invité à donner des autorisations Microsoft Entra pour l’application.
Lors du chargement de l’exemple d’application d’incorporation, sélectionnez le contenu Power BI à incorporer, puis sélectionnez Incorporer.

Développer votre application
Après avoir configuré et exécuté l’exemple d’application Incorporer pour vos clients, vous pouvez commencer à développer votre propre application.
Mettre à jour les autorisations utilisateur
Les utilisateurs doivent être autorisés à accéder au dossier Power BI dans lequel se trouve le rapport. Lorsque vous accordez à un utilisateur l’autorisation d’accéder à un dossier, la modification prend généralement effet uniquement une fois que l’utilisateur s’est connecté au portail Power BI. Pour que les nouvelles autorisations prennent effet immédiatement, dans le scénario Incorporé, effectuez un appel explicite à l’API REST RefreshUser Permissions au démarrage. Cet appel d’API actualise les autorisations et évite les échecs d’autorisation pour les utilisateurs disposant d’autorisations nouvellement accordées.