Ajouter une colonne personnalisée dans Power BI Desktop
S’APPLIQUE À : Power BI Desktop
Service Power BI
Dans Power BI Desktop, vous pouvez ajouter une nouvelle colonne personnalisée de données à votre modèle avec l’Éditeur Power Query. Avec l’Éditeur Power Query, vous pouvez créer et renommer votre colonne personnalisée pour créer des requêtes de formule Power Query M de façon à définir votre colonne personnalisée. Les requêtes de formule Power Query M ont un ensemble de contenus de référence de fonctions complet. Quand vous créez une colonne personnalisée dans l’Éditeur Power Query, Power BI Desktop l’ajoute en tant qu’Étape appliquée dans les Paramètres de requête de la requête. Vous pouvez changer, déplacer ou modifier la colonne à tout moment.
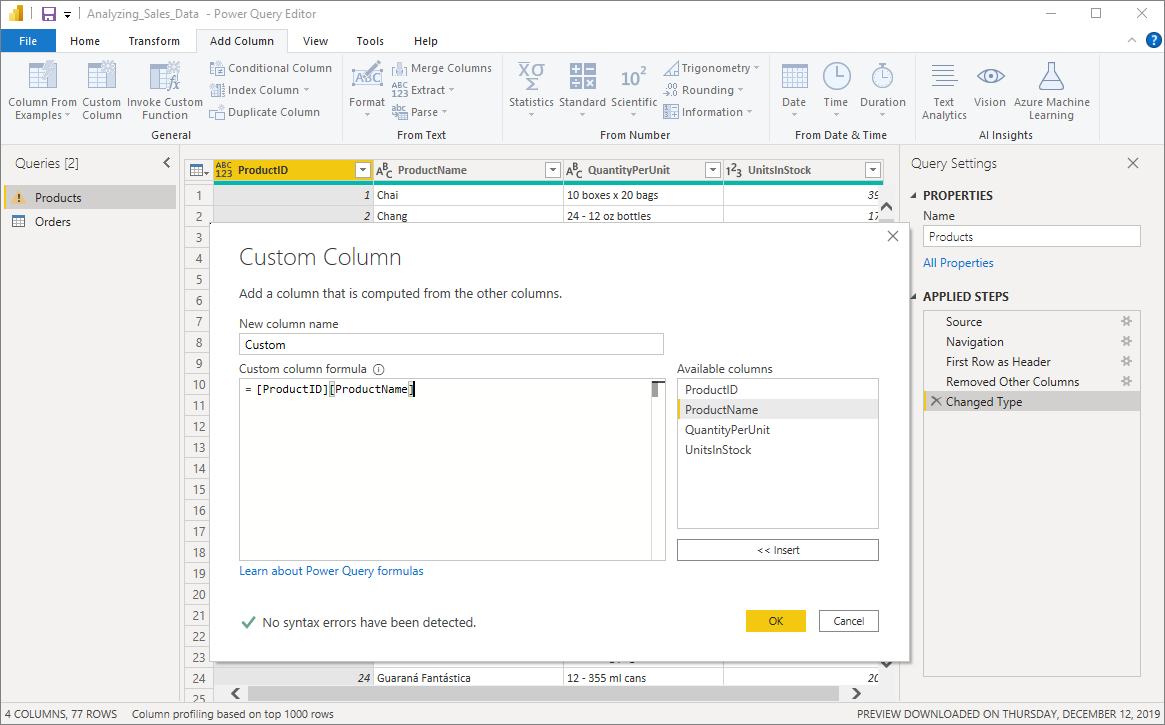
Utiliser l’Éditeur Power Query pour ajouter une colonne personnalisée
Pour créer une colonne personnalisée, procédez comme suit :
Lancez Power BI Desktop et chargez des données.
Sous l’onglet Accueil du ruban, sélectionnez Transformer les données, puis Transformer les données dans le menu.
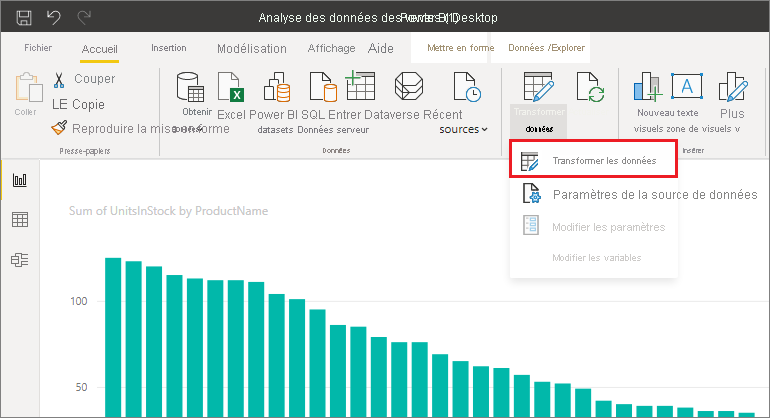
La fenêtre Éditeur Power Query s’affiche.
Sous l’onglet Ajouter une colonne du ruban, sélectionnez Colonne personnalisée.
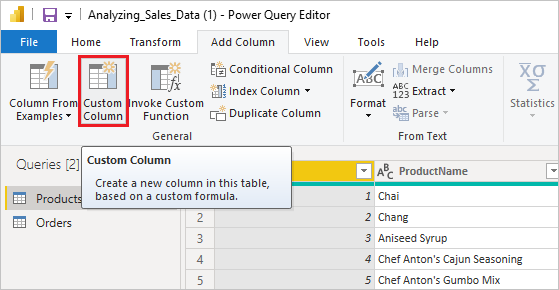
La fenêtre Colonne personnalisée s’affiche.
Fenêtre Colonne personnalisée
La fenêtre Colonne personnalisée comporte les fonctionnalités suivantes :
Liste Colonnes disponibles à droite.
Le nom initial de votre colonne personnalisée, dans la zone Nouveau nom de colonne. Vous pouvez renommer cette colonne.
Des requêtes de formule Power Query M, dans la zone Formule de colonne personnalisée. Vous créez ces requêtes en produisant la formule sur laquelle votre nouvelle colonne personnalisée est définie.
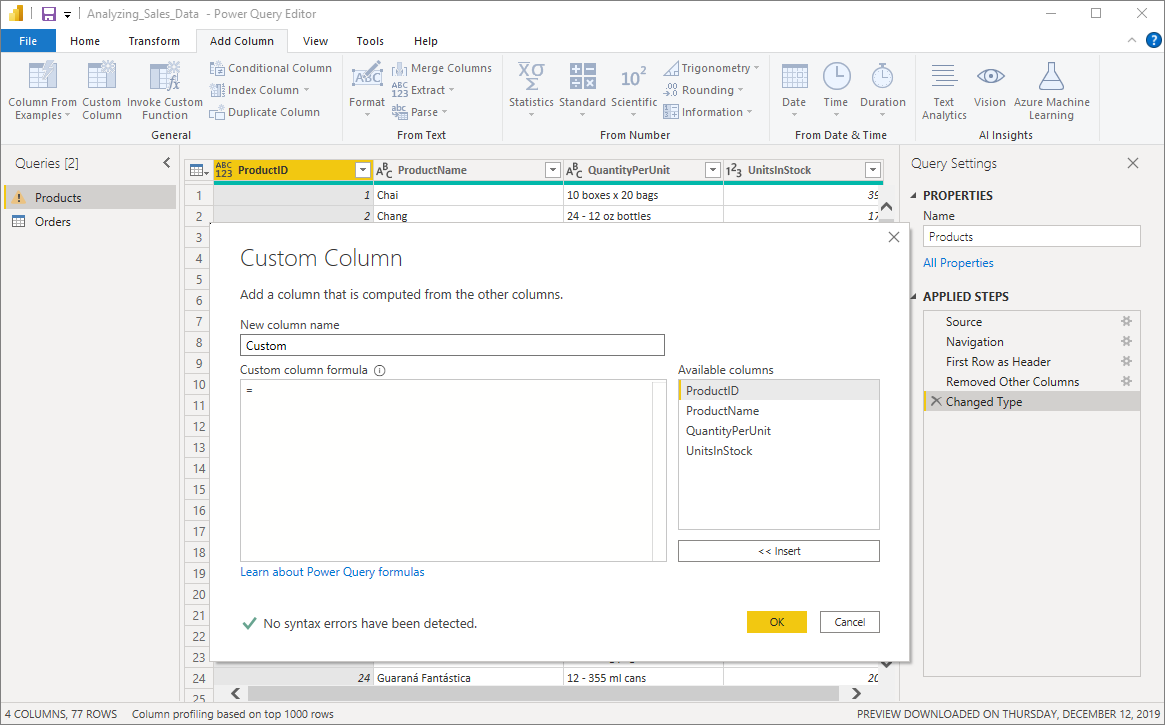
Créer des formules pour votre colonne personnalisée
Vous pouvez créer des formules pour des colonnes personnalisées, comme décrit dans les étapes suivantes. Pour plus d’informations sur les fonctions M disponibles pour les formules, consultez Informations de référence sur les fonctions Power Query M.
Sélectionnez des colonnes dans la liste Colonnes disponibles à droite, puis sélectionnez Insérer sous la liste pour les ajouter à la formule de la colonne personnalisée. Vous pouvez également ajouter une colonne en double-cliquant sur celle-ci dans la liste.
À mesure que vous entrez la formule et que vous produisez votre colonne, notez l’indicateur en bas de la fenêtre Colonne personnalisée.
S’il n’y a pas d’erreurs, une coche verte et le message Aucune erreur de syntaxe n’a été détectée s’affichent.
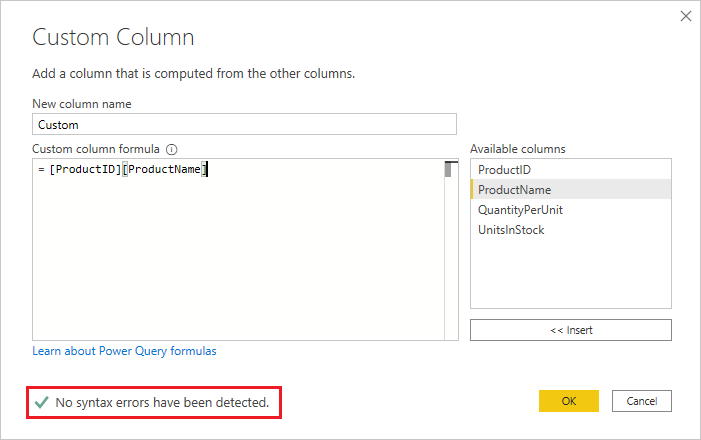
En cas d’erreur de syntaxe, un avertissement s’affiche ainsi qu’un lien vers l’emplacement de l’erreur dans votre formule.
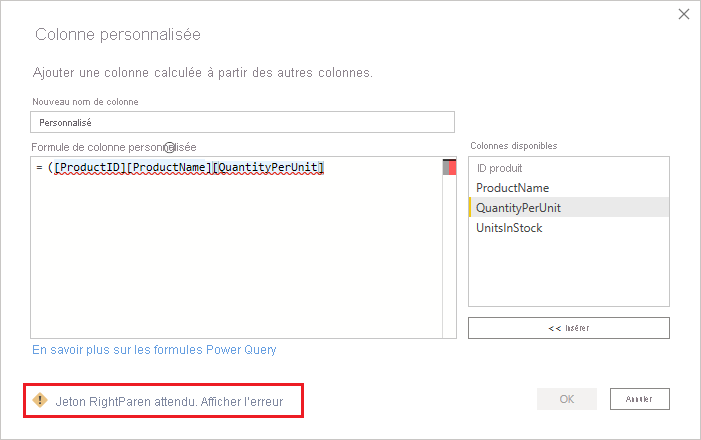
Sélectionnez OK.
Power BI Desktop ajoute votre colonne personnalisée au modèle, puis ajoute l’étape Personnalisée ajoutée à la liste Étapes appliquées de votre requête dans Paramètres d’une requête.
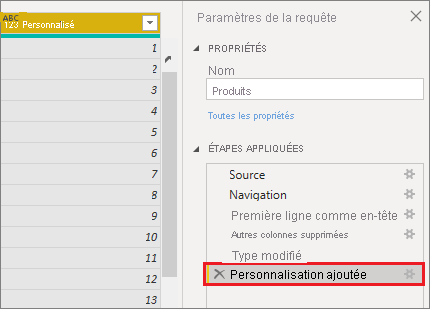
Pour modifier votre colonne personnalisée, double-cliquez sur l’étape Personnalisée ajoutée dans la liste Étapes appliquées.
La fenêtre Colonne personnalisée apparaît avec la formule de colonne personnalisée que vous avez créée.
Utiliser l’Éditeur avancé pour les colonnes personnalisées
Une fois que vous avez créé votre requête, vous pouvez aussi utiliser l’Éditeur avancé pour modifier une étape de votre requête. Pour cela, procédez comme suit :
Dans la fenêtre de l’Éditeur Power Query, sous l’onglet Affichage du ruban, sélectionnez Éditeur avancé.
La page Éditeur avancé qui apparaît vous donne un contrôle total sur votre requête.
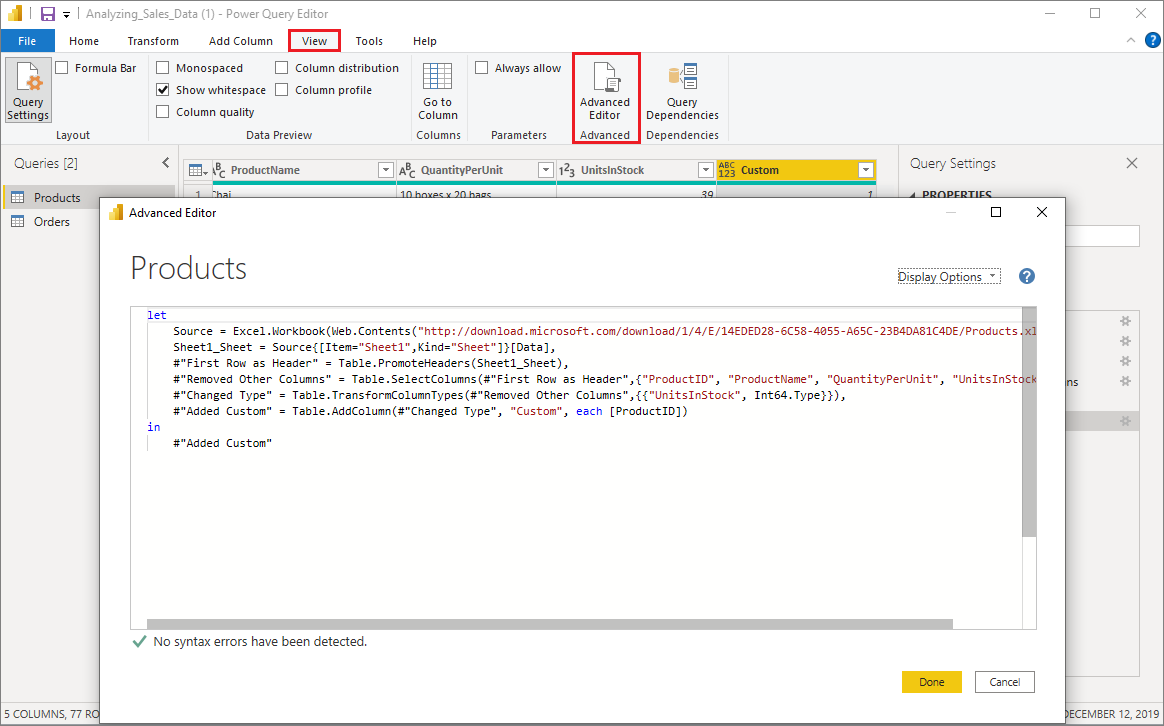
Apportez des modifications éventuelles, puis sélectionnez Terminé.
Contenu connexe
Vous pouvez créer une colonne personnalisée de plusieurs autres façons, comme en créant une colonne basée sur des exemples que vous fournissez à l’Éditeur Power Query. Pour plus d’informations, consultez Ajouter une colonne à partir d’un exemple dans Power BI Desktop.
Pour obtenir des informations de référence sur Power Query M, consultez Informations de référence sur les fonctions Power Query M.