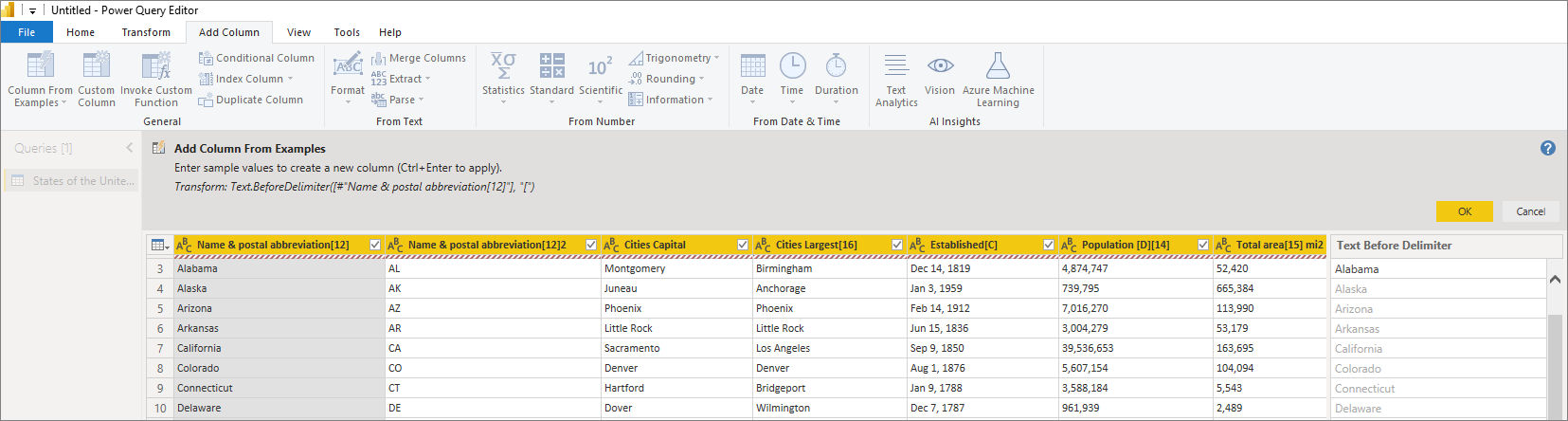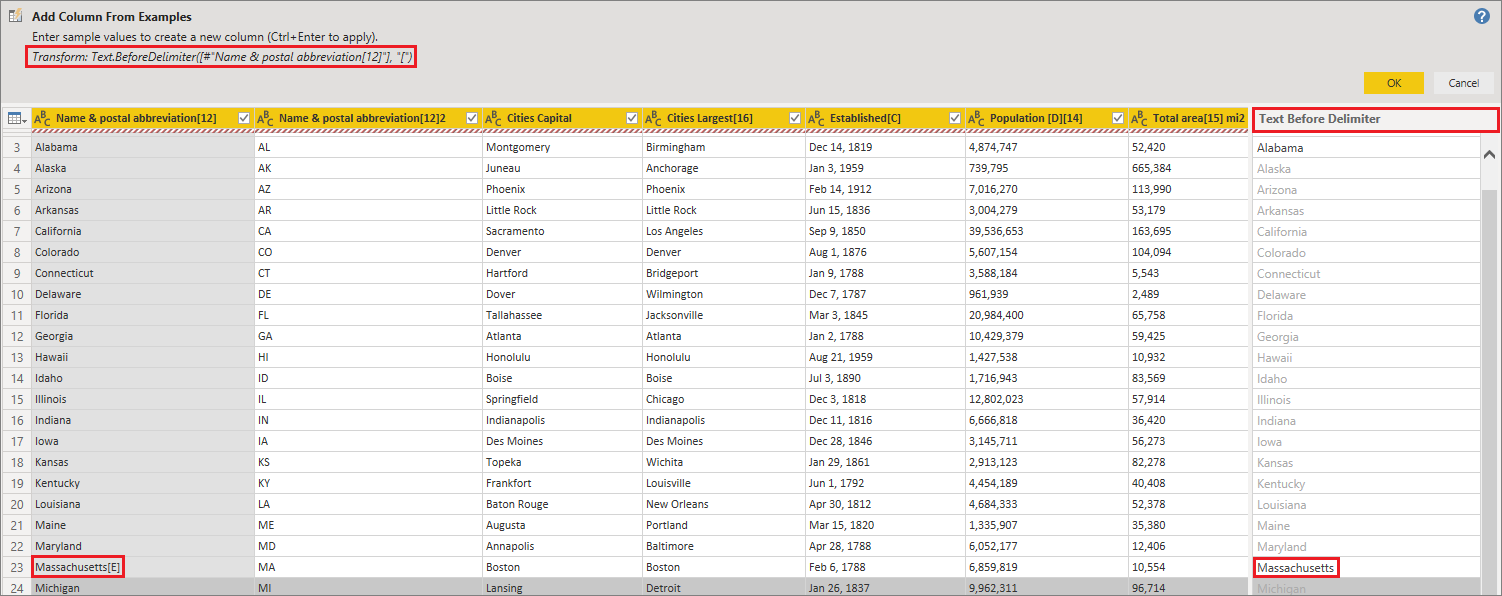Ajouter une colonne à partir d’exemples dans Power BI Desktop
S’APPLIQUE À : Power BI Desktop
Service Power BI
En utilisant la fonctionnalité Ajouter une colonne à partir d’exemples dans l’Éditeur Power Query, vous pouvez ajouter de nouvelles colonnes à votre modèle de données en fournissant un ou plusieurs exemples de valeurs pour les nouvelles colonnes. Vous pouvez créer les exemples de la nouvelle colonne à partir d’une sélection ou fournir des entrées basées sur toutes les colonnes existantes dans la table.
Utilisez Ajouter une colonne à partir d’exemples pour créer rapidement et facilement des colonnes dans les situations suivantes :
- Vous savez quelles données doit contenir la nouvelle colonne, mais vous hésitez sur la transformation ou la collection de transformations dont vous avez besoin.
- Vous savez déjà quelles transformations vous allez utiliser, mais vous hésitez sur les options à sélectionner dans l’interface utilisateur pour que ces transformations soient effectuées.
- Vous savez les transformations à effectuer à l’aide d’une expression Colonne personnalisée dans le langage M, mais une ou plusieurs de ces expressions ne sont pas disponibles dans l’interface utilisateur.
L’ajout d’une colonne à partir d’un exemple est simple et rapide. Les sections suivantes montrent à quel point c'est facile.
Ajouter une nouvelle colonne à partir d’exemples
Pour obtenir des exemples de données provenant d’un article sur Wikipédia, sélectionnez Obtenir des données>Web dans l’onglet Accueil du ruban Power BI Desktop.
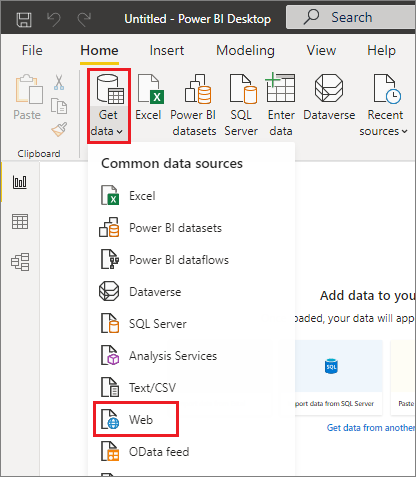
- Collez l’URL suivante dans la boîte de dialogue qui s’affiche, puis sélectionnez OK :
https://wikipedia.org/wiki/List_of_states_and_territories_of_the_United_States
Dans la boîte de dialogue Navigateur, sélectionnez la table States of the United States of America, puis sélectionnez Transformer les données. La table s’ouvre dans l’Éditeur Power Query.
Sous l’onglet Accueil dans le ruban, sélectionnez Transformer les données. Les données s’affichent dans l’éditeur Power Query.
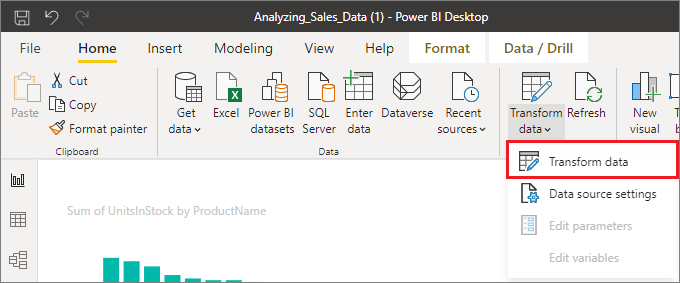
- Une fois les exemples de données ouverts dans l’éditeur Power Query, sélectionnez l’onglet Ajouter une colonne dans le ruban, puis sélectionnez Colonne à partir d’exemples. Sélectionnez l’icône Colonne à partir d’exemples pour créer la colonne à partir de toutes les colonnes existantes ou sélectionnez la flèche déroulante pour choisir À partir de toutes les colonnes ou À partir de la sélection. Dans le cadre de cette procédure pas à pas, choisissez À partir de toutes les colonnes.
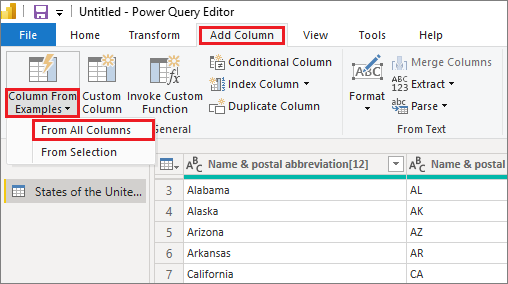
Volet Ajouter une colonne à partir d’exemples
Quand vous sélectionnez Ajouter une colonne>À partir d’exemples, le volet Ajouter une colonne à partir d’exemples s’ouvre en haut de la table. La nouvelle Colonne 1 s’affiche à droite des colonnes existantes. Au besoin, faites défiler pour voir toutes les colonnes. Quand vous entrez des exemples de valeurs dans les cellules vides de la Colonne 1, Power BI crée des règles et des transformations pour les faire correspondre à vos exemples, puis les utilise pour remplir le reste de la colonne.
Notez que Colonne à partir d’exemples apparaît également comme une Étape appliquée dans le volet Paramètres de la requête. Comme toujours, l’éditeur Power Query enregistre vos étapes de transformation, puis les applique à la requête dans le même ordre.
À mesure que vous entrez des exemples dans la nouvelle colonne, Power BI affiche un aperçu du reste de la colonne, sur la base des transformations qu’il crée. Par exemple, si vous tapez Alabama dans la première ligne, cela correspond à la valeur Alabama dans la première colonne du tableau. Quand vous appuyez sur Entrée, Power BI remplit le reste de la nouvelle colonne sur la base de la valeur de la première colonne, et il nomme la colonne Name & postal abbreviation[12] - Copy.
Accédez à présent à la ligne Massachusetts[E] de la nouvelle colonne et supprimez la partie [E] de la chaîne. Power BI détecte la modification et utilise l’exemple pour créer une transformation. Power BI décrit les transformations dans le volet Ajouter une colonne à partir d’exemples et renomme la colonne en Text Before Delimiter (Texte avant le délimiteur).
À mesure que vous continuez à fournir des exemples, l’Éditeur Power Query complète les transformations. Lorsque vous êtes satisfait du résultat, sélectionnez OK pour enregistrer vos modifications.
Vous pouvez renommer la nouvelle colonne en double-cliquant sur l’en-tête de colonne, ou en cliquant dessus avec le bouton droit et en sélectionnant Renommer.
Regardez cette vidéo pour voir la fonctionnalité Ajouter une colonne à partir d’exemples s’exécuter avec l’exemple de source de données :
Power BI Desktop : Ajouter une colonne à partir d’exemples.
Liste des transformations prises en charge
La plupart des transformations sont disponibles avec la fonctionnalité Ajouter une colonne à partir d’exemples. Les transformations prises en charge sont listées ci-après :
Général
- Colonne conditionnelle
Référence
- Référencer une colonne spécifique, y compris les transformations Supprimer les espaces, Nettoyer et Casse
Transformations Text
- Combiner (prend en charge la combinaison de chaînes littérales et de valeurs de colonne entière)
- Remplacer
- Longueur
- Extract
- Premiers caractères
- Derniers caractères
- Plage
- Texte avant le délimiteur
- Texte après le délimiteur
- Texte entre les délimiteurs
- Longueur
- Supprimer des caractères
- Conserver des caractères
Notes
Toutes les transformations Texte prennent en compte le besoin potentiel de supprimer les espaces, de nettoyer ou d’appliquer une transformation de casse aux valeurs de la colonne.
Transformations Date
- Jour
- Jour de la semaine
- Nom du jour de la semaine
- Jour de l’année
- Mois
- Nom du mois
- Trimestre de l’année
- Semaine du mois
- Semaine de l’année
- Année
- Âge
- Début de l’année
- Fin de l’année
- Début du mois
- Fin du mois
- Début du trimestre
- Jours du mois
- Fin du trimestre
- Début de semaine
- Fin de semaine
- Jour du mois
- Début de journée
- Fin de journée
Transformations Time
- Hour
- Minute
- Second
- Vers Heure locale
Notes
Toutes les transformations Date et Time prennent en compte le besoin potentiel de convertir les valeurs de la colonne en Date, Time ou DateTime.
Transformations Nombre
- Valeur absolue
- Arccosinus
- Arcsinus
- Arctangente
- Convertir en nombre
- Cosinus
- Cube
- Diviser
- Exposant
- Factorielle
- Diviser par entier
- Est pair
- Est impair
- Ln
- Logarithme de base 10
- Modulo
- Multiplier
- Arrondi à l’entier inférieur
- Arrondi à l’entier supérieur
- Signe
- Sin
- Racine carrée
- Carré
- Soustraire
- Somme
- Tangente
- Création de compartiments/plages