Afficher des indicateurs de performance clés et des rapports Report Server locaux dans des applications mobiles Power BI
Les applications mobiles Power BI vous offrent un accès mobile en direct à vos informations métier locales via une interface tactile dans Power BI Report Server et SQL Server 2016 Reporting Services (SSRS).
S’applique à :

|

|

|

|
|---|---|---|---|
| iPhone | iPad | Téléphones Android | Tablettes Android |
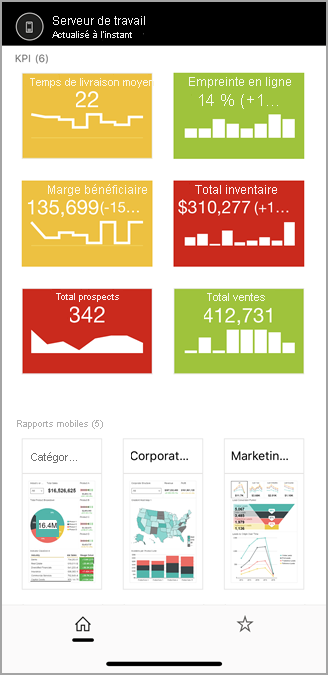
Avant tout
Les applications mobiles sont l’emplacement où vous affichez du contenu Power BI, pas celui où vous le créez.
- Vous et d’autres créateurs de rapports dans votre organisation créez des rapports Power BI avec Power BI Desktop, puis les publiez sur le portail web de Power BI Report Server.
- Vous pouvez également créer des indicateurs de performance clés dans le portail web, les organiser en dossiers et marquer vos favoris afin de pouvoir les retrouver aisément.
- Créez des rapports mobiles Reporting Services avec l’éditeur de rapports mobiles SQL Server 2016 Enterprise Edition et publiez-les sur le portail web Reporting Services.
Ensuite, dans les applications mobiles Power BI, connectez-vous à jusqu’à jusqu’à cinq serveurs de rapports pour afficher les rapports et indicateurs de performance clés Power BI organisés dans des dossiers ou regroupés en favoris.
Explorer des exemples dans les applications mobiles sans connexion au serveur
Même si vous n’avez pas accès à un portail web Reporting Services, vous pouvez toujours explorer les fonctionnalités des rapports mobiles et des indicateurs de performances clés de Reporting Services.
Appuyez sur votre image de profil en haut à gauche, puis sur Paramètres dans le volet des comptes qui apparaît.
Dans la page des paramètres qui s’ouvre, appuyez sur Exemples Reporting Services, puis naviguez pour interagir avec les exemples d’indicateurs de performance clés et de rapports mobiles.
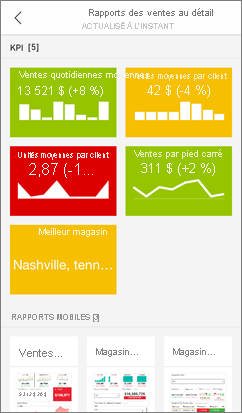
Se connecter à un serveur de rapports local
Vous pouvez afficher des rapports Power BI locaux, des rapports mobiles Reporting Services et des indicateurs de performance clés dans les applications mobiles Power BI.
Notes
Pour se connecter à Report Server à partir de votre application mobile, vous devez avoir accès au dossier de base de Report Server. Si ce n’est pas le cas, contactez l’administrateur de Report Server.
Sur votre appareil mobile, ouvrez l’application Power BI.
Si vous n’êtes pas encore connecté à Power BI, appuyez sur Serveur de rapports.
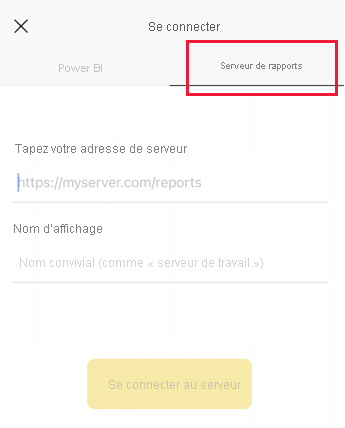
Si vous êtes déjà connecté à l’application Power BI, appuyez sur votre image de profil en haut à gauche, puis sur Paramètres dans le volet des comptes qui apparaît.
Dans la page des paramètres qui s’ouvre, appuyez sur Se connecter au serveur.
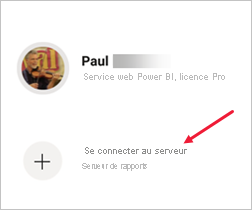
L’application mobile doit accéder au serveur d’une certaine façon. Plusieurs solutions s’offrent à vous :
- Rester sur le même réseau/utiliser un VPN est le moyen le plus simple.
- Il est possible d’utiliser un proxy d’application web pour se connecter depuis l’extérieur de l’organisation. Pour plus d’informations, consultez Se connecter à Report Server et SSRS à partir de vos applications mobiles Power BI.
- Ouvrez une connexion (port) dans le pare-feu.
Renseignez l’adresse du serveur et donnez un nom convivial au serveur, si vous le souhaitez. Utilisez ce format pour l’adresse du serveur :
https://<servername>/reportsOU
http://<servername>/reportsAjoutez https ou http devant la chaîne de connexion.
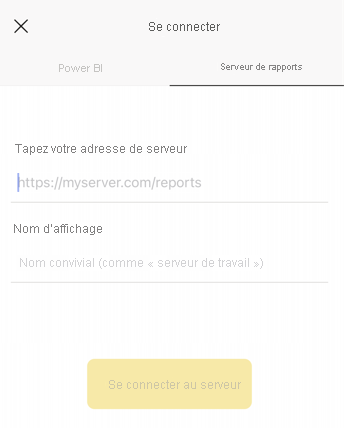
Une fois que vous avez tapé l’adresse du serveur et le nom convivial facultatif, appuyez sur Connecter, puis entrez votre nom d’utilisateur et votre mot de passe quand vous y êtes invité.
À présent, le serveur est visible dans le volet Comptes. Dans cet exemple, il s’appelle « Work server » (Serveur de travail).
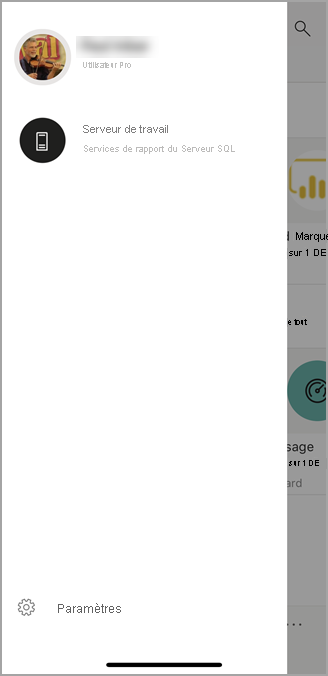
Se connecter à un serveur de rapports local dans iOS ou Android
Si vous voyez Power BI dans l’application mobile iOS ou Android, votre administrateur informatique peut avoir défini une stratégie de configuration d’application. Dans ce cas, votre expérience de connexion au serveur de rapports est simplifiée et vous ne devez pas fournir beaucoup d’informations quand vous vous connectez à un serveur de rapports.
Vous voyez un message indiquant que leur application mobile est configurée avec un serveur de rapports. Appuyez sur Se connecter.
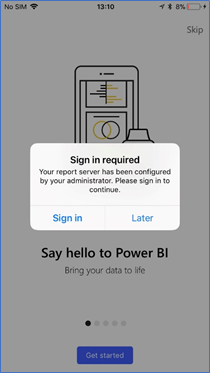
Dans la page Se connecter au serveur, les détails du serveur de rapports sont déjà renseignés. Appuyez sur Se connecter.
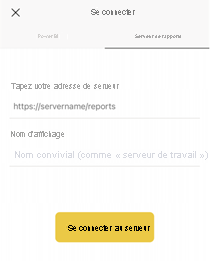
Tapez un mot de passe pour vous authentifier, puis appuyez sur Se connecter.
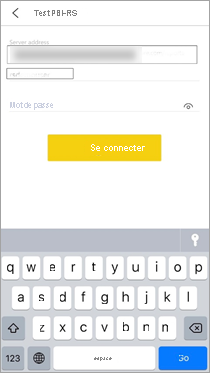
Vous pouvez désormais afficher et interagir avec les indicateurs de performance clés et les rapports Power BI stockés sur le serveur de rapports.
Afficher les rapports Power BI et les indicateurs de performance clés dans l’application Power BI
Les rapports Power BI, les rapports mobiles Reporting Services et les indicateurs de performance clés sont affichés dans les mêmes dossiers que sur le portail web Reporting Services.
Appuyer sur un rapport Power BI
 . Celui-ci s’ouvre en mode paysage et vous pouvez interagir avec lui dans l’application Power BI.
. Celui-ci s’ouvre en mode paysage et vous pouvez interagir avec lui dans l’application Power BI.Notes
Monter et descendre dans une hiérarchie n’est actuellement pas autorisé dans les rapports Power BI sur un serveur Power BI Report Server.
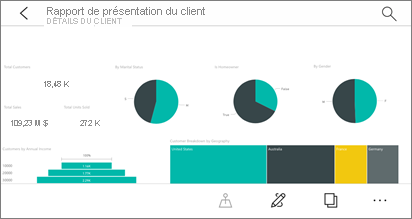
Dans Power BI Desktop, les propriétaires de rapports peuvent optimiser un rapport pour les applications mobiles Power BI. Sur votre téléphone mobile, les rapports optimisés ont une icône,
 , et une disposition spéciales.
, et une disposition spéciales.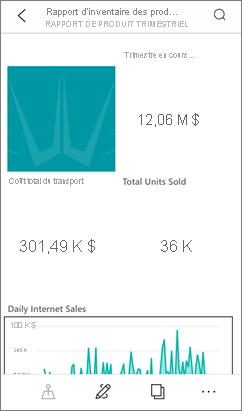
Appuyez sur un indicateur de performance clé pour l’afficher en mode Focus.
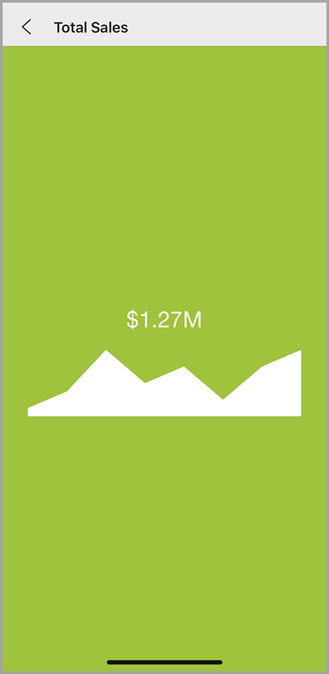
Afficher vos rapports et indicateurs de performance clés favoris
Vous pouvez marquer des indicateurs de performance clés et des rapports en tant que favoris sur le portail web, et les afficher ainsi que vos tableaux de bord Power BI favoris dans un seul dossier sur votre appareil.
Appuyez sur Favoris dans la barre de navigation.
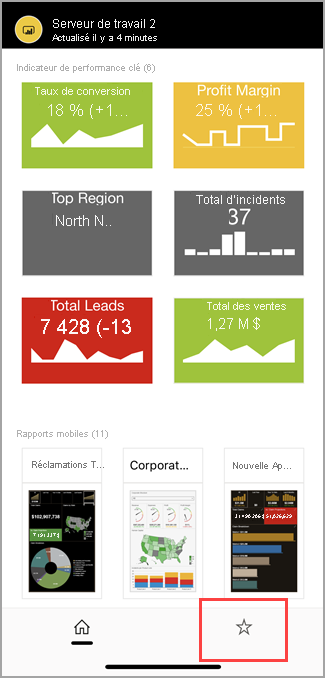
Vos indicateurs de performance clés et rapports favoris du portail web figurent tous sur cette page, ainsi que les tableaux de bord Power BI du service Power BI :
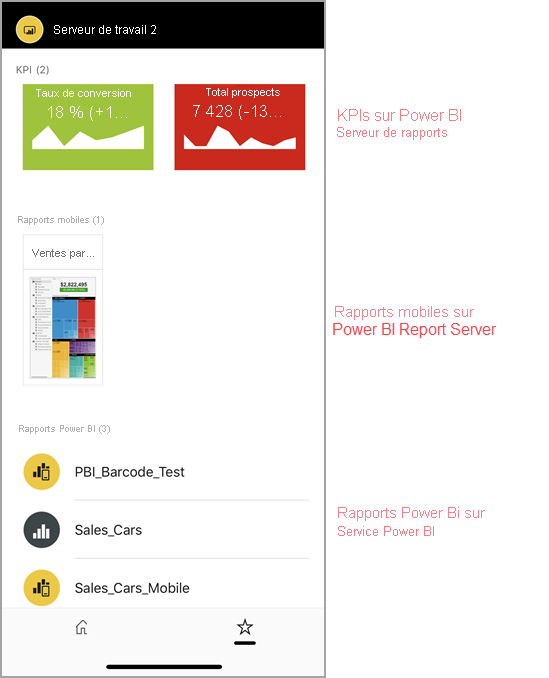
Supprimez une connexion à un serveur de rapports
- Ouvrez le volet des comptes, puis appuyez sur Paramètres.
- Appuyez sur le nom du serveur duquel vous souhaitez vous déconnecter.
- Appuyez sur Supprimer le serveur.
Contenu connexe
- Qu’est-ce que Power BI ?
- Vous avez des questions ? Poser des questions à la communauté Power BI