Ouvrir un rapport dans le service Power BI
S’APPLIQUE À : Service Power BI pour les utilisateurs métier
Service Power BI pour les concepteurs et les développeurs
Power BI Desktop
Nécessite une licence Pro ou Premium
Un rapport Power BI comprend une ou plusieurs pages de visuels organisés. Tous les utilisateurs Power BI peuvent créer et modifier leurs propres rapports. Toutefois, l’ouverture de rapports créés par d’autres utilisateurs nécessite une licence payante (Power BI Pro ou Premium par utilisateur) ou un accès spécial à une capacité Premium.
Cet article vous explique comment ouvrir des rapports partagés avec vous. Les scénarios les plus courants sont décrits. Dans le premier scénario, un concepteur Power BI crée un rapport et le partage directement. Dans le deuxième scénario, un concepteur partage un rapport dans le cadre d’une application.
Pour plus d’informations sur le partage des rapports, consultez Licences et abonnements pour les utilisateurs professionnels.
Ouvrir un rapport partagé avec vous
Les concepteurs Power BI partagent un rapport avec vous en envoyant un lien par e-mail ou en ajoutant le rapport à votre contenu Power BI. Ces rapports se trouvent sous Partagé, sous l’onglet Parcourir.
Ouvrez le service Power BI (app.powerbi.com), puis connectez-vous si vous y êtes invité.
Dans le volet de navigation, sélectionnez Parcourir, puis, dans la page Parcourir, sélectionnez Partagé.
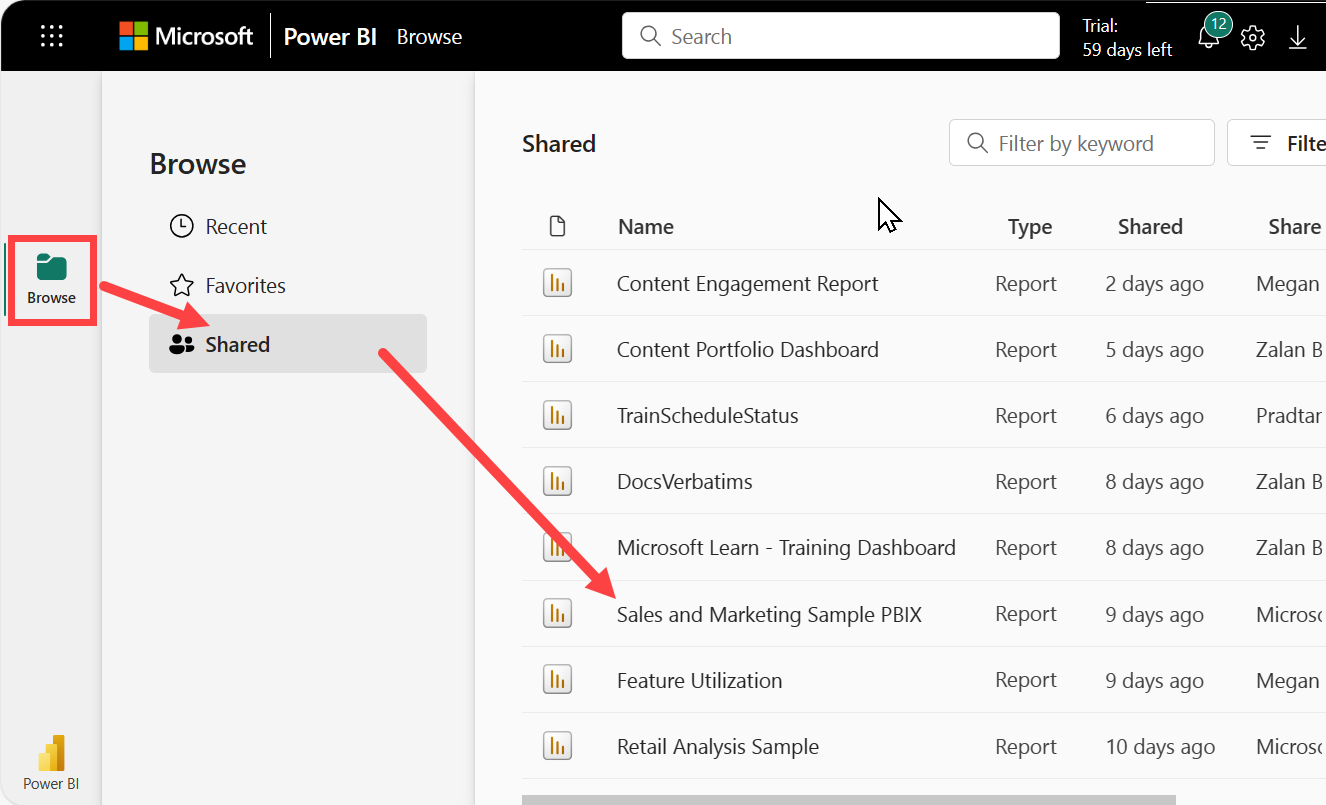
L’icône de rapport
 s’affiche en regard du nom du rapport. Sélectionnez un rapport pour l’ouvrir.
s’affiche en regard du nom du rapport. Sélectionnez un rapport pour l’ouvrir.
Explorer le rapport
Notez la présence d’onglets sur le côté gauche. Chaque onglet représente une page de rapport ou un tableau de bord. Quand vous sélectionnez l’onglet YTD Category, la page YTD Category Trend Analysis s’ouvre.
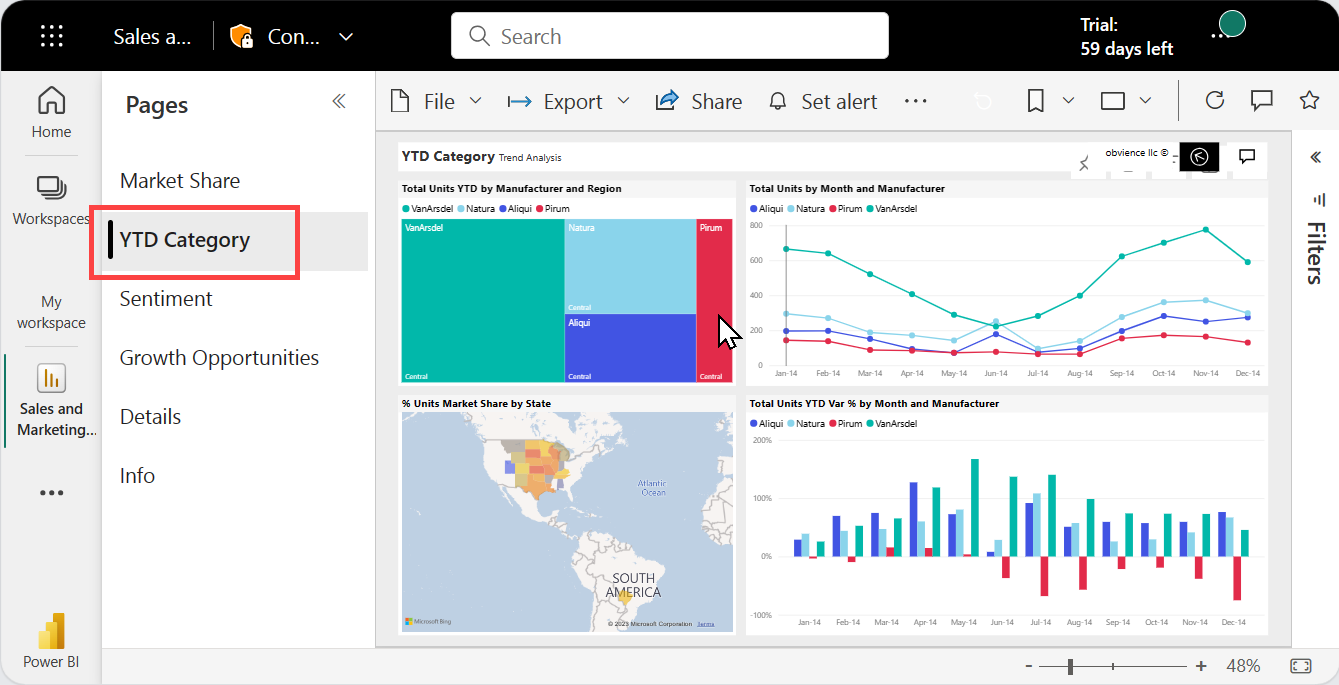
Développez le volet Filtres sur le côté droit. Les filtres appliqués à cette page de rapport ou au rapport entier s’affichent ici. Si vous avez l’autorisation appropriée, changez ces filtres pour voir l’impact sur votre rapport et vos visuels.
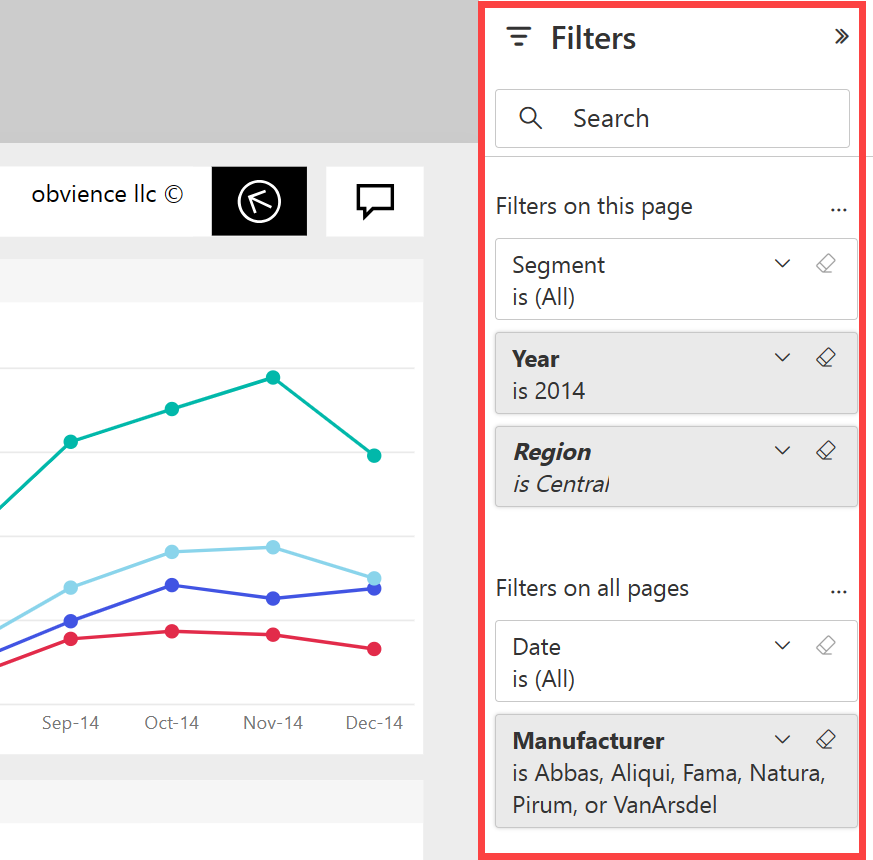
Pointez sur un visuel pour afficher les actions que vous pouvez effectuer. Pour cette arborescence, nous voyons épingler, copier, filtrer, afficher le visuel en taille réelle et un point de suspension (...).
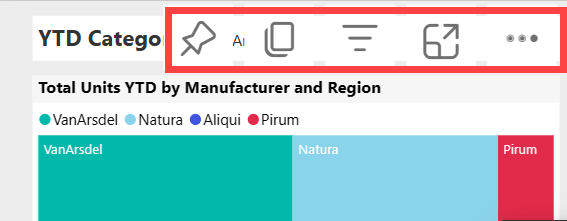
Sélectionnez les points de suspension (...) pour voir plus d’options.
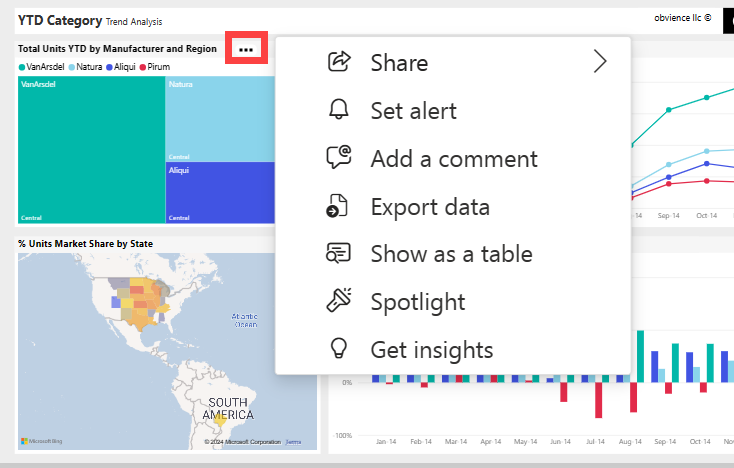
Explorez la barre d’actions en haut de votre rapport. Dans le menu Fichier, vous pouvez faire des copies et imprimer. Si vous avez l’autorisation appropriée, exportez votre rapport vers PowerPoint ou partagez votre rapport avec vos collègues. Sélectionnez Obtenir des insights pour que Power BI recherche et affiche des informations intéressantes à partir des données du rapport. Toutes les fonctionnalités disponibles dans la barre d’actions sont expliquées dans des articles Power BI distincts.
Changez la taille et l’affichage de votre rapport. Pour ajuster la taille d’affichage du rapport, utilisez le curseur en bas à droite. Pour sélectionner les options d’affichage dans un menu, ouvrez le menu Affichage et choisissez une option d’affichage. Vos choix sont Plein écran, Taille réelle, Ajuster à la page et Ajuster à la largeur. Notez la différence de chaque option d’affichage.
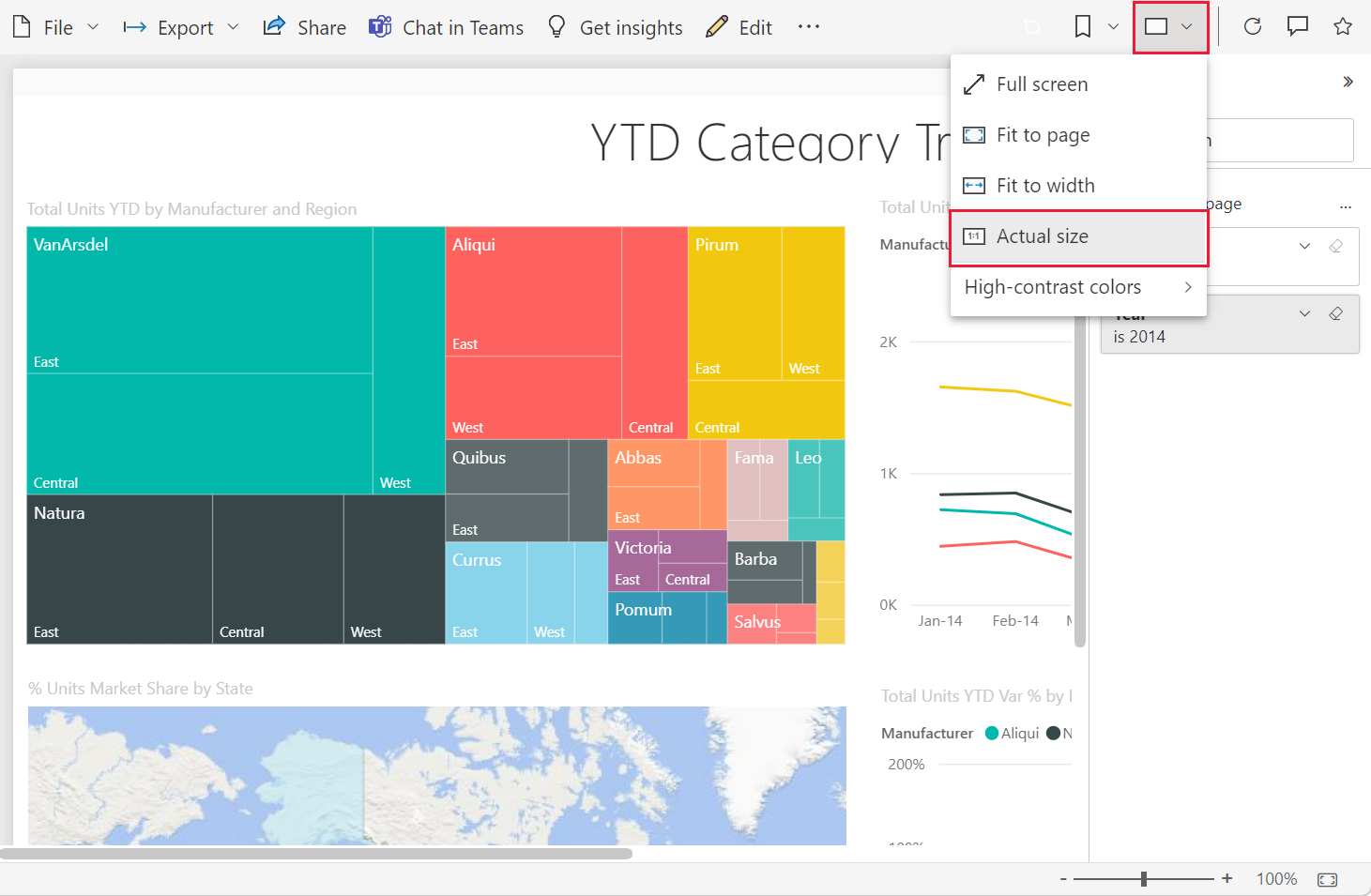
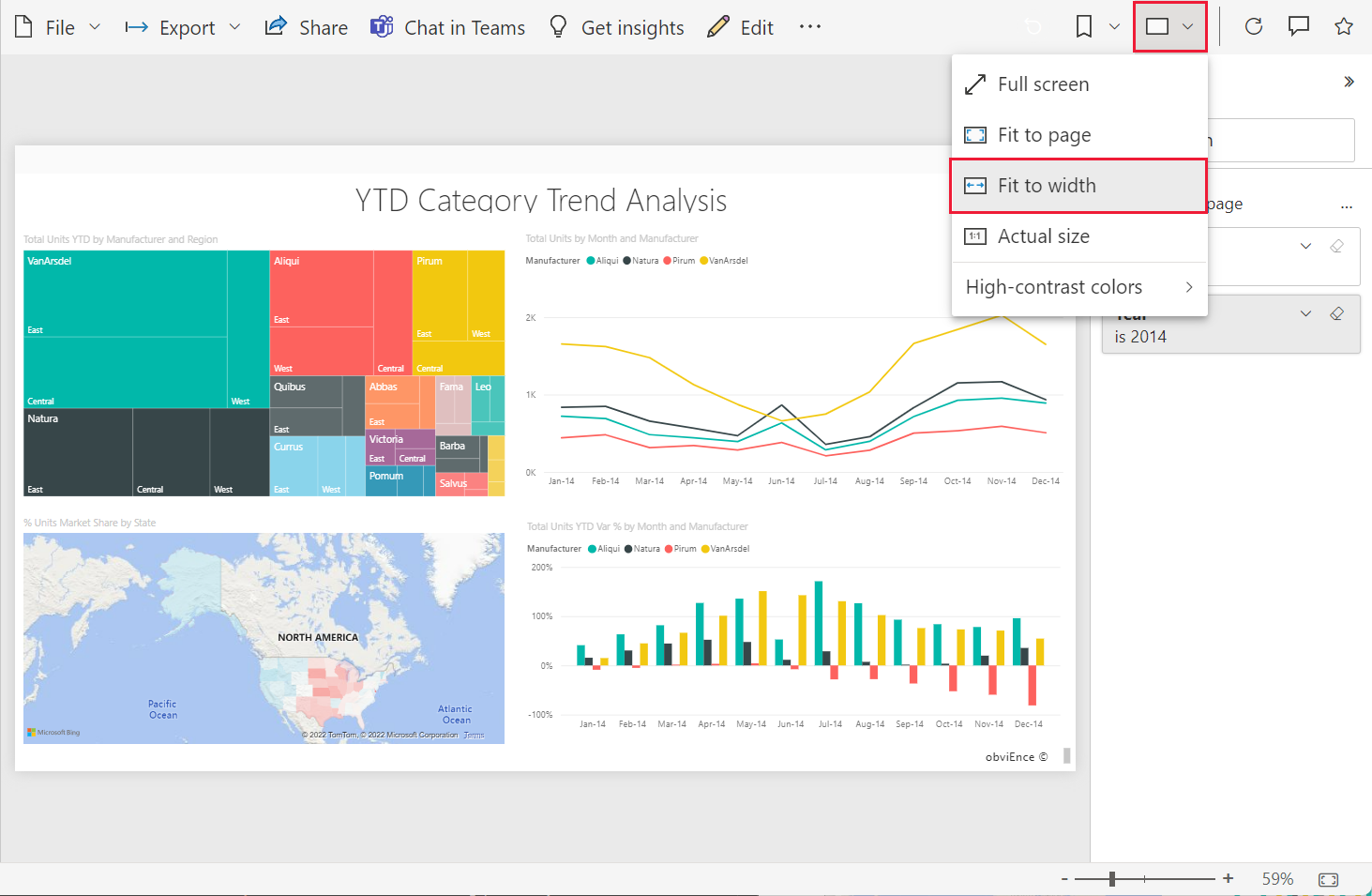
Il existe de nombreuses façons d’interagir avec un rapport dans le but de découvrir des insights et de prendre des décisions métier. D’autres articles sur les rapports Power BI sont disponibles dans la table des matières Learn Power BI.
Ouvrir un rapport dans le cadre d’une application
Les applications que vous recevez de collègues figurent sur la page Accueil et dans le conteneur Applications sur votre volet de navigation. Une application est une collection de tableaux de bord et de rapports que le concepteur Power BI compile pour vous.
Vous devez disposer d’une licence Power BI Pro pour ouvrir une application, sauf si l’espace de travail de l’application est stocké dans une capacité Premium. Un utilisateur disposant d’une licence Power BI peut avoir accès aux rapports stockés dans une capacité Premium.
Suivez les exemples de contenu Microsoft.
Dans votre navigateur, accédez à appsource.microsoft.com.
Recherchez « Sales & Marketing » et sélectionnez Microsoft Sample - Sales & Marketing.
Sélectionnez Télécharger maintenant>Continuer>Installer pour installer l’application dans votre conteneur d’applications.
Revenez à l’accueil en sélectionnant Accueil à partir du volet de navigation.
Faites défiler vers le bas et sélectionnez Mes applications.
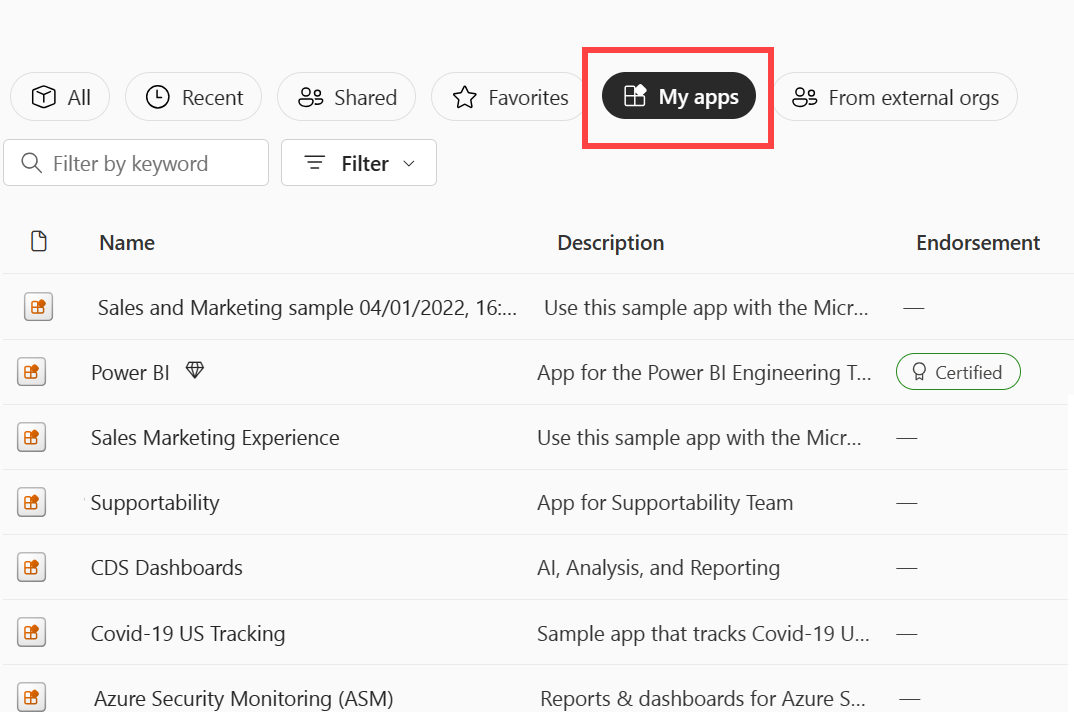
Sélectionnez votre nouvelle application Vente et marketing pour l’ouvrir. Selon les options définies par le concepteur de l’application, celle-ci ouvre un tableau de bord ou un rapport. Cette application s’ouvre sur un tableau de bord.
Ouvrir un rapport à partir d’un tableau de bord
La plupart des vignettes de tableau de bord sont épinglées à partir de rapports. Si une vignette est sélectionnée, le rapport utilisé pour la créer s’ouvre.
Pour ouvrir un rapport sous-jacent, sélectionnez une vignette dans un tableau de bord. Dans le tableau de bord Sales and Marketing, nous sélectionnons la vignette d’histogramme Total Units YTD Variance %.
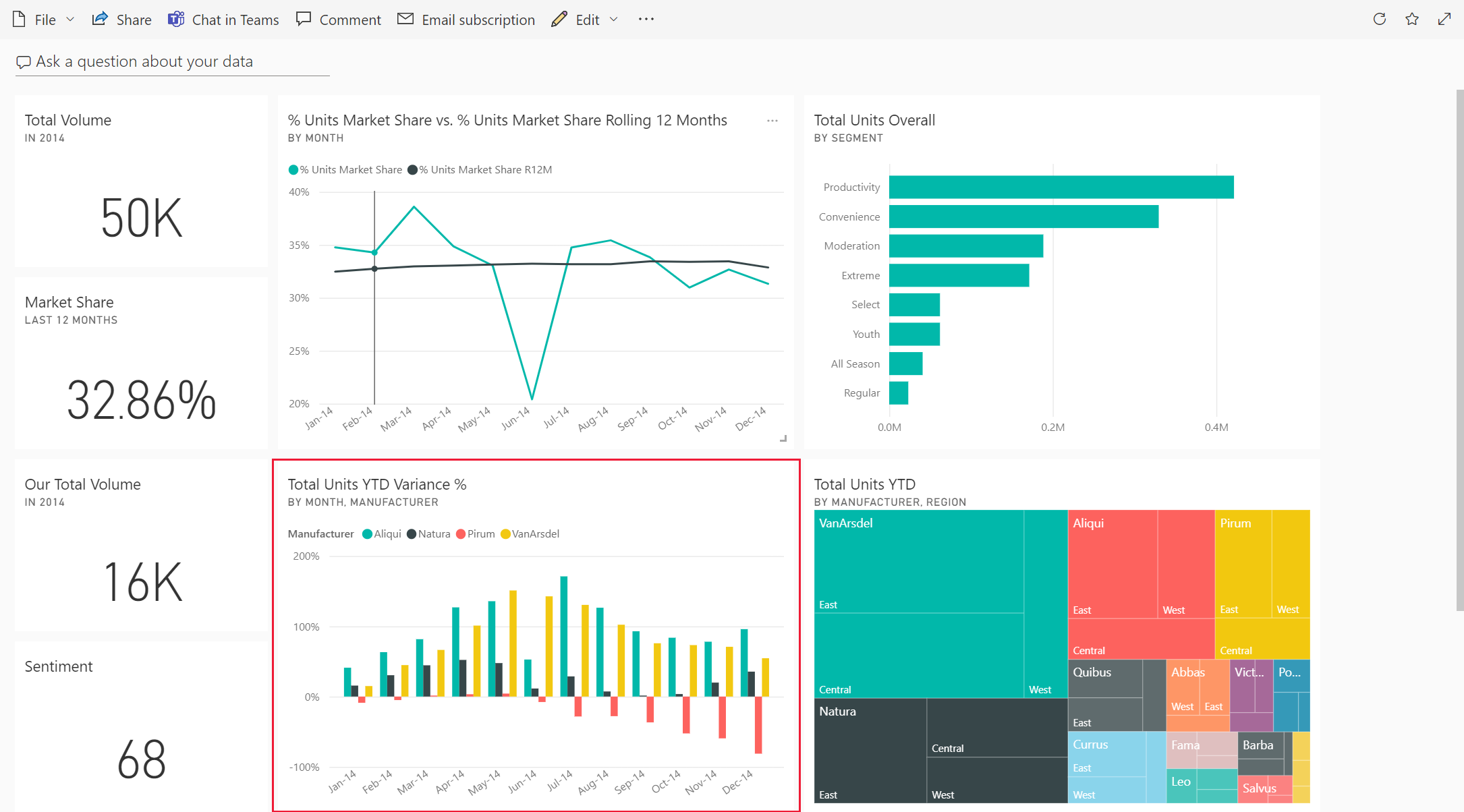
Le rapport associé s’ouvre sur la page YTD Category Trend Analysis. Il s’agit de la page source de la vignette d’histogramme.
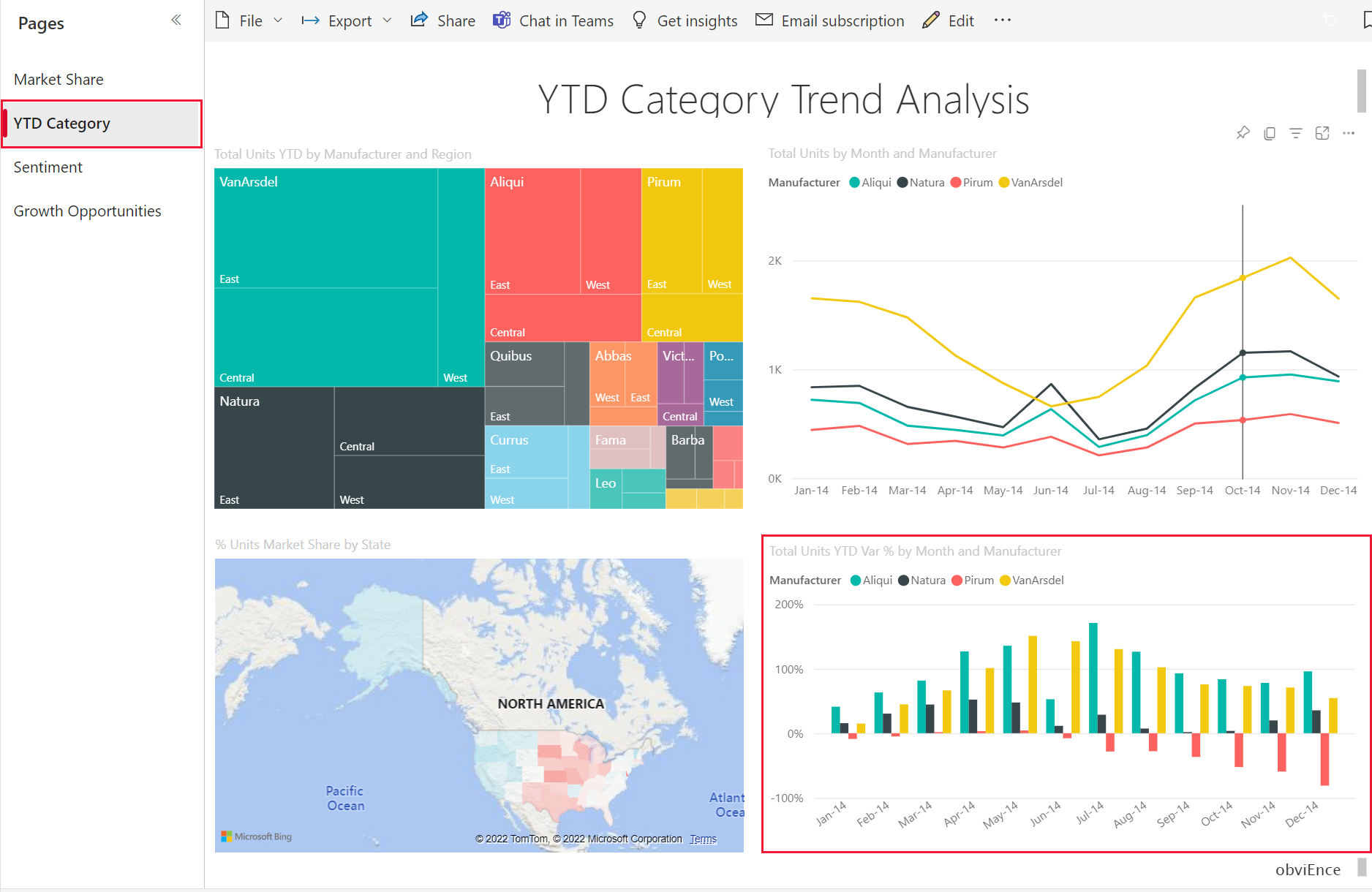
Notes
Toutes les vignettes ne conduisent pas à un rapport. Si vous sélectionnez une vignette qui a été créée avec Questions et réponses, l’écran Questions et réponses s’ouvre. Si vous sélectionnez une vignette créée à l’aide du tableau de bord widget Ajouter une vignette, une vidéo, un site web ou un autre contenu peuvent s’ouvrir.
Autres moyens d’ouvrir un rapport
Une fois familiarisé avec la navigation dans le service Power BI, vous pouvez déterminer les workflows qui vous conviennent le mieux. Voici d’autres façons d’accéder aux rapports :
- Utilisation du volet de contenu associé.
- Dans un e-mail, quand quelqu’un partage quelque chose avec vous ou que vous définissez une alerte, ou créez ou recevez un abonnement.
- À partir du Centre de notifications
- À partir d’un espace de travail