Afficher des insights sur les données sur les vignettes de tableaux de bord avec Power BI
S’APPLIQUE À : Service Power BI pour les utilisateurs métier
Service Power BI pour les concepteurs et les développeurs
Power BI Desktop
Nécessite une licence Pro ou Premium
Chaque vignette de visuel sur votre tableau de bord est une voie d’accès à l’exploration des données. Pour plus d’informations, consultez Vignettes d’un tableau de bord dans Power BI. Quand vous sélectionnez une vignette, elle ouvre un rapport ou Questions et réponses (Questions et réponses pour les utilisateurs métier Power BI) où vous pouvez filtrer et explorer le modèle sémantique sous-jacent du rapport. Et lorsque vous exécutez un aperçu, Power BI effectue l’exploration de données pour vous.
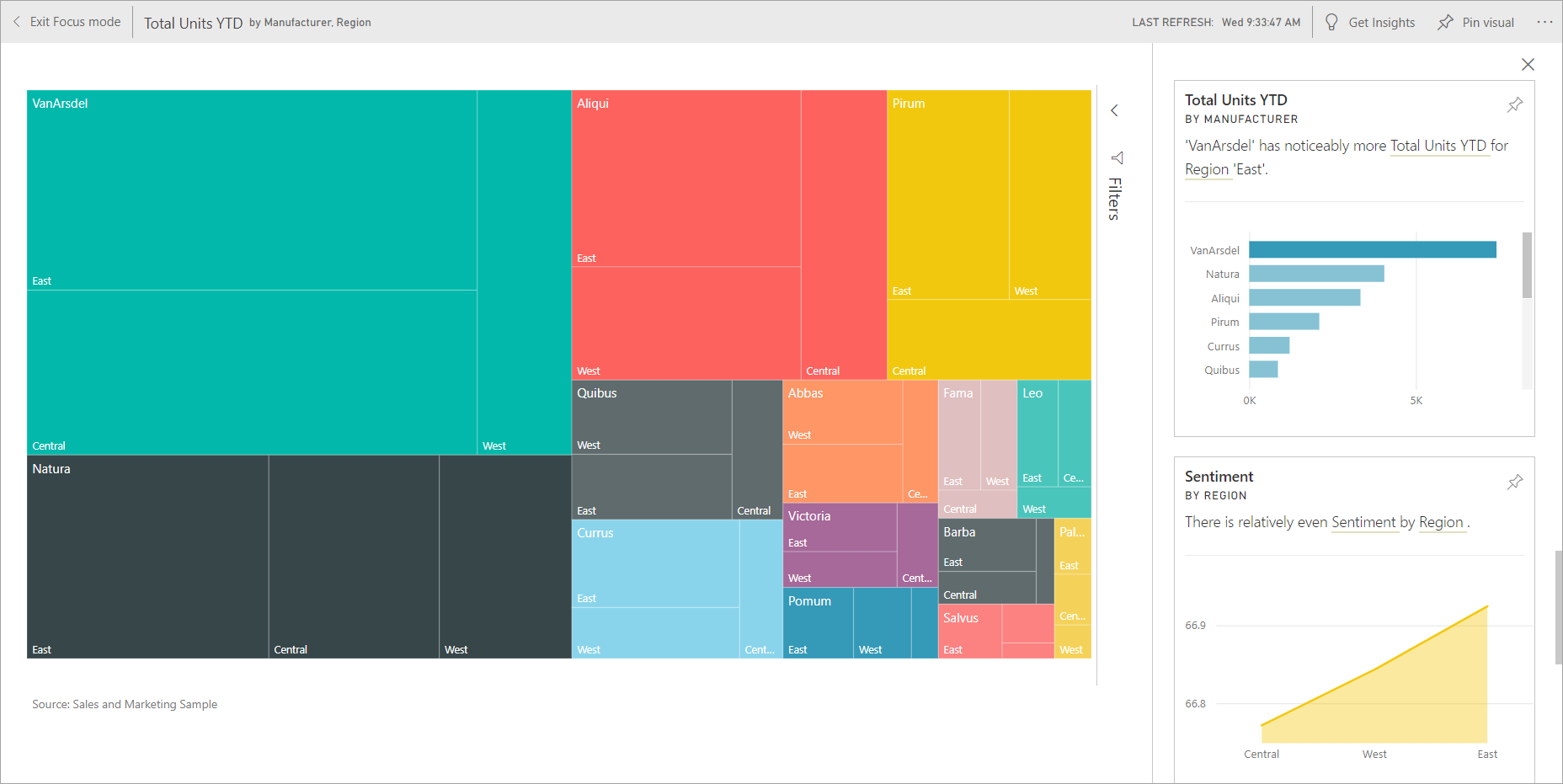
Lorsque vous exécutez des aperçus sur une vignette, Power BI examine les données utilisées pour afficher celle-ci. Si Power BI trouve des faits ou des tendances intéressants dans ces données, ces éléments sont présentés sous la forme de visuels interactifs. Des aperçus peuvent être exécutés sur une vignette de tableau de bord spécifique, et vous pouvez même exécuter des aperçus sur un aperçu.
La fonctionnalité d’aperçus repose sur un ensemble croissant d’algorithmes analytiques avancés développés avec Microsoft Research. Ces algorithmes permettent aux utilisateurs de trouver des aperçus dans leurs données de manière nouvelle et intuitive. Pour plus d’informations, consultez Types d’aperçus pris en charge par Power BI. La fonctionnalité d’insights du tableau de bord est semblable à la fonctionnalité d’insights rapides du modèle sémantique. Pour voir comment exécuter des insights rapides sur un modèle sémantique entier, consultez Générer automatiquement des insights de données sur votre modèle sémantique avec Power BI.
Exécuter un aperçu sur une vignette de tableau de bord
Lorsque vous exécutez un aperçu sur une mosaïque de tableau de bord, Power BI recherche simplement les données utilisées pour créer cette mosaïque de tableau de bord unique.
Ouvrez un tableau de bord. Pour plus d’informations, consultez Tableaux de bord pour les utilisateurs professionnels du service Power BI.
Pointez sur une vignette, sélectionnez la fonctionnalité Autres d’options (...) sur la vignette, puis choisissez Afficher les informations dans le menu déroulant.
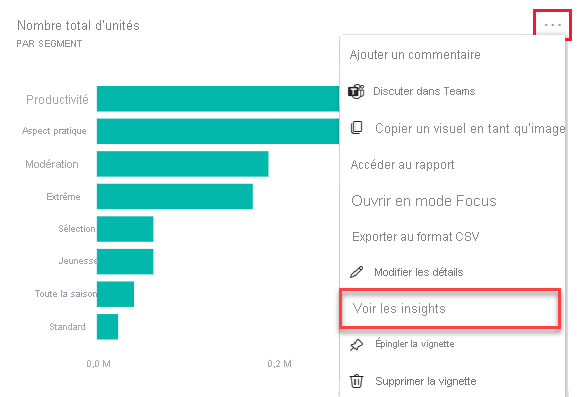
La vignette s’ouvre en mode Focus, qui présente les cartes d’informations à droite. Sélectionnez l’icône d’épingle pour enregistrer l’une de ces vignettes d’aperçus dans votre tableau de bord. Pour plus d’informations, consultez Afficher du contenu plus en détail : mode Focus et plein écran.
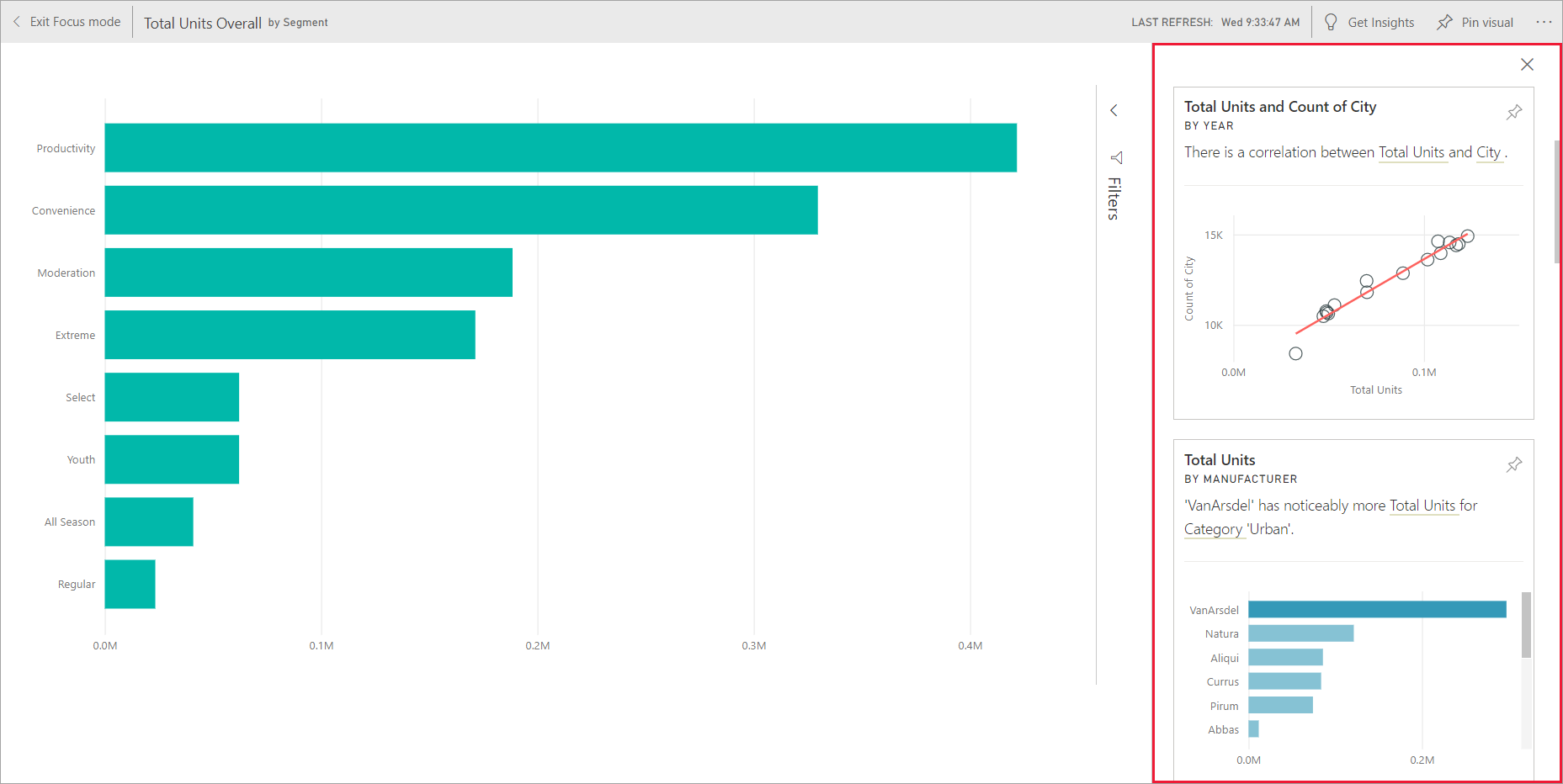
Une fois que vous avez choisi la carte d’informations à explorer, sélectionnez-la. L’aperçu sélectionné s’affiche à gauche et les nouvelles cartes d’aperçus, basées uniquement sur les données de cet aperçu, s’affichent à droite.
Interagir avec les cartes d’informations
Maintenant que vous avez un aperçu ouvert, continuez l’exploration.
Filtrez le visuel sur le canevas. Pour afficher les filtres, accédez au volet Filtre et sélectionnez la flèche dans l’angle supérieur droit.
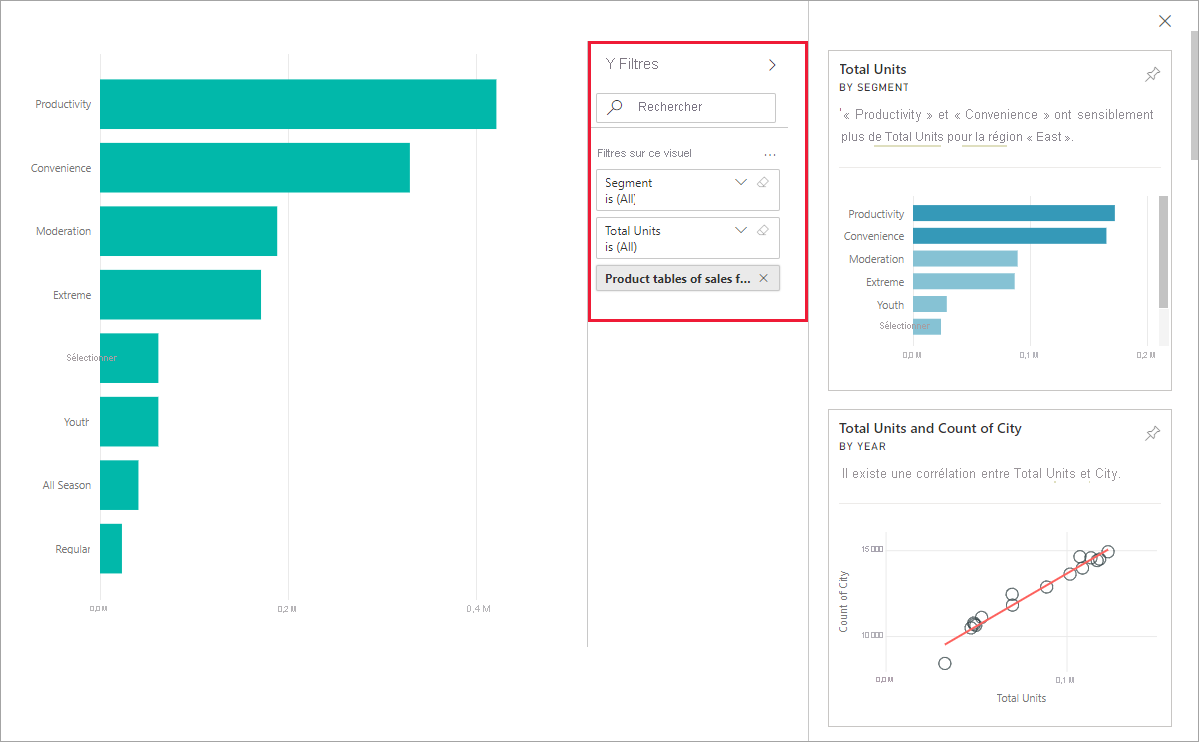
Vous pouvez exécuter des aperçus sur la carte d’informations elle-même. Les aperçus sur les aperçus sont souvent appelés aperçus connexes. Pour générer des aperçus connexes, sélectionnez une carte d’aperçu afin de la rendre active. Elle se déplace vers le côté gauche du canevas du rapport, et de nouvelles cartes, basées uniquement sur les données de cet aperçu, s’affichent à droite. Des filtres sont également disponibles pour la nouvelle carte d’aperçu.
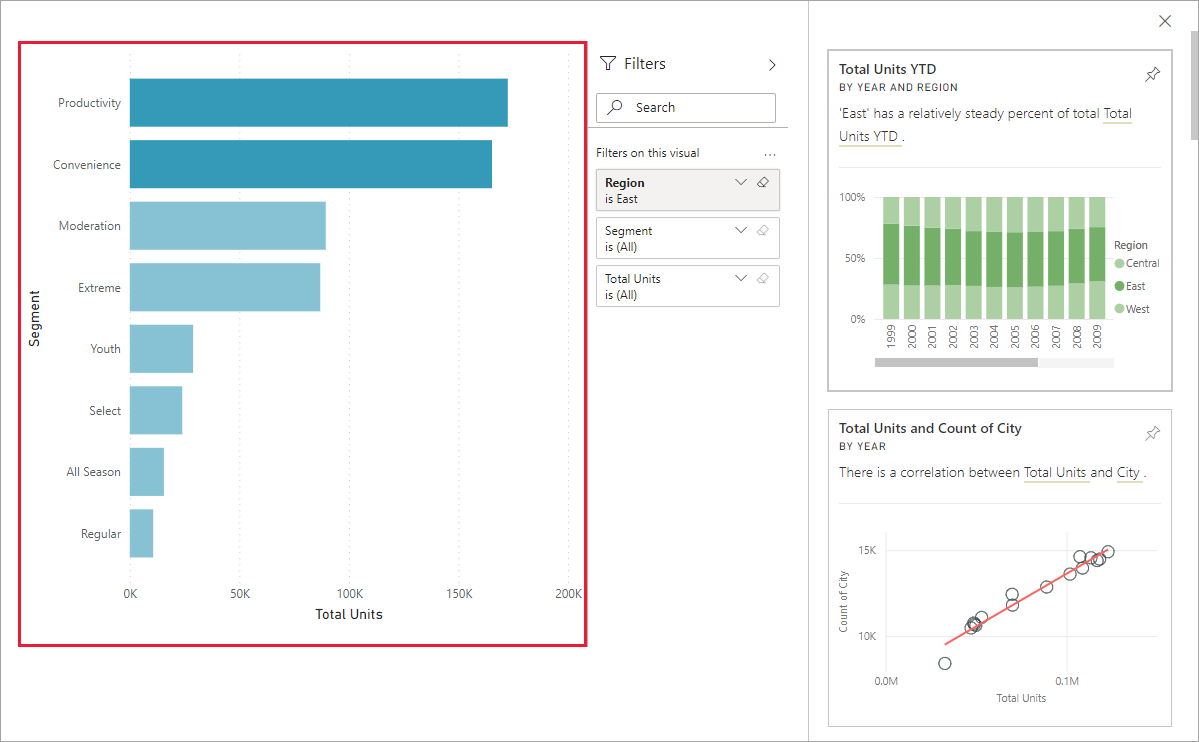
Pour revenir à votre rapport, sélectionnez Quitter le mode Focus dans l’angle supérieur gauche de l’écran.
Considérations et résolution des problèmes
Afficher les informations ne fonctionne pas avec tous les types de mosaïque de tableau de bord. Par exemple, cette fonctionnalité n’est pas disponible pour les visuels personnalisés Power BI, les données de streaming, les vignettes DirectQuery ni les données protégées par RLS (sécurité au niveau des lignes).