Utiliser la fonctionnalité Analyser pour expliquer les fluctuations dans les visuels de rapport
S’APPLIQUE À : Service Power BI pour les utilisateurs métier
Service Power BI pour les concepteurs et les développeurs
Power BI Desktop
Nécessite une licence Pro ou Premium
Lorsqu’il y a des hausses importantes et des baisses marquées des valeurs sur les visuels de rapport, vous pouvez vous interroger sur la cause de telles fluctuations. Avec Analyser dans le service Power BI, vous pouvez facilement trouver la raison.
Prenons par exemple le visuel suivant, qui indique Unités totales par Mois et Fabricant. VanArsdel est plus performant que ses concurrents, mais présente une forte baisse en juin 2014. Dans ce cas, vous pouvez explorer les données et obtenir une explication sur ce qui s’est passé.
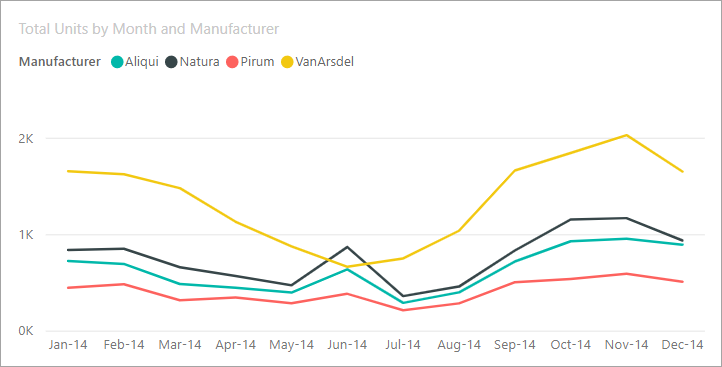
Vous pouvez demander au service Power BI d’expliquer les hausses, les baisses ou les distributions inhabituelles observées dans des visuels afin d’obtenir une analyse rapide, automatique et révélatrice de vos données. Cliquez avec le bouton droit sur un point de données, puis sélectionnez Analyser > Expliquer la baisse (ou la hausse si la barre précédente était plus basse), ou Analyser > Trouver où cette distribution est différente. Ensuite, l’insight s’affiche dans une fenêtre facile à utiliser.
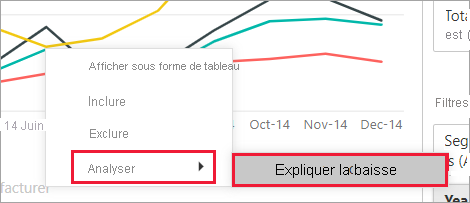
La fonctionnalité Analyser, contextuelle, se base sur le point de données qui précède immédiatement, par exemple, la barre ou la colonne précédente.
Facteurs et catégories choisis
Une fois que Power BI a examiné différentes colonnes, les facteurs qui présentent le plus grand changement de contributions relatives s’affiche. Pour chacune, les valeurs qui correspondent à la plus forte évolution sur le plan de la contribution sont représentées dans la description. Il en va de même des valeurs qui ont le plus augmenté ou baissé.
Pour afficher tous les insights générés par Power BI, utilisez la barre de défilement. Le contributeur le plus significatif est affiché en premier.
Utilisation des informations
Pour utiliser les insights afin d’expliquer les tendances observées sur les visuels, cliquez avec le bouton droit sur n’importe quel point de données d’un graphique à barres ou en courbes, puis sélectionnez Analyser. Choisissez ensuite une des options qui s’affichent : Expliquer l’augmentation, Expliquer la baisse ou Expliquer la différence.
Power BI exécute alors ses algorithmes d’apprentissage sur les données, puis insère dans une fenêtre un visuel et une description. La description détaille les catégories qui ont le plus influencé la hausse, la baisse ou la différence. Dans l’exemple suivant, le premier insight est un graphique en cascade.
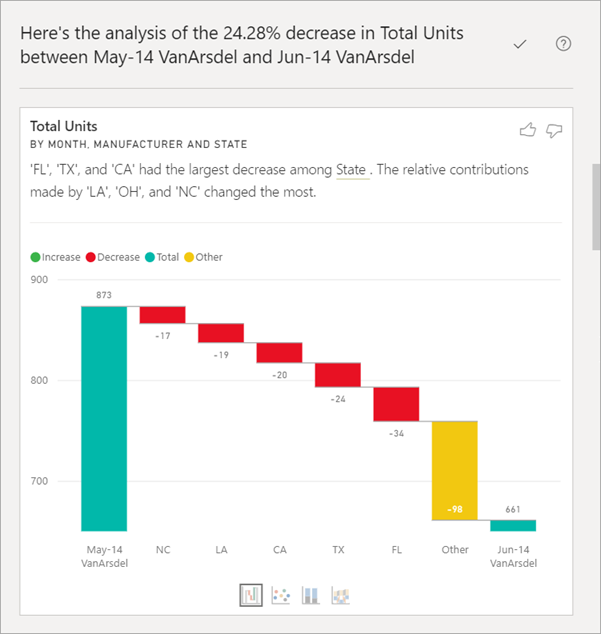
Pour afficher les informations dans un nuage de points, un histogramme empilé ou un graphique de ruban, sélectionnez les petites icônes en bas du visuel en cascade.
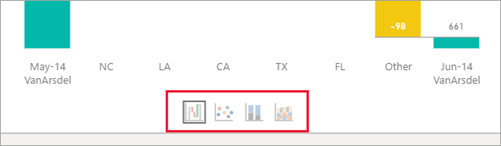
Utilisez les icônes de pouce levé et de pouce baissé en haut de la page pour commenter le visuel et la fonctionnalité.
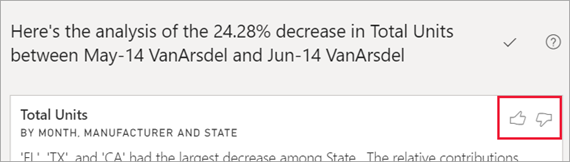
Vous pouvez utiliser des insights lorsque votre rapport est en mode Lecture ou Modification. Il est polyvalent pour l’analyse des données et la création de visuels que vous pouvez facilement ajouter à vos rapports. Si le rapport est ouvert en mode Édition, une icône plus s’affiche à côté des icônes de pouce. Sélectionnez l’icône plus pour ajouter l’insight à votre rapport sous la forme d’un nouvel visuel.
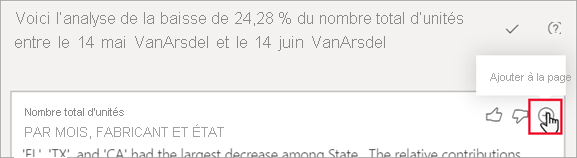
Détail des résultats retournés
Les détails retournés par les insights visent à souligner ce qui a changé entre les deux périodes et ainsi de mieux comprendre cette évolution.
Vous pouvez considérer l’algorithme comme suit : il prend toutes les autres colonnes du modèle et calcule la répartition selon cette colonne (pour les périodes de temps avant et après) pour déterminer le nombre de changements survenus dans cette répartition. Retourne ensuite ces colonnes avec la modification la plus importante. Dans l’exemple précédent, State est sélectionné dans l’insight en cascade, car la contribution de la Louisiane, du Texas et de la Californie est passée de 13 à 19 % de juin à juillet. Ce changement a contribué le plus à la diminution des Unités totales.
Pour chaque insight retourné, quatre visuels peuvent être affichés. Trois de ces visuels sont destinés à mettre en évidence le changement de contribution entre les deux périodes, comme l’explication de l’augmentation de Qtr 2 à Qtr 3. Le graphique de ruban indique les changements avant et après le point de données sélectionné.
Nuage de points
![]()
Le visuel en nuage de points affiche la valeur de la mesure de la première période (axe X) par rapport à la celle de la deuxième période (axe Y), pour chaque valeur de la colonne (State dans ce cas). Les points de données se situent dans la zone verte s’ils ont augmenté et dans la rouge s’ils ont diminué.
Le trait en pointillé représente la situation optimale. Ainsi, les points de données qui se trouvent au-dessus de cette ligne sont ceux qui ont augmenté davantage que la tendance globale et ceux qui se trouvent au-dessous sont ceux qui ont moins augmenté.
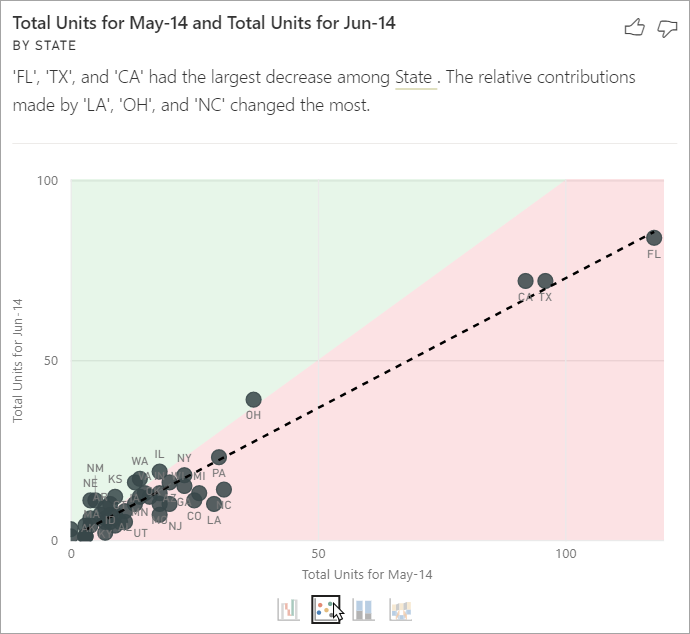
Les éléments de données qui ne présentent pas de valeur dans l’une des périodes n’apparaissent pas dans le nuage de points.
Histogramme empilé 100 %
![]()
Le visuel en histogramme empilé 100 % indique la valeur de la contribution au total (100 %) pour le point de données sélectionné et le précédent. Cet affichage permet une comparaison côte à côte de la contribution de chacun des points de données. Dans l’exemple suivant, les info-bulles indiquent la contribution réelle de la valeur sélectionnée, Texas. Comme la liste des États est longue, elles aident à voir les détails. Elles permettent ainsi de constater que le Texas présente à peu près la même contribution en pourcentage aux unités totales (31 % et 32 %), mais que le nombre réel d’unités totales a baissé de 89 à 71. N’oubliez pas que l’axe Y est un pourcentage, et non un total, et que chaque bande de colonne représente un pourcentage, et non une valeur.
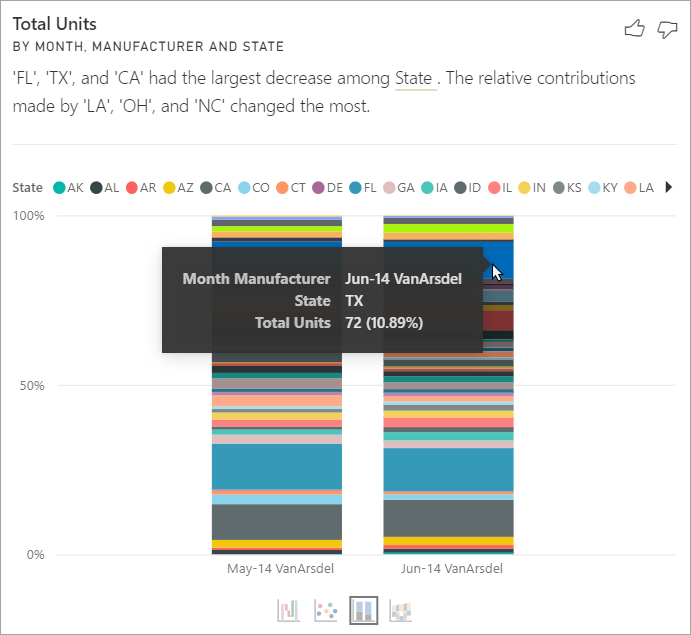
Graphique de ruban
![]()
Le graphique en ruban est un visuel qui indique la mesure avant et après. Cela vous aide à montrer l’évolution des contributions quand le classement des contributeurs a évolué (par exemple, LA est passé de contributeur numéro 2 à contributeur numéro 11). TX est représenté par un ruban large en haut, signifiant qu’il est le contributeur le plus important avant et après. La suppression indique que la valeur de la contribution a diminué pendant la période sélectionnée et après.
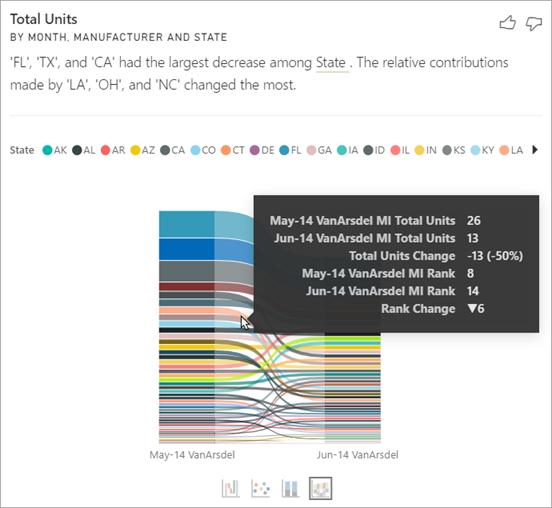
Graphique en cascade
![]()
Le quatrième visuel est un graphique en cascade qui souligne les hausses ou baisses réelles entre les périodes. Il montre clairement un contributeur significatif à la baisse de juin 2014, en l’occurrence State (État). En particulier, l’influence qu’a eue State (État) sur le nombre total d’unités se décline ainsi : les baisses enregistrées en Louisiane, au Texas et dans le Colorado sont celles qui ont joué le rôle le plus significatif.
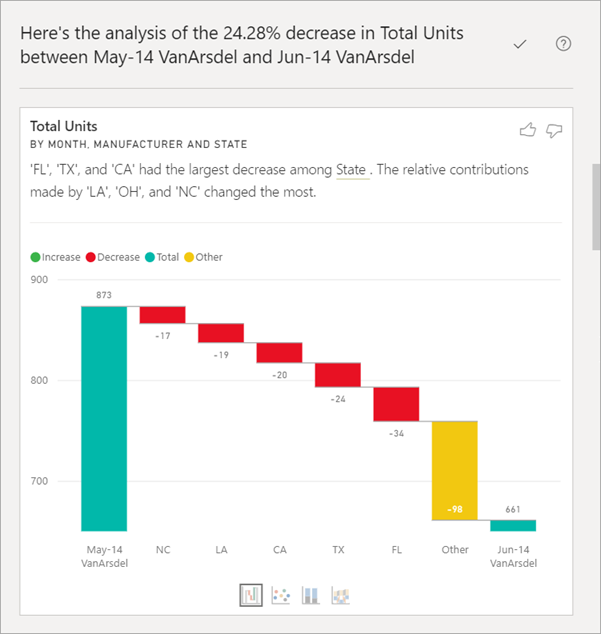
Considérations et limitations
Étant donné que ces insights sont basés sur l’évolution du précédent point de données, ils ne sont pas disponibles au moment où vous sélectionnez le premier point de données dans un visuel.
La fonctionnalité Analyser n’est pas disponible pour tous les types de visuels.
La liste suivante est la collection de scénarios actuellement non pris en charge pour la fonctionnalité Analyser(Expliquer la hausse, Expliquer la baisse, Rechercher où la distribution est différente) :
- Filtres TopN
- Inclure ou exclure des filtres.
- Filtres de mesures
- Mesures non numériques
- Utilisation de « Afficher la valeur comme ».
- Mesures filtrées. Les mesures filtrées sont des calculs effectués au niveau du visuel auxquels est appliqué un filtre spécifique (par exemple, Total des ventes pour la France). Elles sont utilisées dans certains visuels créés par la fonctionnalité des insights.
- Colonnes de catégorie sur l’axe X, sauf si celui-ci définit un tri par colonne de type scalaire. Si vous utilisez une hiérarchie, chaque colonne dans la hiérarchie active doit remplir cette condition.
- Sécurité au niveau des lignes (SNL) ou modèles de données activés par DirectQuery