Ajouter ou supprimer une source de données de type passerelle
Notes
La documentation concernant la passerelle de données locale a été divisée en deux catégories : le contenu propre à Power BI et le contenu général s’appliquant à tous les services pris en charge par la passerelle. Vous êtes actuellement dans le contenu Power BI. Pour fournir des commentaires sur cet article ou sur l’expérience générale avec la documentation de la passerelle, rendez-vous au bas de l’article.
Power BI prend en charge de nombreuses sources de données locales, chacune ayant ses propres exigences. Vous pouvez utiliser la passerelle pour une seule ou plusieurs sources de données. Pour cet exemple, vous allez apprendre comment ajouter SQL Server en tant que source de données. Les étapes sont similaires pour d’autres sources de données. Cet article vous explique également comment supprimer une source de données, l’utiliser avec une actualisation planifiée ou DirectQuery et gérer l’accès utilisateur.
Vous pouvez également effectuer la plupart des opérations de gestion des sources de données à l’aide d’API. Pour plus d’informations, voir API REST (passerelles).
Si aucune passerelle n’est installée, installez une passerelle de données locale.
Ajouter une source de données
Dans l’en-tête de page du service Power BI, sélectionnez l’icône Paramètres
 , puis Gérer les connexions et les passerelles.
, puis Gérer les connexions et les passerelles.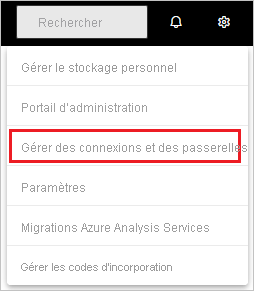
Sélectionnez Nouveau en haut de l’écran pour ajouter une nouvelle source de données.
Dans l’écran Nouvelle connexion, sélectionnez Local, indiquez le nom du cluster de passerelle sur lequel vous souhaitez créer la connexion, indiquez un nom de connexion, puis sélectionnez le type de source de données. Dans cet exemple, nous choisirons SQL Server.
Entrez les informations sur la source de données. Pour SQL Server, indiquez le Serveur et la Base de données.
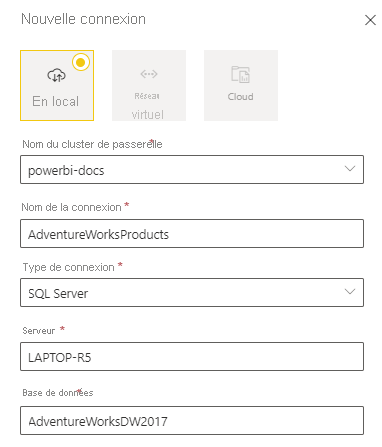
Notes
Pour utiliser la source de données pour les rapports et tableaux de bord Power BI, les noms de serveur et de base de données doivent correspondre entre Power BI Desktop et la source de données que vous ajoutez à la passerelle.
Sélectionnez la Méthode d’authentification à utiliser lors de la connexion à la source de données : Basique, Windows ou OAuth2. Pour SQL Server, choisissez Windows ou De base (authentification SQL). Entrez les informations d’identification pour votre source de données.
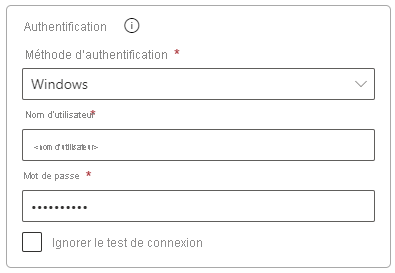
Si vous avez sélectionné la méthode d’authentification OAuth2 :
- Toute requête s’exécutant plus longtemps que la durée définie dans la stratégie d’expiration du jeton OAuth peut échouer.
- Les comptes Microsoft Entra interclients ne sont pas pris en charge.
Si vous avez sélectionné la méthode d’authentification Windows, vérifiez que ce compte a accès sur l’ordinateur. En cas de doute, ajoutez NT-AUTHORITY\Authenticated Users (S-1-5-11) au groupe Utilisateurs de l’ordinateur local.
Si vous le souhaitez, sous Authentification unique, vous pouvez configurer l’authentification unique (SSO) pour votre source de données. Selon les paramètres de votre organisation, pour les rapports basés sur DirectQuery, vous pouvez configurer Utiliser SSO via Kerberos pour les requêtes DirectQuery, Utiliser SSO via Kerberos pour les requêtes DirectQuery et d’importation ou Utiliser SSO via Microsoft Entra ID pour les requêtes DirectQuery. Vous pouvez configurer Utiliser l’authentification unique via Kerberos pour les requêtes DirectQuery et Importer pour les rapports basés sur l’actualisation.
Si vous utilisez l’option Utiliser SSO via Kerberos pour les requêtes DirectQuery et que vous utilisez cette source de données pour un rapport basé sur DirectQuery, le rapport utilise les informations d’identification de l’utilisateur qui se connecte au service Power BI. Le rapport basé sur l’actualisation utilise les informations d’identification que vous entrez dans les champs Nom d’utilisateur et Mot de passe, ainsi que la méthode d’authentification choisie.
Quand vous utilisez l’option Utiliser SSO via Kerberos pour les requêtes DirectQuery et d’importation, vous n’avez pas besoin de fournir d’informations d’identification. Si cette source de données est utilisée pour un rapport basé sur DirectQuery, le rapport utilise l’utilisateur mappé à l’utilisateur Microsoft Entra qui se connecte au service Power BI. Le rapport basé sur l’actualisation utilise le contexte de sécurité du propriétaire du jeu de données.
Pour plus d’informations sur les options Utiliser SSO via Kerberos pour les requêtes DirectQuery et Utiliser SSO via Kerberos pour les requêtes DirectQuery et d’importation, consultez Vue d’ensemble de l’authentification unique (SSO) pour les passerelles de données locales dans Power BI.
Si vous utilisez l’option Utiliser SSO via Microsoft Entra ID pour les requêtes DirectQuery et que vous utilisez cette source de données pour un rapport basé sur DirectQuery, le rapport utilise le jeton Microsoft Entra de l’utilisateur qui se connecte au service Power BI. Le rapport basé sur l’actualisation utilise les informations d’identification que vous entrez dans les champs Nom d’utilisateur et Mot de passe, ainsi que la méthode d’authentification choisie. L’option Utiliser SSO via Microsoft Entra ID pour les requêtes DirectQuery est disponible uniquement si l’administrateur du locataire autorise SSO Microsoft Entra via la passerelle de données locale et pour les sources de données suivantes :
- SQL Server
- Explorateur de données Azure
- Snowflake
Pour plus d’informations sur Utiliser SSO via Microsoft Entra ID pour les requêtes DirectQuery, consultez Authentification unique (SSO) Microsoft Entra pour la passerelle de données.
Remarque
L’authentification unique pour les requêtes d’importation est disponible uniquement pour les sources de données SSO utilisant la délégation Kerberos contrainte.
SousNiveau de confidentialité>général, configurez éventuellement un niveau de confidentialité pour votre source de données. Le paramètre de niveau de confidentialité ne s’applique pas à DirectQuery.
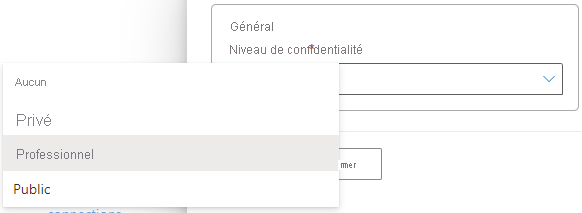
Sélectionnez Create (Créer). Sous Paramètres, vous voyez Nouvelle connexion créée si le processus réussit.
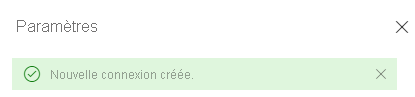
Vous pouvez maintenant utiliser cette source de données pour inclure des données provenant de SQL Server dans vos tableaux de bord Power BI et vos rapports.
Supprimez une source de données.
Vous pouvez supprimer une source de données si vous ne l’utilisez plus. Si vous supprimez une source de données, les tableaux de bord et les rapports qui s’appuient sur cette source de données s’arrêtent de fonctionner.
Pour supprimer une source de données, sélectionnez la source de données dans l’écran Connexions dans Gérer les connexions et les passerelles, puis sélectionnez Supprimer.
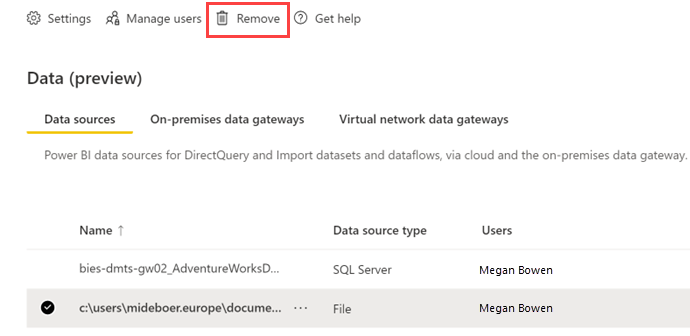
Utiliser la source de données pour une actualisation planifiée ou DirectQuery
Une fois la source de données créée, elle peut être utilisée avec des connexions DirectQuery ou via une actualisation planifiée. Vous pouvez en apprendre davantage sur la configuration d’une actualisation planifiée dans Configurer une actualisation planifiée.
Le lien entre votre jeu de données et la source de données dans la passerelle est basé sur le nom de votre serveur et sur le nom de votre base de données. Ces noms doivent correspondre. Par exemple, si vous fournissez une adresse IP pour le nom du serveur, dans Power BI Desktop, vous devez utiliser l’adresse IP pour la source de données dans la configuration de la passerelle. Si vous utilisez SERVER\INSTANCE, dans Power BI Desktop, vous devez utiliser le même format que dans la source de données configurée pour la passerelle.
Si votre compte est répertorié dans l’onglet Utilisateurs de la source de données configurée dans la passerelle et que le nom du serveur et de la base de données correspond, vous voyez la passerelle En cours d’exécution sous Connexions de passerelle dans les Paramètres de votre source de données. Vous pouvez sélectionner Actualisation planifiée pour configurer l’actualisation planifiée pour la source de données.
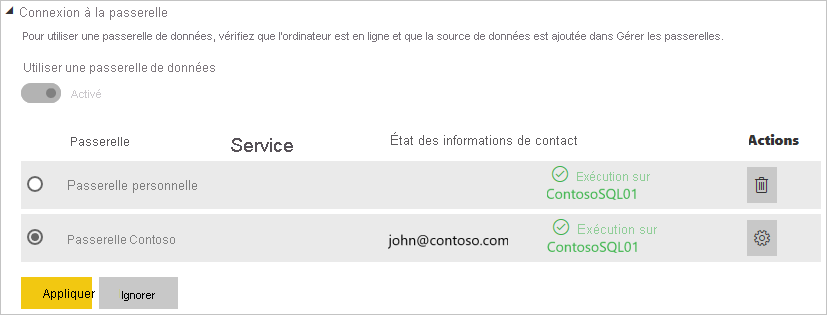
Important
Si votre jeu de données contient plusieurs sources de données, chaque source de données doit être ajoutée dans la passerelle. Si une ou plusieurs sources de données ne sont pas ajoutées à la passerelle, celle-ci n’apparaît pas comme disponible pour l’actualisation planifiée.
Gestion des utilisateurs
Après avoir ajouté une source de données à une passerelle, vous donnez aux utilisateurs et aux groupes de sécurité l’accès à la source de données spécifique et non à l’ensemble de la passerelle. La liste d’accès de la source de données contrôle uniquement les personnes autorisées à publier des rapports incluant des données de la source de données. Les propriétaires des rapports peuvent créer des tableaux de bord et des applications, puis les partager avec d’autres utilisateurs.
Vous pouvez également donner aux utilisateurs et groupes de sécurité un accès administratif à la passerelle.
Notes
Les utilisateurs ayant accès à la source de données peuvent associer des jeux de données à la source de données et s’y connecter, en fonction des informations d’identification stockées ou de l’authentification unique sélectionnée lors de la création de la source de données.
Ajouter des utilisateurs à une source de données
Dans l’en-tête de page du service Power BI, sélectionnez l’icône d’engrenage Paramètres, puis sélectionnez Gérer les connexions et les passerelles.
Sélectionnez la source de données à laquelle vous souhaitez ajouter des utilisateurs.
Sélectionnez Gestion des utilisateurs dans le ruban supérieur.
Dans l’écran Gérer les utilisateurs, entrez les utilisateurs et/ou les groupes de sécurité de votre organisation qui peuvent accéder à la source de données sélectionnée.
Sélectionnez le nouveau nom d’utilisateur, puis sélectionnez le rôle à attribuer : Utilisateur, Utilisateur avec repartage ou Propriétaire.
Sélectionnez Partager pour que le nom du membre ajouté soit ajouté à la liste des personnes autorisées à publier des rapports utilisant cette source de données.
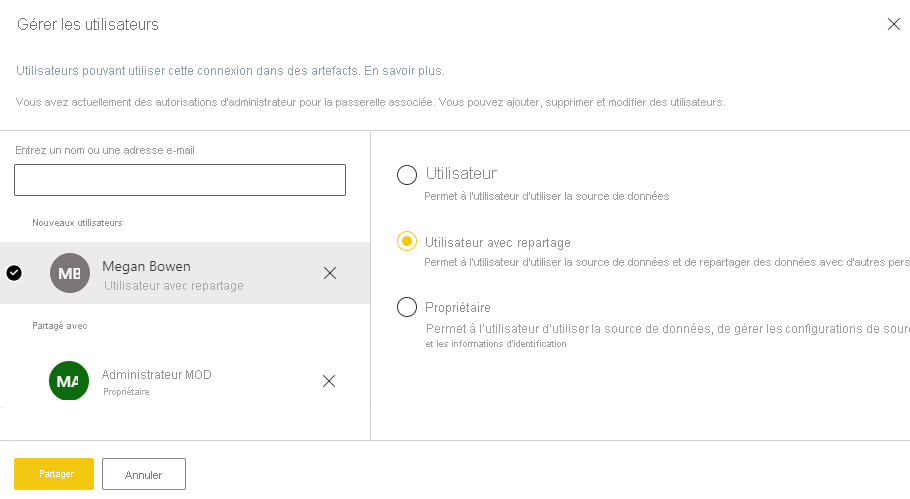
Rappelez-vous que vous devez ajouter des utilisateurs à chaque source de données à laquelle vous souhaitez accorder l’accès. Chaque source de données possède une liste distincte d’utilisateurs. Ajoutez des utilisateurs à chaque source de données séparément.
Supprimer des utilisateurs d’une source de données
Sous l’onglet Gérer les utilisateurs de la source de données, vous pouvez supprimer des utilisateurs et des groupes de données qui peuvent utiliser cette source de données.
Stocker des informations d’identification chiffrées dans le cloud
Lorsque vous ajoutez une source de données à la passerelle, vous devez fournir les informations d’identification associées. Toutes les requêtes à la source de données sont exécutées à l’aide de ces informations d’identification. Les informations d’identification sont chiffrées de façon sécurisée avec un chiffrement asymétrique, rendant impossible leur déchiffrement dans le cloud. Les informations d’identification sont envoyées à l’ordinateur qui exécute la passerelle locale. Cet ordinateur déchiffre les informations d’identification lorsque les sources de données sont accessibles.
Liste des types de sources de données disponibles
Pour plus d’informations sur les sources de données prises en charge par la passerelle de données locale, consultez Sources de données Power BI.
Remarque
MySQL n’est pas pris en charge sur la passerelle de données locale personnelle.
Contenu connexe
- Gérer votre source de données - Analysis Services
- Gérer votre source de données - SAP HANA
- Gérer votre source de données - SQL Server
- Gérer votre source de données - Oracle
- Gérer votre source de données – Importation et actualisation planifiée
- Conseils de déploiement d’une passerelle de données
D’autres questions ? Essayez la communauté Power BI.