Dynamique par abonnement aux destinataires pour les rapports
S’APPLIQUE À : Power BI Desktop
Service Power BI
Les abonnements dynamiques par destinataire sont conçus pour simplifier la distribution d’une copie personnalisée d’un rapport à chaque destinataire d’un abonnement par e-mail. Vous définissez la vue du rapport qu’un individu reçoit en spécifiant les filtres qui sont appliqués à sa version du rapport.
Les abonnements dynamiques par destinataire sont disponibles pour les rapports paginés et pour les rapports Power BI. Cet article concerne les rapports Power BI. Pour en savoir plus sur les abonnements dynamiques pour les rapports paginés, consultez Abonnements dynamiques par destinataire pour les rapports paginés.
Les filtres des abonnements dynamiques sont stockés dans un modèle sémantique Power BI distinct. Le modèle sémantique définit le mappage entre les destinataires et les filtres respectifs. Quand il est temps d’envoyer le rapport, les données les plus récentes disponibles dans votre modèle sémantique déterminent qui reçoit un abonnement et quels filtres sont appliqués. Dans l’exemple utilisé dans cet article, le modèle sémantique distinct contient les données des employés, y compris leurs adresses e-mail. Notre tâche consiste à créer des abonnements pour les responsables. Chaque responsable reçoit uniquement les données correspondant à ses employés.
Prérequis
- Un rapport à partager, enregistré dans un espace de travail bénéficiant d’une capacité (capacité Power BI Premium, version d’essai de Microsoft Fabric ou capacité Microsoft Fabric).
- Des autorisations de génération sur un modèle sémantique Power BI qui contient les données des destinataires. Ces données incluent les adresses e-mail de vos destinataires et les valeurs de filtre qui doivent être appliquées pour chaque destinataire.
- Un rôle Contributeur, Membre ou Administrateur dans l’espace de travail. Vous savez que vous disposez d’un rôle de contributeur, de membre ou d’administrateur dans un espace de travail si vous avez la possibilité de modifier des rapports ou des tableaux de bord dans cet espace de travail. En savoir plus sur les rôles dans les espaces de travail.
Créer un abonnement dynamique
Voulez-vous créer un abonnement qui envoie des vues personnalisées d’un rapport à vos abonnés en fonction des filtres que vous définissez ? Vous êtes peut-être directeur régional et vous souhaitez envoyer un rapport à différents responsables, chacun étant intéressé par les ventes réalisées par chacun de ses employés. Vous pouvez maintenant créer un abonnement et personnaliser le rapport afin que chaque responsable ne voit que les données relatives à ses propres employés. Pour ce faire, Power BI se connecte à deux modèles sémantiques différents. L’un contient des données sur les destinataires de l’abonnement, y compris les adresses e-mail des responsables. L’autre contient les données et définit le mappage entre les destinataires et les filtres. Lorsque le moment est venu d’envoyer le rapport, les données les plus récentes disponibles dans ce second modèle sémantique déterminent quel responsable reçoit un rapport dans sa boîte de réception et quels filtres sont utilisés dans ce rapport.
Pour les utilisateurs familiarisés avec SQL Server Reporting Services (SSRS), cette fonctionnalité est semblable aux abonnements pilotés par les données.
Se connecter aux données des destinataires
L’exemple de rapport Ventes régionales contient une table que nous pouvons utiliser. L’histogramme empilé Par équipe + utilisateur présente les données des responsables et de leurs employés. Sélectionnez Par équipe + utilisateur s’il n’est pas déjà actif. Cliquez avec le bouton droit sur l’une des barres, puis sélectionnez Descendre dans la hiérarchie pour afficher les employés de ce responsable.
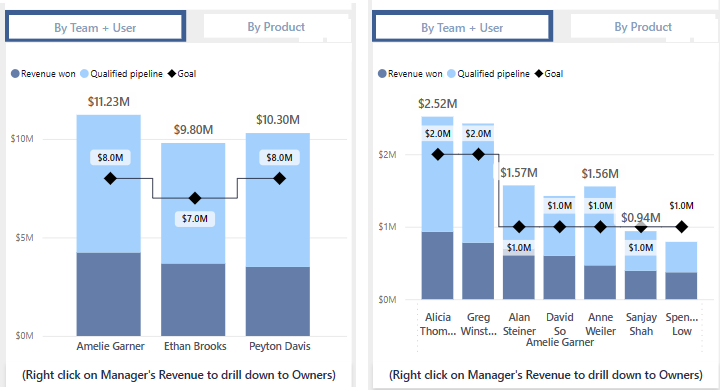
Sélectionnez S’abonner au rapport>Créer un abonnement.
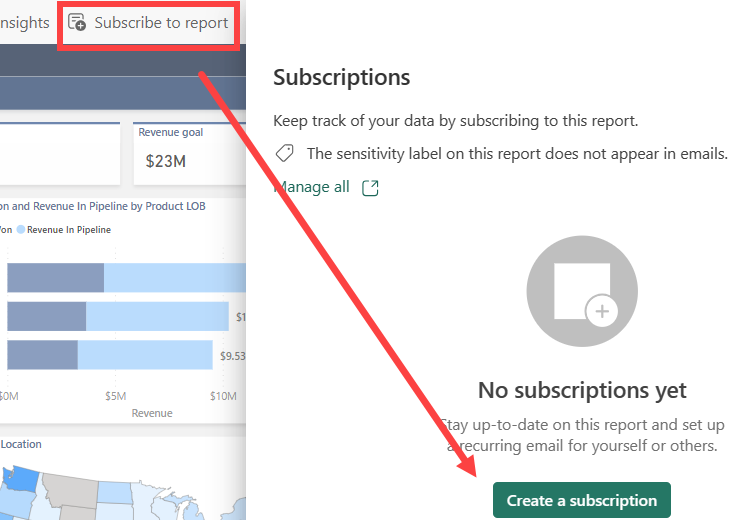
Sélectionnez Dynamique par destinataire.
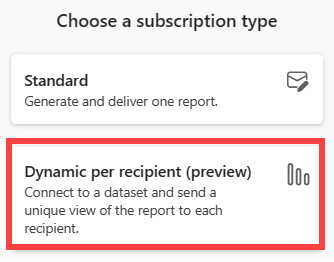
Mettez en surbrillance le modèle sémantique Power BI qui contient les données de vos destinataires. Les données des destinataires incluent des colonnes pour l’adresse e-mail, des filtres qui varient par destinataire et éventuellement, le type de pièce jointe et l’objet de l’e-mail.
Dans certaines organisations, il peut y avoir un modèle sémantique Power BI pour les employés de l’entreprise qui correspond à l’objectif. Vous pouvez également avoir besoin de créer un modèle sémantique qui contient des adresses e-mail et des valeurs pour les filtres de rapport. Les données critiques sont les adresses e-mail. Pour que vous puissiez définir des filtres spécifiques par destinataire, le modèle sémantique doit inclure les adresses e-mail de tous les destinataires potentiels. Cliquez sur Suivant. Dans cet exemple, notre modèle sémantique de mappage s’appelle Employés commerciaux de Contoso.
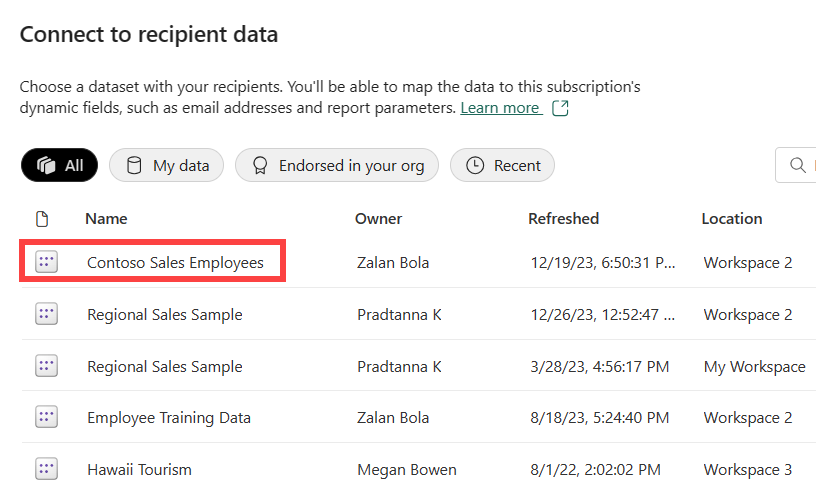
Sélectionner et filtrer les données
La fenêtre Sélectionner et filtrer des données répertorie les champs qui peuvent être définis dynamiquement. Dans cet exemple, nous avons un champ pour l’adresse e-mail ainsi que plusieurs filtres. Sélectionnez les colonnes de votre modèle sémantique que vous voulez faire varier pour chaque destinataire. L’adresse e-mail et les filtres peuvent être définis dynamiquement en fonction des données du modèle sémantique Power BI.
La fenêtre Sélectionner et filtrer les données affiche la liste des champs du modèle sémantique Employés des ventes Contoso qui peuvent être utilisés pour filtrer dynamiquement votre abonnement au rapport Ventes régionales. Sélectionnez la table Propriétaires. Cette table contient des données de Propriétaire, Adresse e-mail de propriétaire et Responsable. Ces champs du modèle sémantique Employés commerciaux de Contoso peuvent être liés à l’abonnement.
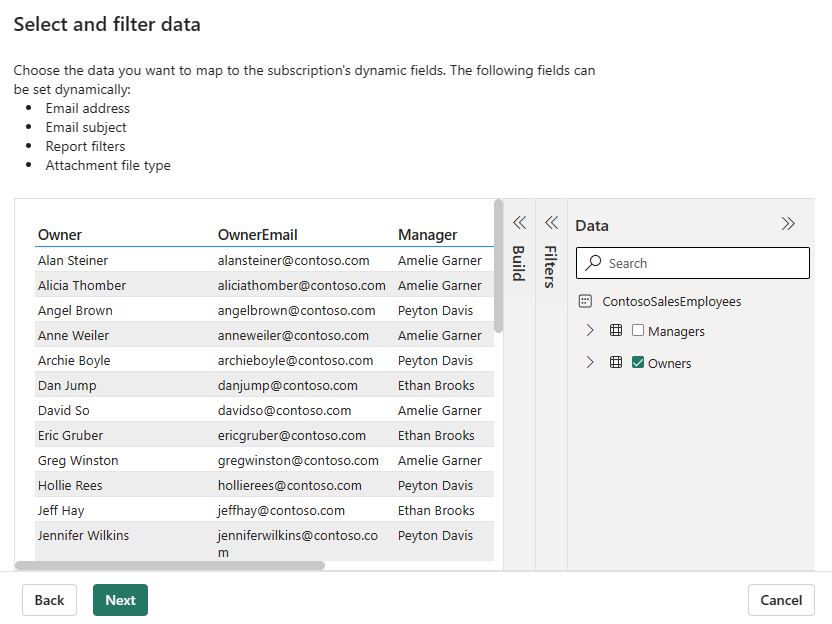
Entrer les détails de l’e-mail
Dans la fenêtre Détails de l’e-mail, renseignez les champs obligatoires et tous les autres champs que vous souhaitez inclure. Utilisez les listes déroulantes pour remplir automatiquement du contenu dynamique à partir du modèle sémantique Employés commerciaux de Contoso. Vous pouvez également entrer les informations manuellement. Si vous tapez des destinataires, séparez-les par des virgules ou des points-virgules.
Dans cet exemple, nous utilisons du contenu dynamique pour les destinataires et l’objet de l’e-mail. L’icône de lien ![]() vous informe que le contenu dynamique est utilisé.
vous informe que le contenu dynamique est utilisé.
Pour les destinataires, sélectionnez l’option de liste déroulante Obtenir à partir des données et choisissez une colonne dans la table Propriétaires. La colonne de la table Propriétaires qui contient des adresses e-mail est Owners.OwnerEmail.
Pour l’objet de l’e-mail, sélectionnez l’option de liste déroulante Obtenir à partir des données et choisissez une colonne de la table Propriétaires. La colonne de la table Propriétaires qui contient des noms d’employés est Owners.Owner.
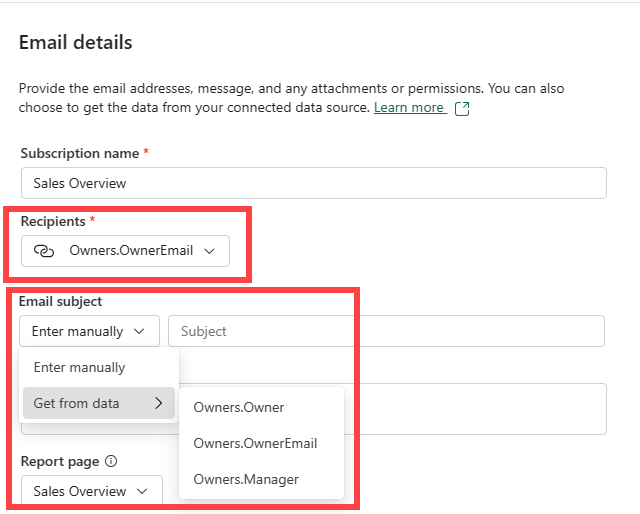
Ajoutez des détails facultatifs. Écrivez un message aux destinataires. Utilisez la liste déroulante pour sélectionner une page de rapport spécifique. Si vous activez Lier au rapport dans Power BI, le lien vous dirige vers cette page de rapport. De plus, cette page est celle qui s’affiche si vous sélectionnez Aperçu de la page de rapport. L’image d’aperçu affiche le rapport avec les filtres uniques du destinataire appliqués.
Sélectionnez la liste déroulante Joindre le rapport complet pour afficher la liste des options. Sélectionnez un format. Des étiquettes de confidentialité sont appliquées à la pièce jointe de l’e-mail et la pièce jointe respecte toutes les étiquettes de confidentialité pour le rapport. La taille de la pièce jointe est limitée à 25 Mo.
Ajout de filtres dynamiques
Utilisez la fenêtre Mapper vos données pour définir des filtres dynamiques. Pour utiliser l’état actuel du rapport comme point de départ, sélectionnez Inclure mes modifications. Cette sélection crée l’abonnement avec les mises à jour que vous avez apportées aux filtres, aux projecteurs, aux états d’exploration, etc. Si vous ne souhaitez pas appliquer de filtres dynamiques à l’état actuel du rapport, décochez Inclure mes modifications. Si vous désactivez cette option, l’état par défaut du rapport est utilisé.
Sélectionnez le champ de rapport à mapper à une valeur dans le modèle sémantique Employés commerciaux de Contoso. Dans cet exemple, les deux champs ont le même nom, ce qui n’est pas le cas dans la plupart des situations.
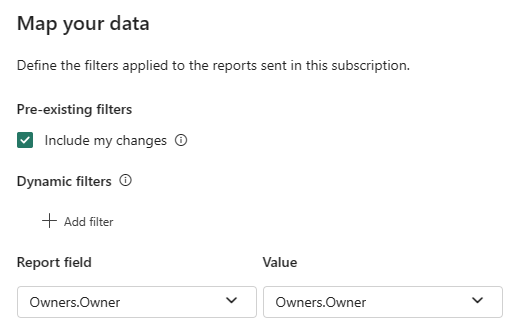
Définir la planification
Dans la fenêtre Définir la planification, créez une planification pour votre abonnement dynamique.
Sélectionnez une Date de début et éventuellement une Date de fin pour votre abonnement. Par défaut, la date de début de votre abonnement est sa date de création et la date de fin est un an plus tard. Vous pouvez à tout moment, avant la fin de l’abonnement, la remplacer par n’importe quelle date dans le futur. Quand un abonnement atteint une date de fin, il s’arrête jusqu’à ce que vous le réactiviez. Vous recevez des notifications avant la date de fin planifiée pour savoir si vous voulez la prolonger.
Utilisez la liste déroulante Répéter pour sélectionner une fréquence pour votre abonnement. Vous pouvez choisir parmi quotidien, hebdomadaire ou mensuel. Vous pouvez également ajuster votre fuseau horaire.
Conseil
Pour recevoir un e-mail d’abonnement uniquement certains jours, sélectionnez Hebdomadaire, puis cochez les cases de jours de la semaine. Si vous sélectionnez Mensuel, entrez le ou les jours du mois auxquels vous souhaitez recevoir l’e-mail d’abonnement.
Définissez une heure planifiée pour l’abonnement. Vous pouvez choisir une exécution à une heure pile ou à 15, 30 ou 45 pour un fuseau horaire spécifié.
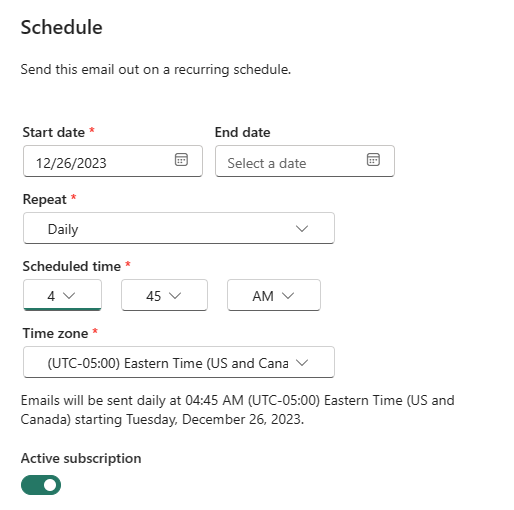
En désactivant l’option Abonnement actif, vous avez la possibilité de déclencher cet abonnement manuellement au lieu de l’exécuter de façon périodique.
Passer en revue et terminer la création de l’abonnement dynamique
Dans la fenêtre Passer en revue et terminer, sélectionnez un titre pour passer en revue vos paramètres. Si tous les paramètres semblent corrects, sélectionnez Enregistrer et fermer. Si des paramètres doivent être modifiés, sélectionnez l’icône en forme de crayon pour apporter des modifications.
Votre volet Abonnements répertorie les nouveaux abonnements. L’icône de lien ![]() vous informe que le contenu dynamique est utilisé.
vous informe que le contenu dynamique est utilisé.
Une autre façon de passer en revue votre abonnement consiste à sélectionner la flèche vers le bas pour afficher les détails.
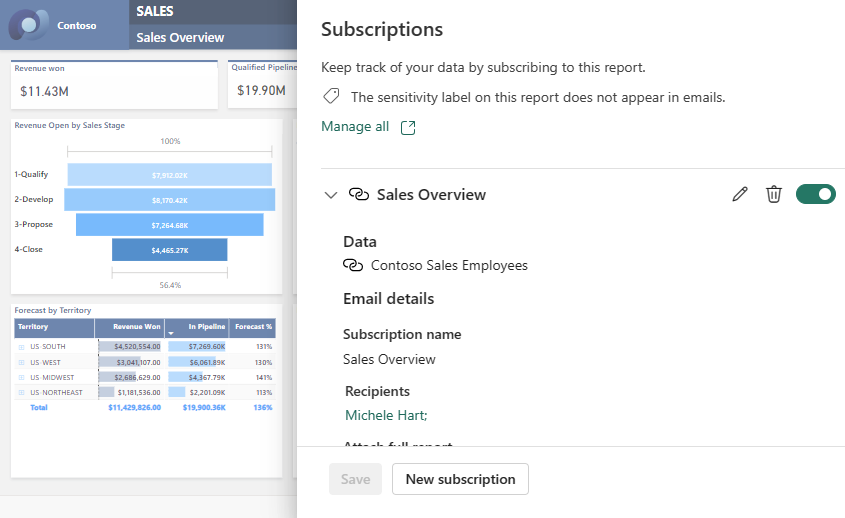
Comme pour les autres abonnements, vous pouvez modifier, supprimer, activer et désactiver l’abonnement.
Considérations et limitations
- Le rendu du rapport utilise une partie de votre capacité. Il est classé comme une activité interactive.
- Votre modèle sémantique des destinataires est limité à 1000 lignes de destinataires. Si la liste des destinataires dépasse 1000 lignes à un moment donné, seuls les 1000 premiers destinataires reçoivent l’e-mail d’abonnement et le créateur de l’abonnement reçoit un e-mail d’erreur.
- La réception de l’e-mail d’abonnement ne garantit pas l’accès au rapport. L’accès au rapport est défini séparément.
- Cette fonctionnalité prend en charge les filtres à valeur unique et ne prend pas en charge les filtres avec plusieurs options de valeur.
- Si les noms des colonnes ou des tables sont modifiés dans le modèle sémantique pendant le traitement de l’abonnement, les filtres dynamiques risquent de ne pas être appliqués correctement.
- Les résolutions inférieures à 400px ne sont pas prises en charge pour les abonnements dynamiques par destinataire.
Contenu connexe
Résolution des problèmes liés aux abonnements Power BI.
Rechercher et trier du contenu.