Dynamique par abonnement aux destinataires pour les rapports paginés
S’APPLIQUE À : Power BI Desktop
Service Power BI
Les abonnements dynamiques par destinataire sont conçus pour simplifier la distribution d’une copie personnalisée d’un rapport à chaque destinataire d’un abonnement par e-mail. Vous définissez l’affichage du rapport qu’un individu reçoit en spécifiant quels paramètres sont appliqués à sa version du rapport.
Les abonnements dynamiques par destinataire sont disponibles pour les rapports paginés et pour les rapports Power BI. Cet article concerne les rapports paginés. Pour en savoir plus sur les abonnements dynamiques pour les rapports Power BI, consultez Dynamic per recipient subscriptions for Power BI reports.
Les paramètres d’abonnement dynamique sont stockés dans un modèle sémantique Power BI distinct. Le modèle sémantique définit le mappage entre les destinataires et les paramètres respectifs. Quand c’est le moment d’envoyer le rapport, les données les plus récentes disponibles dans modèle sémantique déterminent qui reçoit un abonnement et quel paramètre est appliqué.
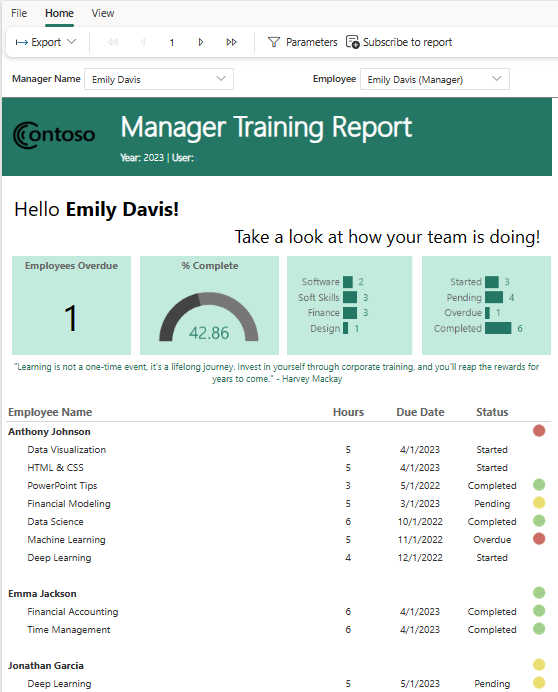
Prérequis
- Un rapport paginé avec des paramètres à partager, enregistré dans un espace de travail soutenu par une capacité (capacité Power BI Premium, version d’évaluation de Microsoft Fabric ou capacité Microsoft Fabric).
- Créer des autorisations sur un modèle sémantique Power BI qui contient les adresses e-mail de vos destinataires et les valeurs des paramètres qui doivent être appliquées à chaque destinataire.
- Un rôle Contributeur, Membre ou Administrateur dans l’espace de travail. Vous savez que vous disposez d’un rôle de contributeur, de membre ou d’administrateur dans un espace de travail si vous avez la possibilité de modifier des rapports ou des tableaux de bord dans cet espace de travail. En savoir plus sur les rôles dans les espaces de travail.
- Un modèle sémantique Power BI qui contient les données des destinataires. Les données des destinataires incluent les adresses e-mail des destinataires et les paramètres que vous souhaitez affecter à chaque destinataire.
Créer un abonnement dynamique
Voulez-vous créer un abonnement qui envoie des vues personnalisées d’un rapport à vos abonnés en fonction de paramètres que vous définissez ? Vous êtes peut-être en charge de la formation et souhaitez envoyer un rapport à différents responsables intéressés par la progression de l’achèvement de leurs employés respectifs. Vous pouvez maintenant créer un abonnement et personnaliser le rapport afin que chaque responsable ne voit que les données relatives à ses propres employés. Pour ce faire, Power BI se connecte à un modèle sémantique qui définit le mappage entre les destinataires et les paramètres. Quand c’est le moment d’envoyer le rapport, les données les plus récentes disponibles dans ce modèle sémantique déterminent quels responsables reçoivent un rapport dans leur boîte de réception et quels paramètres sont appliqués à ce rapport.
Pour les utilisateurs familiarisés avec SQL Server Reporting Services (SSRS), cette fonctionnalité est semblable aux abonnements pilotés par les données.
Commencez par un rapport paginé doté de paramètres. Vous savez que le rapport comporte des paramètres si vous sélectionnez Paramètres et que vous voyez les options de liste déroulante dans l’en-tête. Ce rapport a un paramètre pour Nom du gestionnaire et un paramètre pour Employé.
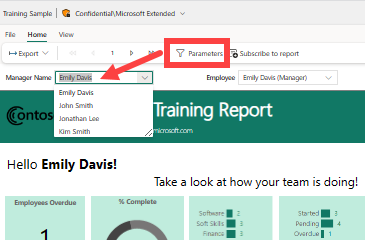
Se connecter aux données des destinataires
Sélectionnez S’abonner au rapport.
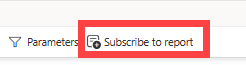
La fenêtre Abonnements s’ouvre. Il n’y a pas encore d’abonnements. Sélectionnez Créer un abonnement.
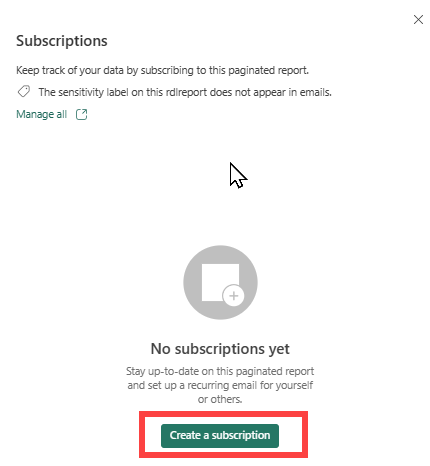
Sélectionnez Dynamique par destinataire.
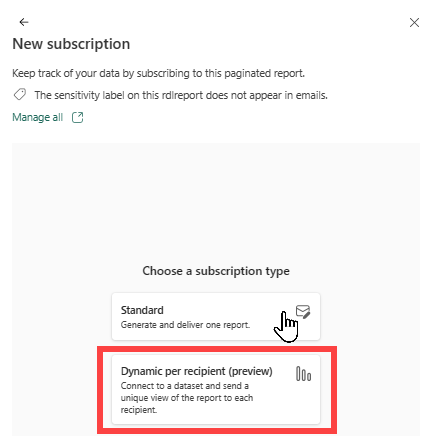
Mettez en surbrillance le modèle sémantique Power BI qui contient les données de vos destinataires. Les données des destinataires incluent des colonnes pour l’adresse e-mail, les paramètres qui peuvent varier par destinataire et éventuellement, le type de pièce jointe et l’objet de l’e-mail.
Dans certaines organisations, il peut y avoir un modèle sémantique Power BI pour les employés de l’entreprise qui correspond à l’objectif. Il peut aussi être nécessaire de créer un modèle sémantique qui contient des adresses e-mail et des valeurs pour les paramètres de rapport. Les données critiques sont les adresses e-mail. Pour qu’il soit possible de définir des paramètres spécifiques par destinataire, le modèle sémantique doit inclure les adresses e-mail de tous les destinataires potentiels. Cliquez sur Suivant. Dans cet exemple, notre modèle sémantique de mappage des paramètres est nommé Training data (Données de formation).
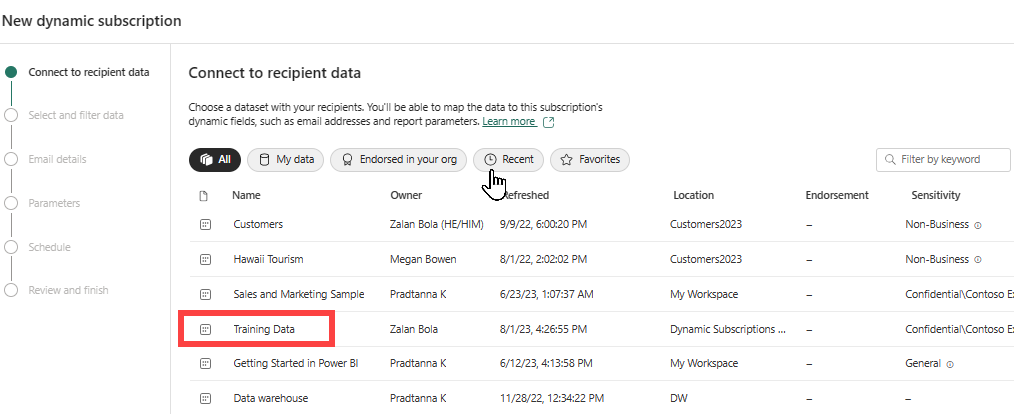
Sélectionner et filtrer les données
La fenêtre Sélectionner et filtrer des données répertorie les champs qui peuvent être définis dynamiquement. Dans cet exemple, nous avons un champ pour l’adresse e-mail et plusieurs paramètres. Sélectionnez les colonnes de votre modèle sémantique que vous voulez faire varier pour chaque destinataire. L’adresse e-mail et les paramètres peuvent être définis dynamiquement en fonction des données du modèle sémantique Power BI.
La fenêtre Sélectionner et filtrer les données affiche la liste des champs du modèle sémantique Données de formation qui peuvent être utilisés pour filtrer dynamiquement votre abonnement au rapport Formation des responsables. Dans cet exemple, nous avons Adresse e-mail, Objet de l’e-mail, Paramètres de rapport et Type de fichier en pièce jointe. Ces champs du modèle sémantique Données de formation peuvent être liés à l’abonnement.
Sélectionnez les champs appropriés que vous souhaitez faire varier par destinataire. Ici, nous avons E-mail et deux champs pour les paramètres : Nom de l’employé et Nom du responsable. Si vous le souhaitez, ajoutez des filtres et modifiez la méthode d’agrégation en développant les volets Filtrer et Générer. Lorsque vous ajoutez des données, Power BI génère une table. Dans cette fenêtre, indiquez qui doit recevoir le rapport. Pour notre exemple, nous sélectionnons uniquement les employés qui sont également des gestionnaires.
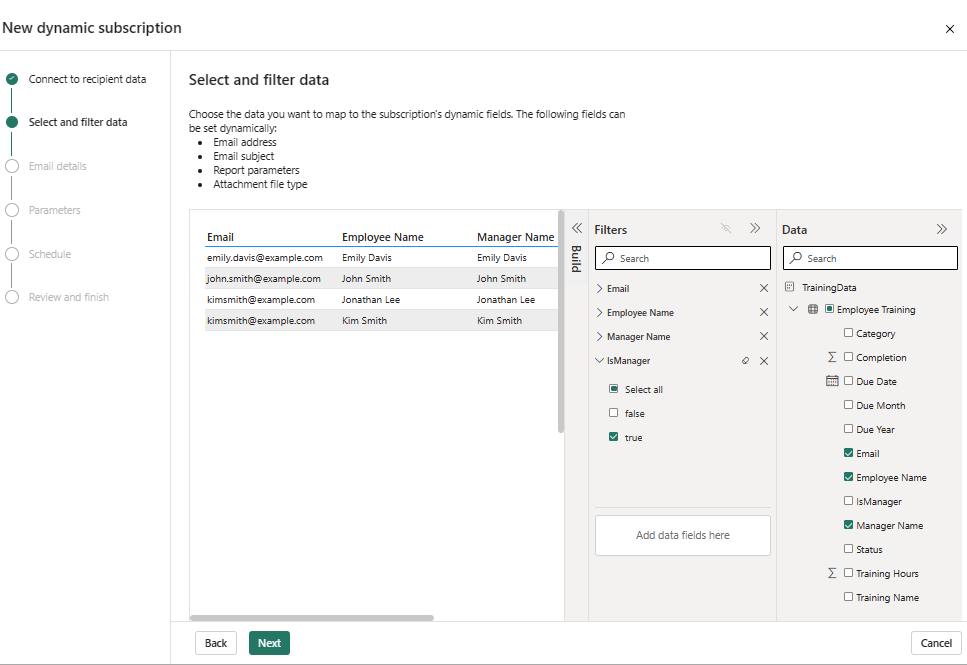
Sélectionnez Suivant lorsque vous êtes satisfait de vos sélections.
Entrer les détails de l’e-mail
Dans la fenêtre Détails d’e-mail, nommez l’abonnement, ajoutez des destinataires séparés par des virgules ou des points-virgules, ainsi qu’un objet, puis sélectionnez le type de pièce jointe à utiliser. La plupart de ces champs offrent la possibilité d’utiliser les paramètres dynamiques. Dans cet exemple, les Destinataires sont ajoutés dynamiquement à partir du modèle sémantique Données de formation, en utilisant le champ E-mail. De plus, l’Objet de l’e-mail est défini dynamiquement à l’aide du paramètre Nom du gestionnaire. L’icône de lien ![]() vous informe que le contenu dynamique est utilisé.
vous informe que le contenu dynamique est utilisé.
Nommez votre abonnement.
Entrez manuellement les adresses e-mail des destinataires ou utilisez la liste déroulante pour sélectionner une valeur qui à son tour sélectionne dynamiquement les destinataires dans le modèle sémantique Données de formation.
Ajoutez manuellement un objet d’e-mail ou utilisez la liste déroulante pour créer dynamiquement des objets individualisés en utilisant le champ Nom du responsable du modèle sémantique Données de formation.
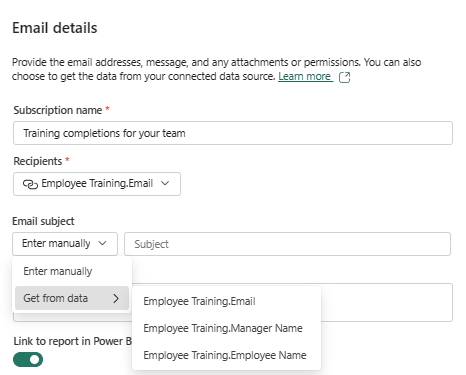
Ajoutez des détails facultatifs. Écrivez un message aux destinataires. Utilisez les bascules pour ajouter un lien au rapport dans Power BI et inclure une image d’aperçu du rapport dans l’e-mail. L’image d’aperçu est la première page du rapport. L’image d’aperçu montre le rapport avec les paramètres uniques du destinataire appliqués.
Sélectionnez la liste déroulante Joindre le rapport complet pour afficher la liste des options. Sélectionnez un format. Des étiquettes de confidentialité sont appliquées à la pièce jointe de l’e-mail et la pièce jointe respecte toutes les étiquettes de confidentialité pour le rapport. La taille de la pièce jointe est limitée à 25 Mo.
Sélectionnez Suivant.
Sélectionner les paramètres
La fenêtre Paramètres affiche tous les paramètres de votre rapport, et vous choisissez les paramètres à définir dynamiquement en fonction d’une colonne dans le modèle sémantique Power BI. Les rapports paginés vous permettent de spécifier la vue du rapport que les utilisateurs reçoivent dans l’abonnement en définissant les paramètres dans le volet Paramètres. Pour chaque paramètre, décidez d’utiliser la valeur actuelle, la valeur par défaut ou la valeur dynamique. Pour notre scénario d’envoi de rapports d’achèvement de formation aux responsables, il est judicieux d’utiliser les paramètres dynamiques Nom du gestionnaire et Nom de l’employé. Toutefois, il existe d’autres scénarios dans lesquels vous pouvez utiliser un mélange de paramètres statiques et dynamiques. Par exemple, si votre rapport comporte des données de continent et de pays-région, vous pouvez définir le continent sur Amérique du Sud et utiliser des paramètres dynamiques pour les pays-régions.
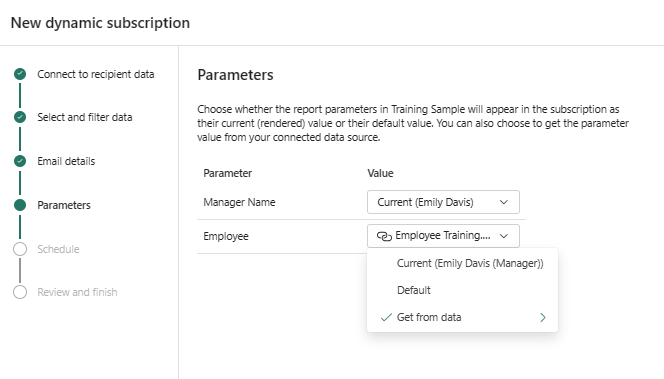
- Actuel utilise la valeur de la version active actuellement sélectionnée du rapport. Pour mettre à jour les valeurs actuelles, ré-affichez le rapport paginé avec des valeurs différentes, ouvrez l’Assistant S’abonner au rapport, puis sélectionnez Actuel.
- Valeur par défaut utilise la valeur définie par l’auteur du rapport. Par exemple, si le créateur du rapport a défini des paramètres basés sur une expression (par exemple, la valeur par défaut est toujours la date du jour), l’abonnement l’utilise comme valeur par défaut.
- Obtenir à partir des données vous permet de sélectionner une colonne dans votre modèle sémantique afin de définir un paramètre différent pour chaque destinataire.
Définir la planification
Dans la fenêtre Définir la planification, créez une planification pour votre abonnement dynamique.
Sélectionnez une Date de début et éventuellement une Date de fin pour votre abonnement. Par défaut, la date de début de votre abonnement est sa date de création et la date de fin est un an plus tard. Vous pouvez à tout moment, avant la fin de l’abonnement, la remplacer par n’importe quelle date dans le futur. Quand un abonnement atteint une date de fin, il s’arrête jusqu’à ce que vous le réactiviez. Vous recevez des notifications avant la date de fin planifiée pour savoir si vous voulez la prolonger.
Utilisez la liste déroulante Répéter pour sélectionner une fréquence pour votre abonnement. Vous pouvez choisir parmi quotidien, hebdomadaire ou mensuel. Vous pouvez également ajuster votre fuseau horaire.
Conseil
Pour recevoir un e-mail d’abonnement uniquement certains jours, sélectionnez Hebdomadaire, puis cochez les cases de jours de la semaine. Si vous sélectionnez Mensuel, entrez le ou les jours du mois auxquels vous souhaitez recevoir l’e-mail d’abonnement.
Définissez une Heure planifiée pour l’abonnement. Vous pouvez choisir une exécution à une heure pile ou à 15, 30 ou 45 pour un fuseau horaire spécifié.
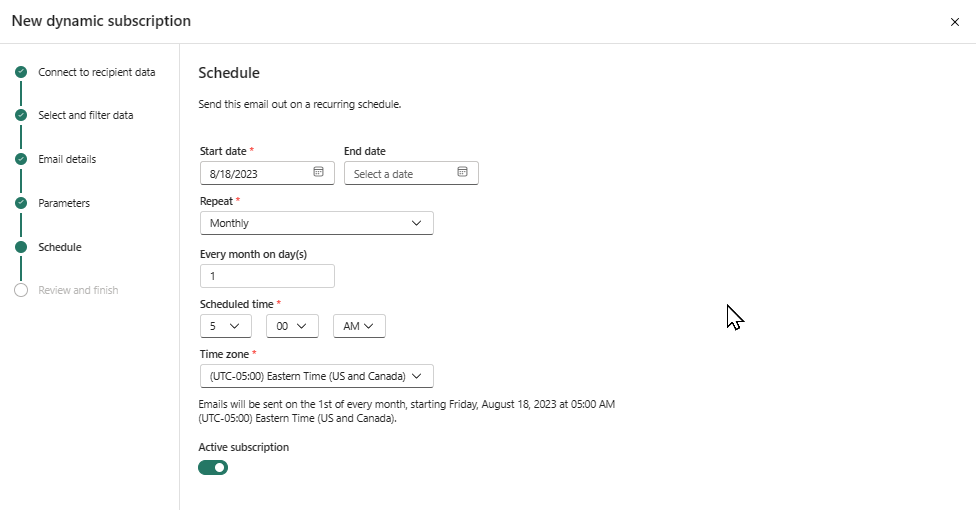
En désactivant l’option Abonnement actif, vous avez la possibilité de déclencher cet abonnement manuellement au lieu de l’exécuter de façon périodique.
Passer en revue et terminer la création de l’abonnement dynamique
Dans la fenêtre Passer en revue et terminer, sélectionnez un titre pour passer en revue vos paramètres. Si tous les paramètres semblent corrects, sélectionnez Enregistrer et fermer. Si des modifications sont nécessaires, sélectionnez l’icône en forme de crayon pour apporter des modifications.
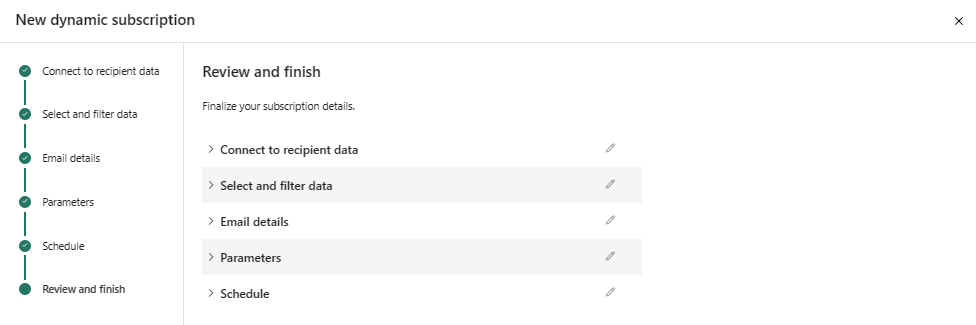
Votre volet Abonnements répertorie les nouveaux abonnements. L’icône de lien ![]() vous informe que le contenu dynamique est utilisé.
vous informe que le contenu dynamique est utilisé.
Une autre façon de passer en revue votre abonnement consiste à sélectionner la flèche dans le volet Abonnements.
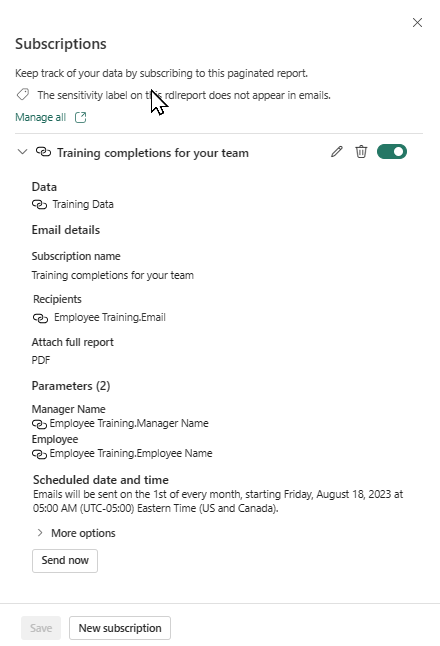
Comme pour les autres abonnements, vous pouvez modifier, supprimer, activer et désactiver l’abonnement.
Considérations et limitations
- Votre modèle sémantique des destinataires est limité à 1000 lignes de destinataires. Si la liste des destinataires dépasse 1000 lignes à un moment donné, seuls les 1000 premiers destinataires reçoivent l’e-mail d’abonnement et le créateur de l’abonnement reçoit un e-mail d’erreur.
- La réception de l’e-mail d’abonnement ne garantit pas l’accès au rapport. L’accès au rapport doit être défini séparément.
- Les valeurs de paramètre tentent de mapper à la valeur et non à l’étiquette.