Envoyer un modèle à la galerie Power Automate
Les modèles vous aident à créer des flux plus facilement et à imaginer des scénarios supplémentaires susceptibles de tirer parti d’un flux de cloud.
Dans le volet gauche, sélectionnez Mes flux.
Sélectionnez et ouvrez un flux de cloud que vous souhaitez publier.
Dans le menu supérieur, sélectionnez Exporter>Package (.zip).
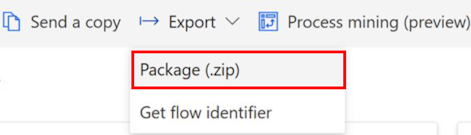
Fournissez les détails suivants pour votre modèle de connecteur afin que l’utilisateur final puisse rechercher le modèle approprié :
- Nom
- Description
Pour télécharger les fichiers de modèle de connecteur, sélectionnez Exporter.
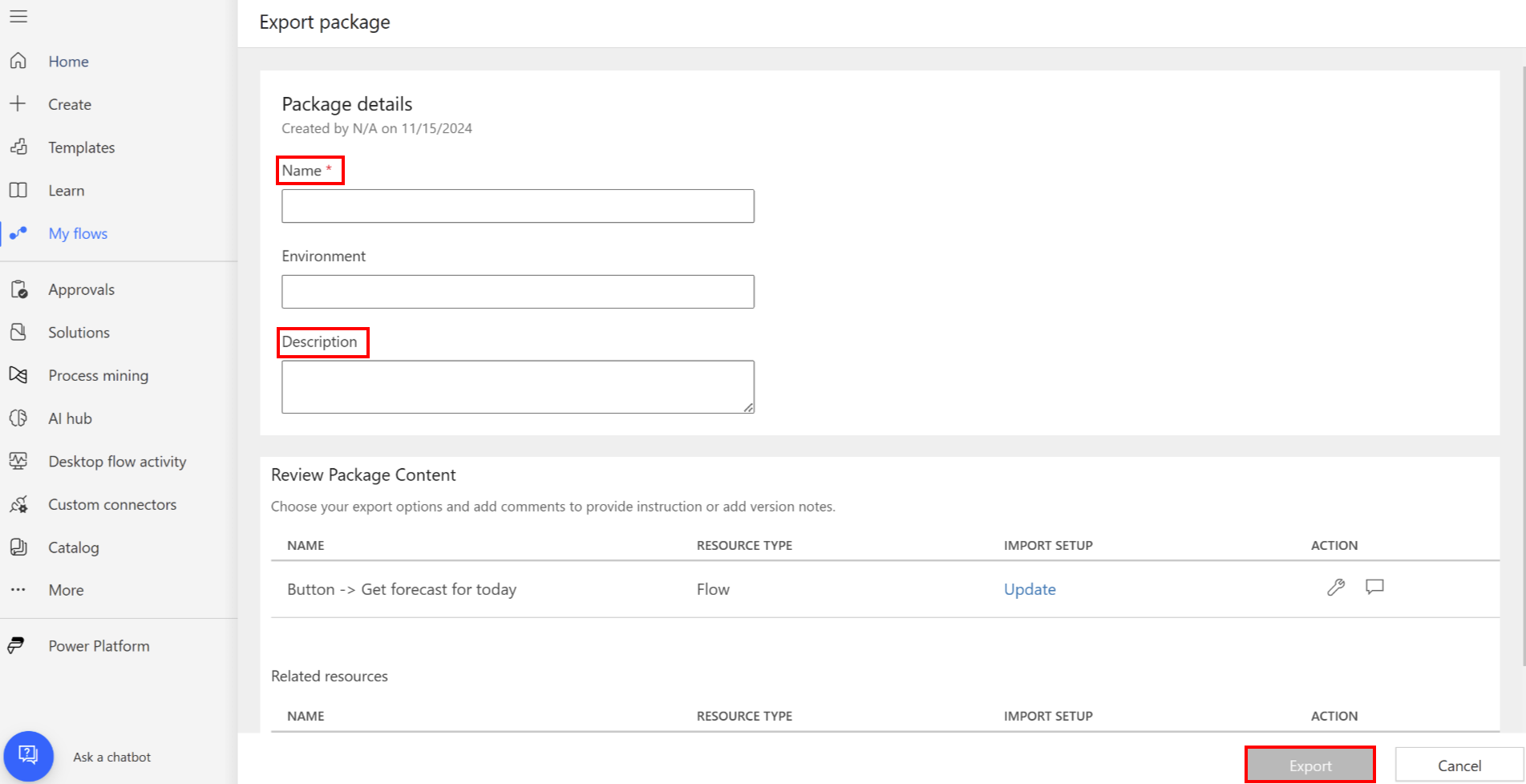
Chargez le package sur un blob de stockage et générez l’URL SAS.
Assurez-vous que votre URI SAS est valide pendant au moins 15 jours.
Configurer votre compte vendeur du Espace partenaires
Il s’agit d’un processus unique pour créer un compte vendeur dans l’Espace partenaires. Les comptes vendeurs passent par un processus de vérification avant de pouvoir publier des offres via l’Espace partenaires.
Si vous possédez déjà un compte vendeur, vous devez vous inscrire au Microsoft 365 et au programme Copilot.
Pour créer un enregistrement de présence, suivez les étapes ci-dessous :
Si vous disposez d’un compte de développeur existant dans l’Espace partenaires, utilisez ces mêmes informations d’identification pour accéder à l’Espace partenaires.
Si vous n’avez pas de compte, suivez les étapes dans Créer un compte programme pour partenaires du cloud Microsoft AI dans l’Espace partenaires.
Assurez-vous que l’adresse e-mail valide est configurée dans votre compte Entra ID. Pour configurer l’ID de messagerie, suivez les étapes de la section Gérer les informations du profil utilisateur.
Note
Si l’identifiant de messagerie du compte Entra est manquant, la demande de certification est automatiquement rejetée.
Avant de pouvoir publier, vérifiez les informations de votre compte. Pour en savoir plus, consultez Vérifier les informations de votre compte lorsque vous vous inscrivez à un nouveau programme Espace partenaires.
Envoyer votre package pour certification
Connectez-vous à l’Espace partenaires.
Sous le Accueil titre, sélectionnez Offres marketplace carte.
Sur le Offres Marketplace | Aperçu page, sélectionnez Microsoft 365 et Copilot programme.
Sur la page Microsoft 365 et Copilot, sélectionnez Nouvelle offre>Connecteurs et agents dans Microsoft Copilot Studio.
Dans le champ Nom de l’écran Nouveaux connecteurs et agents dans Microsoft Copilot Studio, saisissez un nom unique pour votre offre.
Ce nom est utilisé pour vous aider à identifier votre offre dans l’Espace partenaires. Nous vous recommandons d’inclure le nom de votre connecteur et du connecteur compatible avec l’IA associé.
Ensuite, vous êtes redirigé sur la page Paramétrage de produit. Vous n’avez pas besoin de saisir d’informations ici. Le Statut est marqué comme Terminé pour indiquer que vous n’avez rien à faire.
Mettre en package vos modèles basés sur des connecteurs
- Dans la barre de navigation sur la gauche, sélectionnez Packages.
- Dans l’onglet Packages du champ URI SAS, saisissez le lien vers l’URI SAS de votre package contenant le modèle basé sur un connecteur.
- Assurez-vous que votre package est conforme aux politiques Marketplace pour Power Platform répertoriées dans 5 000 Power Platform connecteurs.
- Sélectionnez Enregistrer le brouillon.
Définir les propriétés
Dans la barre de navigation sur la gauche, sélectionnez Propriétés.
Sur l’onglet Propriétés, procédez comme suit :
- Dans le groupe Informations générales, choisissez jusqu’à trois (3) catégories auxquelles votre connecteur et/ou connecteur activé par l’IA s’associe le mieux.
- Dans le groupe Informations juridiques et d’assistance , vous devez fournir trois (3) informations.
Dans le premier champ, vous pouvez soit saisir une URL HTTPS vers votre contrat de licence d’utilisateur final, soit utiliser le contrat standard de Marketplace commercial Microsoft. Nous vous recommandons d’utiliser le contrat Standard.
Pour choisir le contrat standard, cochez la case.
Dans le champ Lien vers la politique de confidentialité , saisissez le lien de confidentialité de vos politiques concernant les informations personnelles de l’utilisateur.
Dans le champ Lien du document d’assistance , saisissez le lien d’assistance auquel les clients pourront se référer en cas de problèmes.
- Sélectionnez Enregistrer pour appliquer vos brouillon.
Étapes après envoi
Après avoir soumis votre offre, attendez 24 à 48 heures pour que Microsoft examine votre offre.
Vous pouvez consulter le statut de votre offre au fur et à mesure de sa progression dans le cycle de vie de la certification. Dans votre offre, accédez à l’onglet Présentation du produit.
Dans les 48 heures, Microsoft met à jour le rapport de certification dans l’onglet Présentation du produit.
Si votre package satisfait aux directives de certification, vous êtes invité à passer à l’étape suivante. Si cela échoue, vous devez mettre à jour le package en fonction du rapport de certification et soumettre à nouveau le package.
Une fois la certification terminée dans la Vue d’ensemble du produit pour votre offre sous Approbation de l’éditeur, sélectionnez Mettre en service.
En attente d’un déploiement
L’équipe Power Automate vérifie et modifie éventuellement votre modèle. Si elle approuve votre modèle, celui-ci apparaît dans la galerie de modèles pour Power Automate. Une fois votre offre activée, nous déployons votre modèle de connecteur sur l’ensemble des produits et des régions dans un délai de 48 heures.
Note
- Si vous souhaitez mettre à jour le contenu de votre offre à l’avenir, par exemple si vous souhaitez soumettre des mises à niveau de version au modèle de connecteur, suivez les mêmes règles : pour lancer la demande de mise à jour, sélectionnez l’onglet Vue d’ensemble du produit pour votre offre certifiée et sélectionnez la mise à jour présente pour la section que vous souhaitez modifier.
- Les modèles sont destinés à être utilisés uniquement dans la galerie publique. Ils ne sont pas pris en charge pour un usage privé.