Créer un flux de bureau qui se connecte à SAP
Dans cette section, nous allons créer un nouveau flux avec Power Automate Desktop et utiliser le code VBScript préalablement préparé dans une action Exécuter VBScript dans le flux.
Sélectionnez Nouveau flux dans Power Automate Desktop.
Saisissez un nom pour le flux, puis cliquez sur Créer.
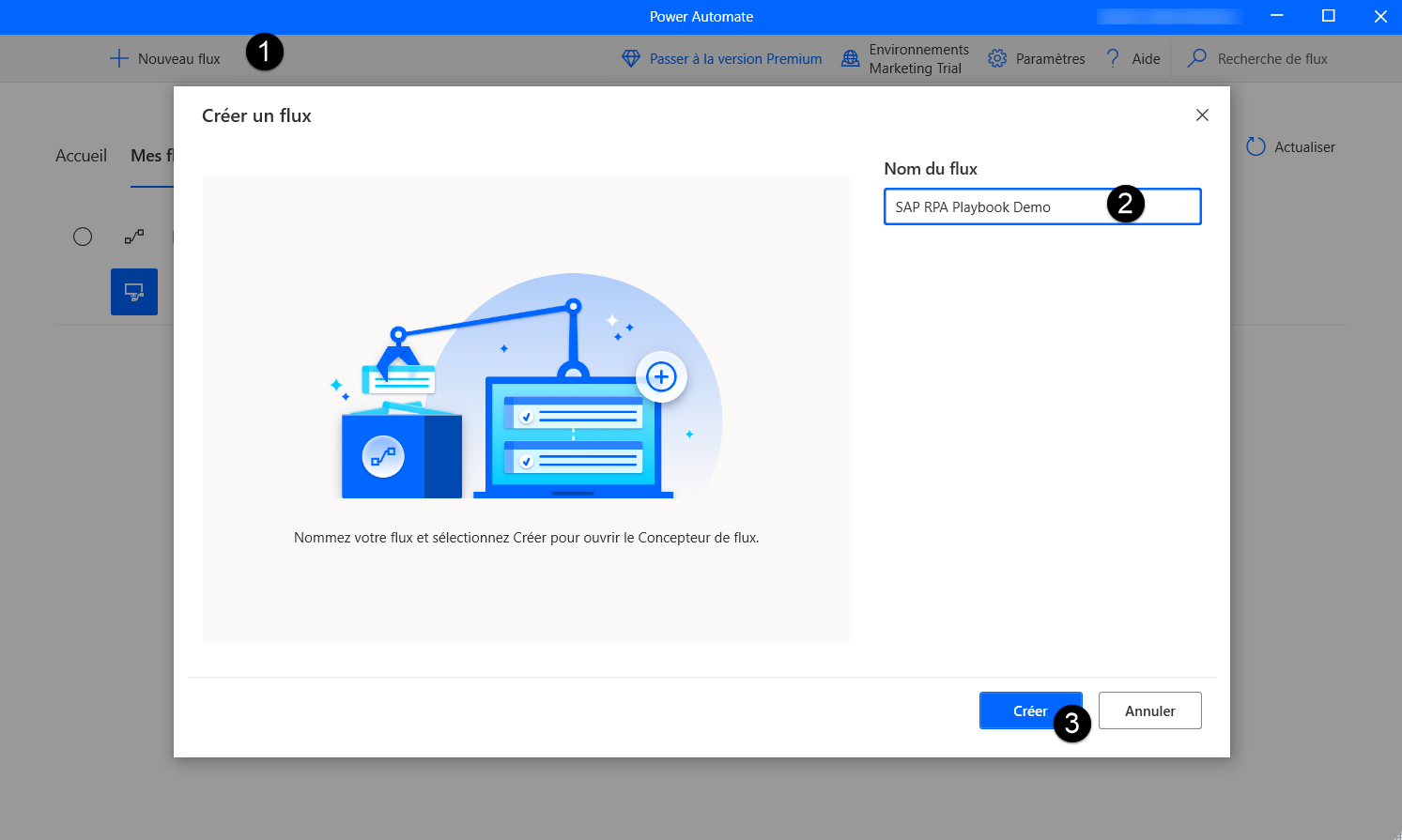
Sélectionnez la fenêtre du concepteur Power Automate Desktop, puis sélectionnez Variables.
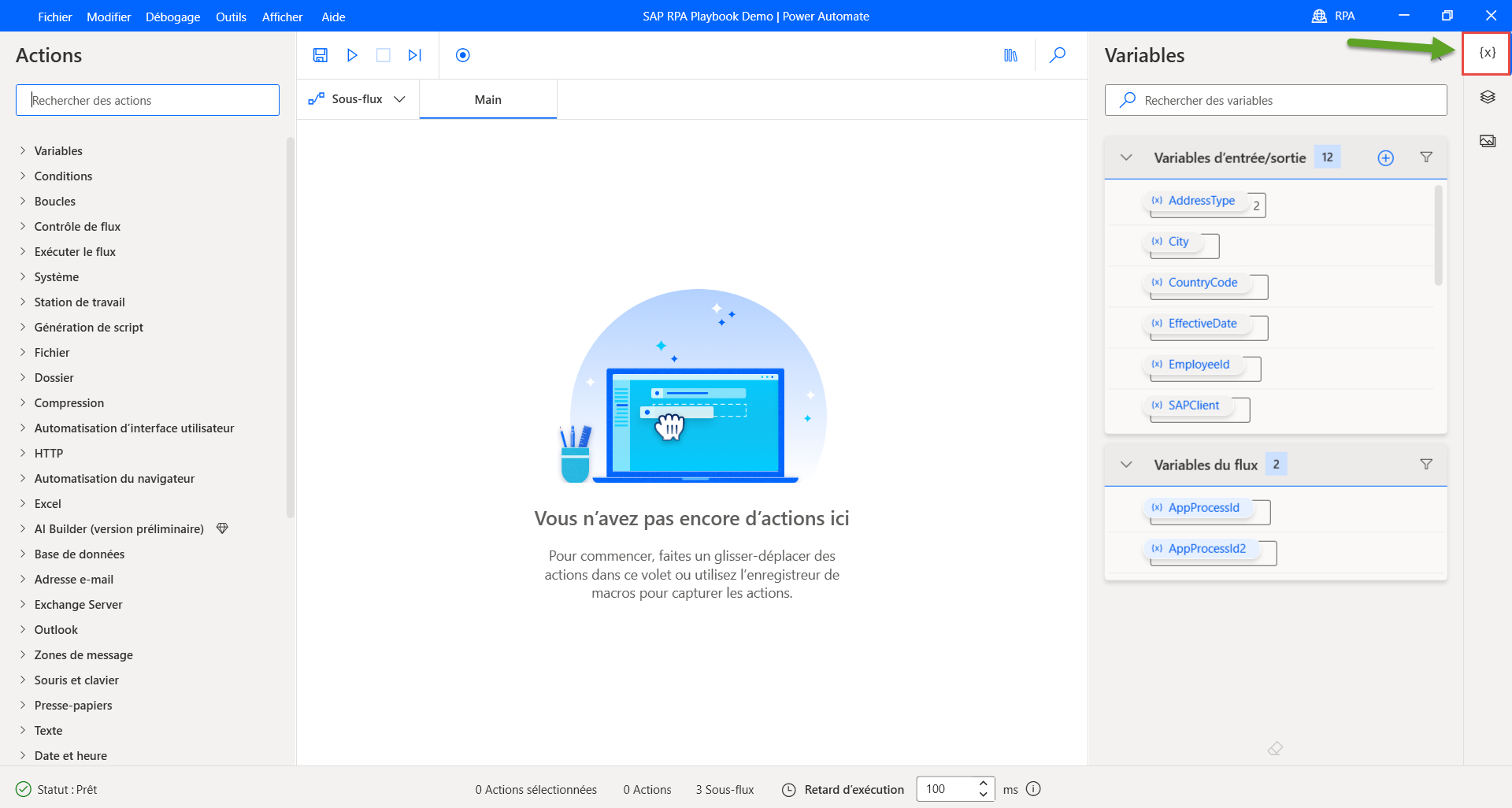
Sélectionnez le signe plus (+), puis sélectionnez Saisir pour créer plusieurs variables d’entrée. Vous passerez ces variables dans le flux à partir d’un flux de bureau.
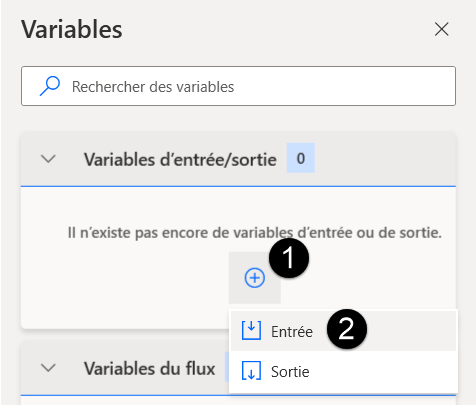
Tout d’abord, nous allons créer quelques variables SAP techniques, qui seront nécessaires dans presque tous les flux d’automatisation basés sur SAP. Pour chaque variable, renseignez Nom de la variable,Nom externe, et Description, puis sélectionnez Mettre à jour :
SAPPassword
SAPUser
SAPClient
SAPSystemId
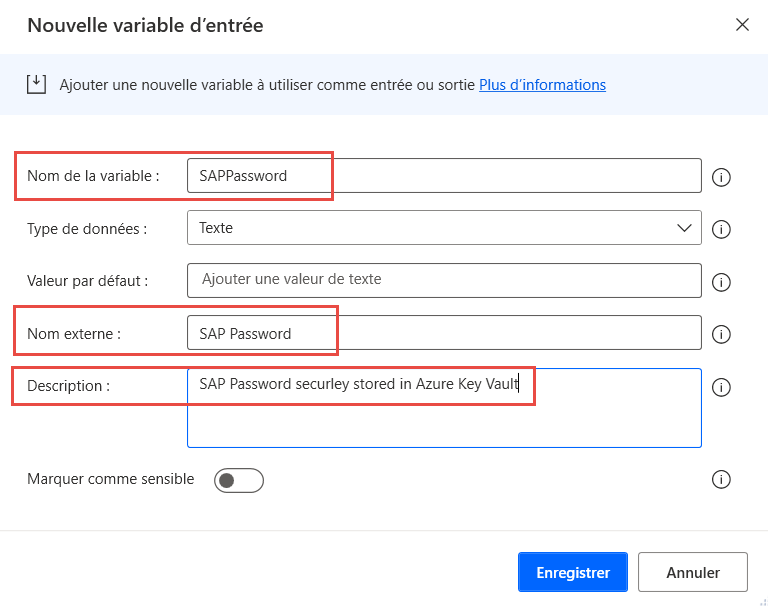
Créez ensuite les variables spécifiques au cas d’utilisation suivants :
EmployeeId
AddressType
EffectiveDate
Rue
Ville
Département
ZipCode
CountryCode
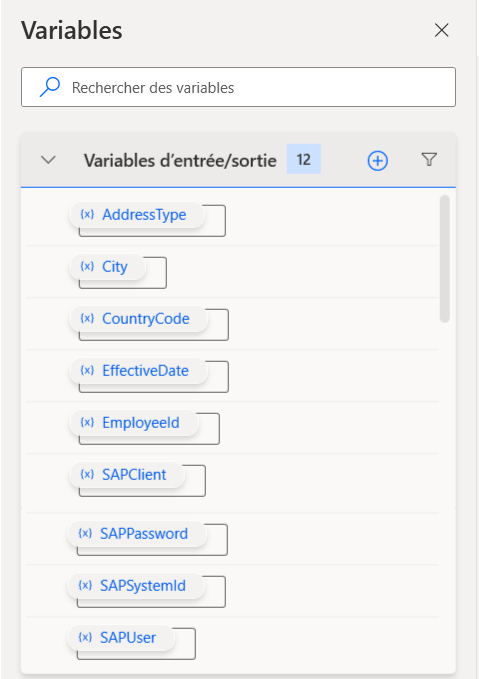
Dans le volet Actions, recherchez le champ Exécuter l’application, puis faites-le glisser sur le canevas de conception pour créer notre première action de processus.
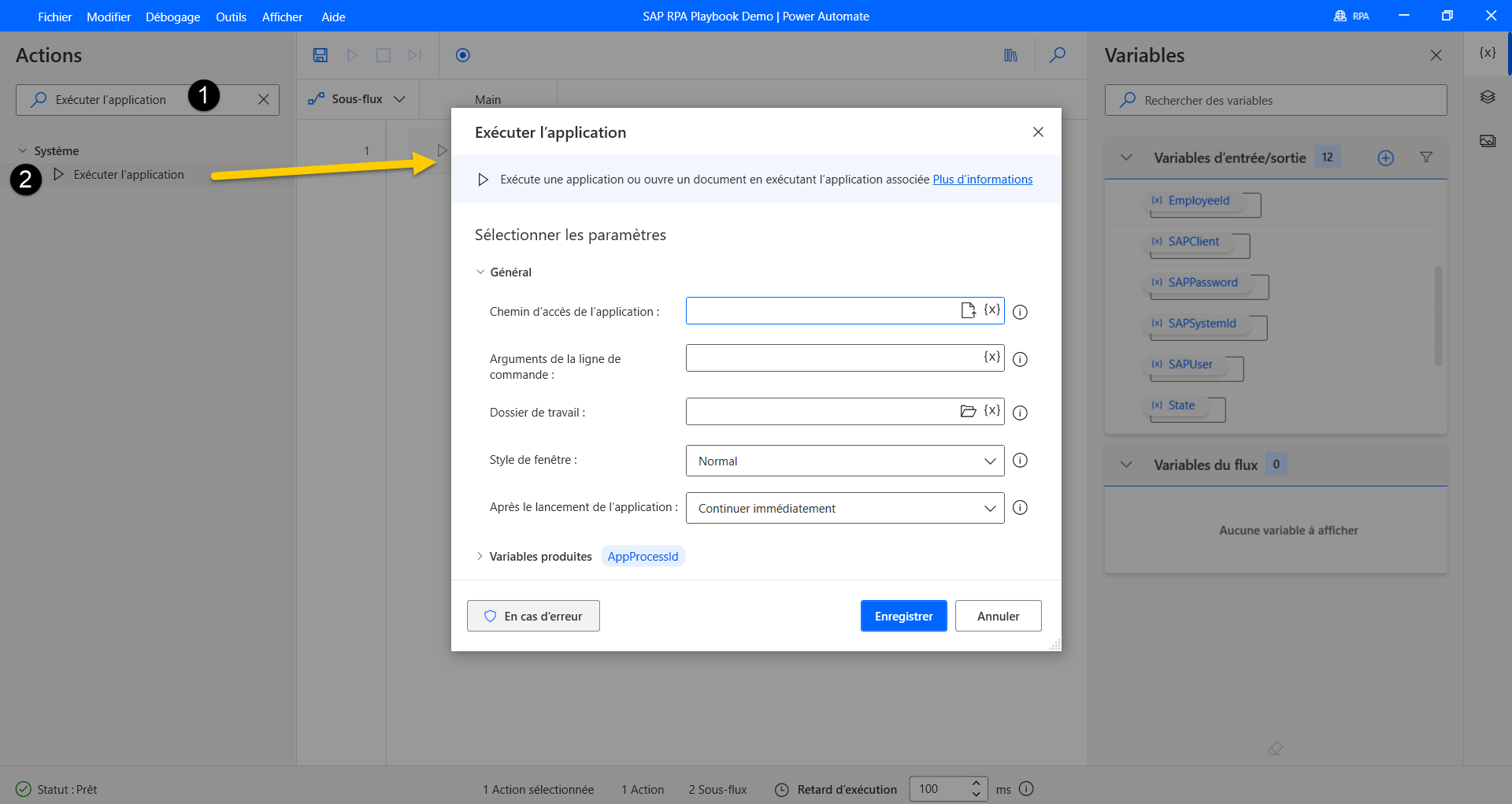
Entrez les informations suivantes dans la liste des paramètres, puis sélectionnez Enregistrer :
Chemin d’application : C:\Program Files (x86)\SAP\FrontEnd\SapGui\sapshcut.exe
Arguments de ligne de commande : start -system=%SAPSystemId% -client=%SAPClient% -user=%SAPUser% -pw=%SAPPassword% -maxgui
Style de fenêtre : Maximisé
Après le lancement de l’application : Attendre que l’application se termine
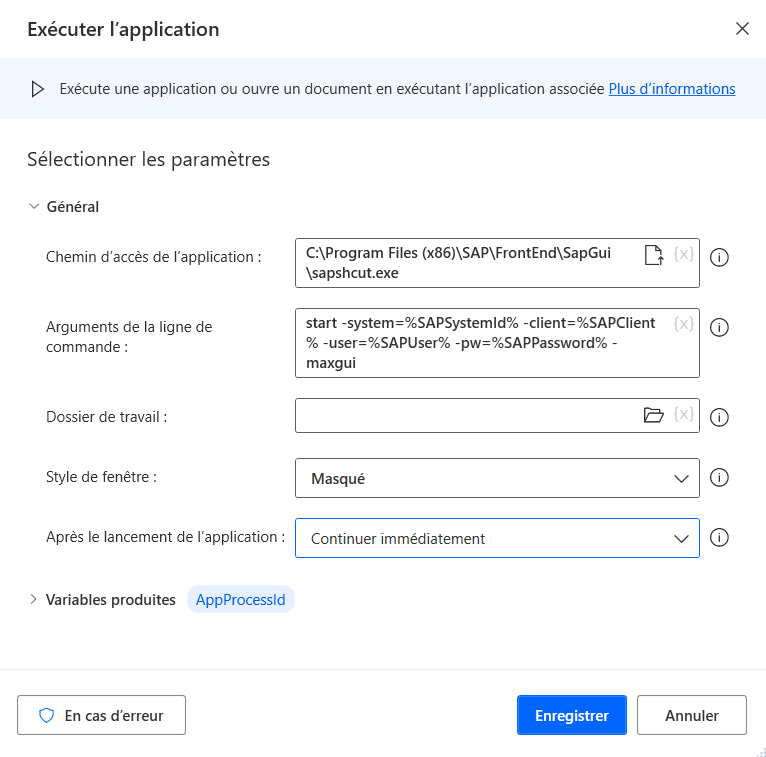
Cherchez maintenant l’action Attendre, faites-la glisser sur le canevas de conception, entrez 10 secondes d’attente dans le champ Durée, puis sélectionnez Enregistrer.
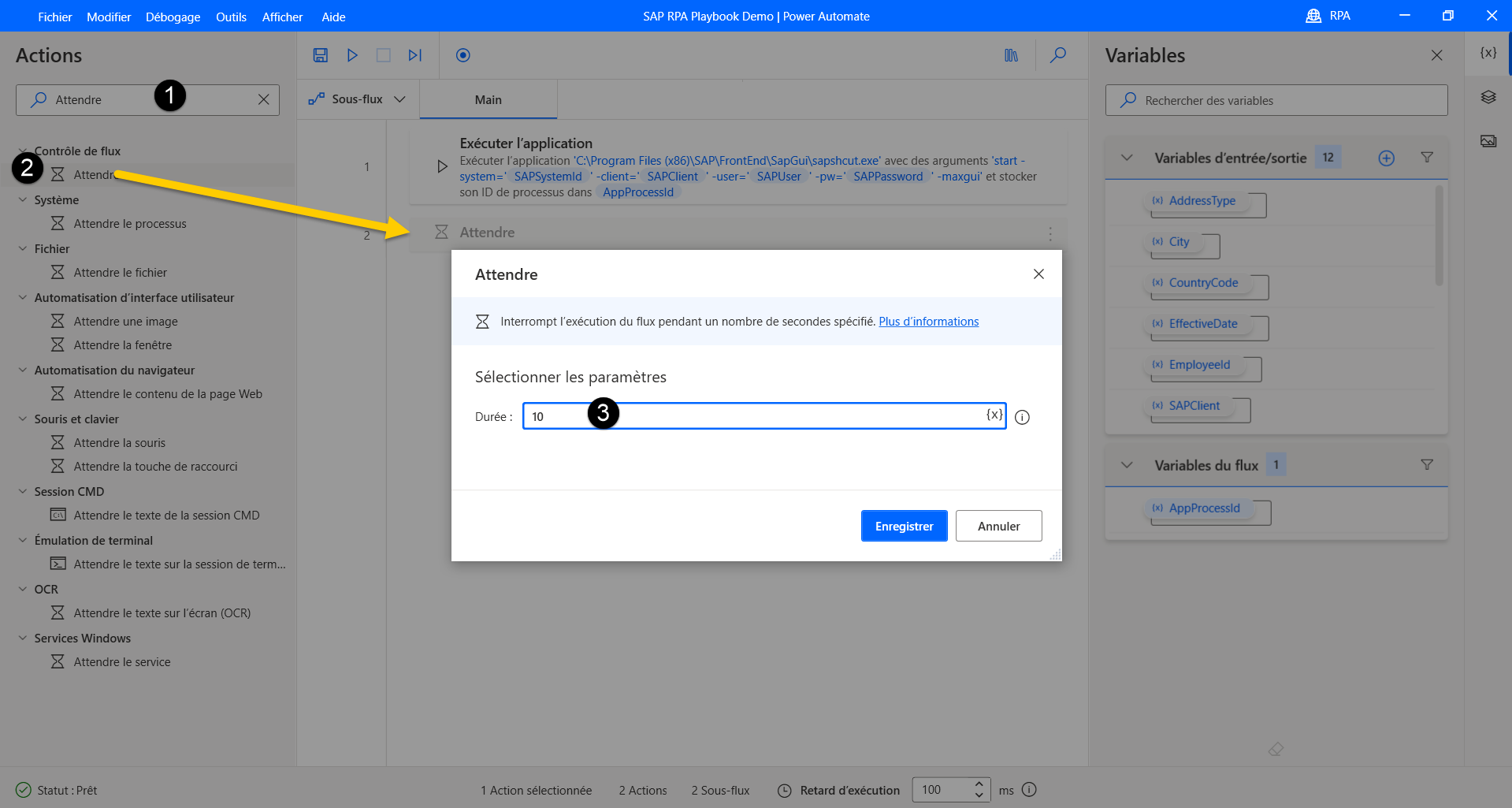
Recherchez l’action Exécuter VBScript, faites-la glisser sur le canevas de conception et collez le VBScript précédemment généré et optimisé dans le champ VBScript à exécuter, puis cliquez sur Enregistrer.
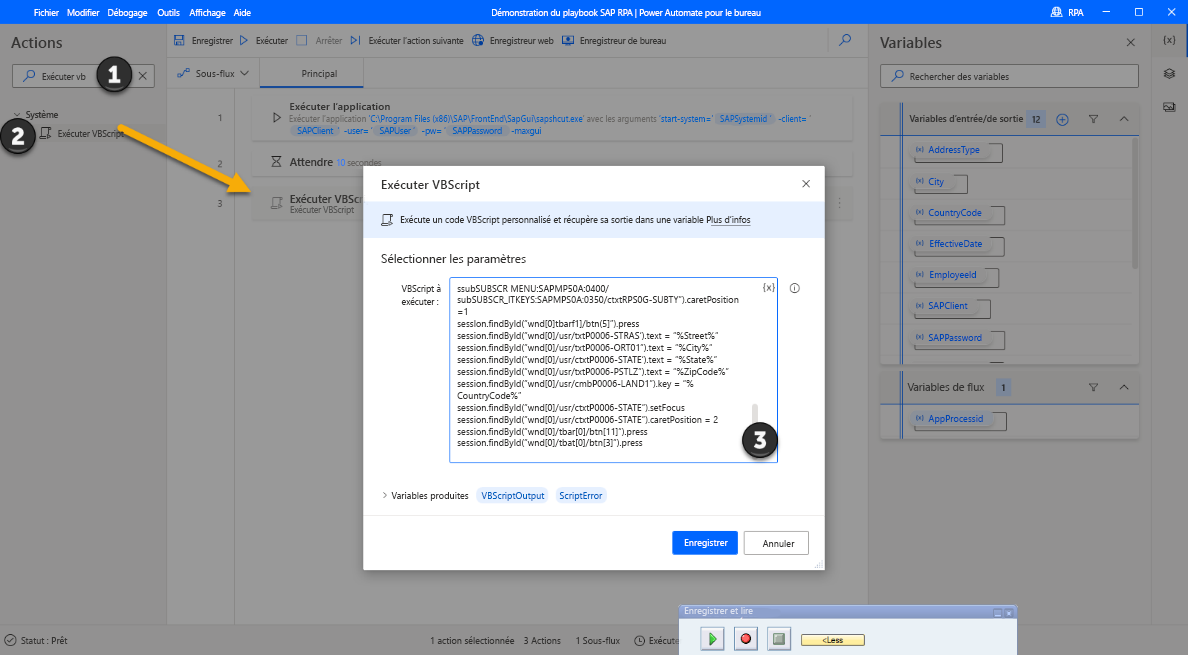
Ouvrez l’application SAP Logon 760 (votre version peut différer), connectez-vous à un système SAP, puis connectez-vous à SAP Easy Access.
Dans Power Automate Desktop, sélectionnez l’icône Éléments d’IU dans le volet de droite, développez Ajouter un élément d’IU, puis sélectionnez Ajouter un écran.
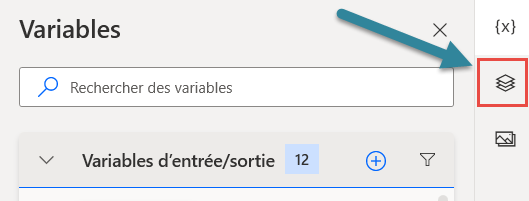
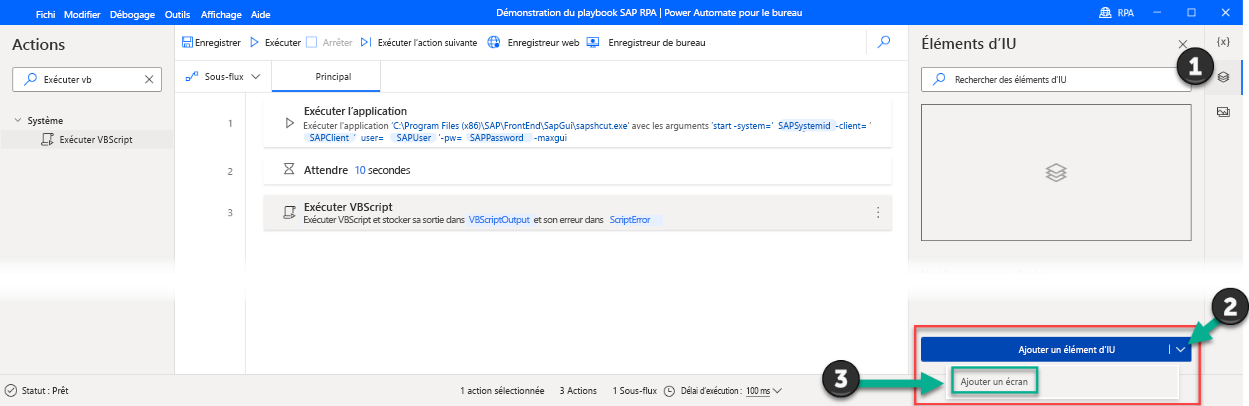
Mettez la fenêtre SAP Easy Access au premier plan, puis survolez le cadre le plus à l’extérieur de la fenêtre SAP Easy Access jusqu’à ce qu’une bordure rouge intitulée Fenêtre apparaisse. Pendant que la bordure est active, maintenez la touche Ctrl enfoncée, puis cliquez pour sélectionner la fenêtre.
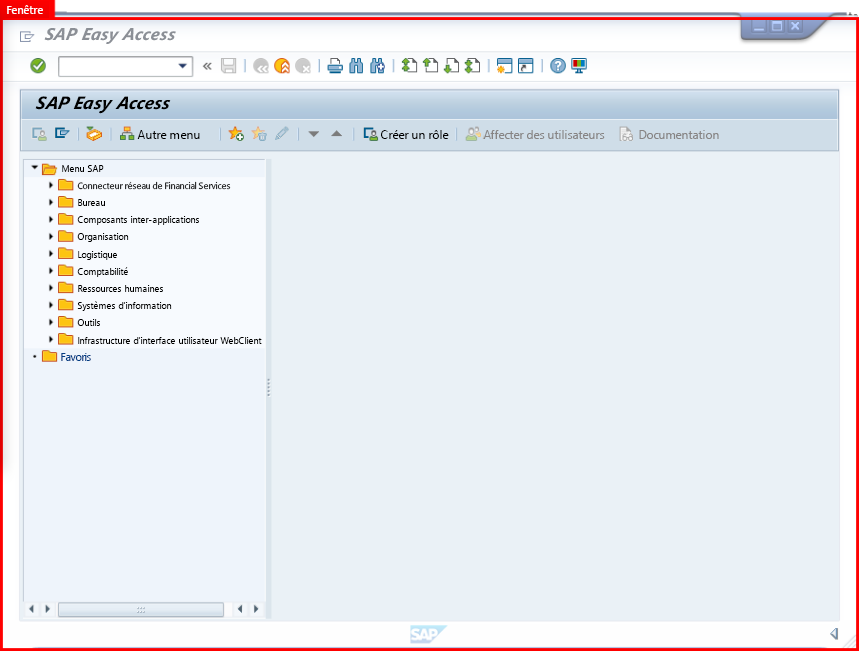
Répétez les étapes 12 et 13 pour la fenêtre SAP Logon 760 (votre version peut différer). Vous devriez maintenant voir ce qui suit dans le volet Éléments d’IU.
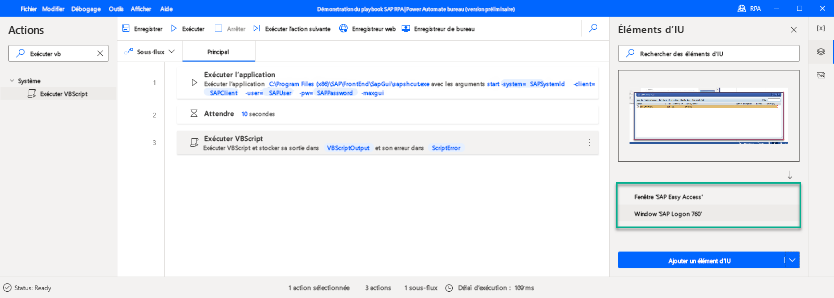
Recherchez l’action Fermer la fenêtre, faites-la glisser sur le canevas de conception, puis dans le menu déroulant Fenêtre, sélectionnez SAP Easy Access.
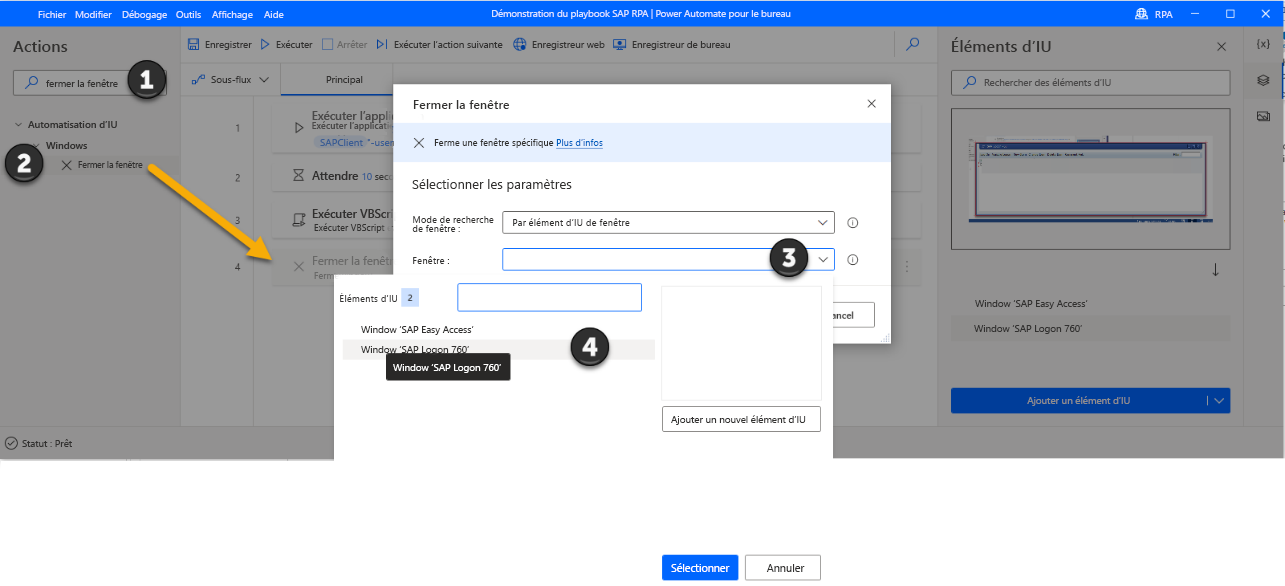
Répétez l’étape 15, mais cette fois, sélectionnez SAP Logon 760.
Sélectionnez Enregistrer. Votre canevas de création devrait maintenant ressembler à ceci :
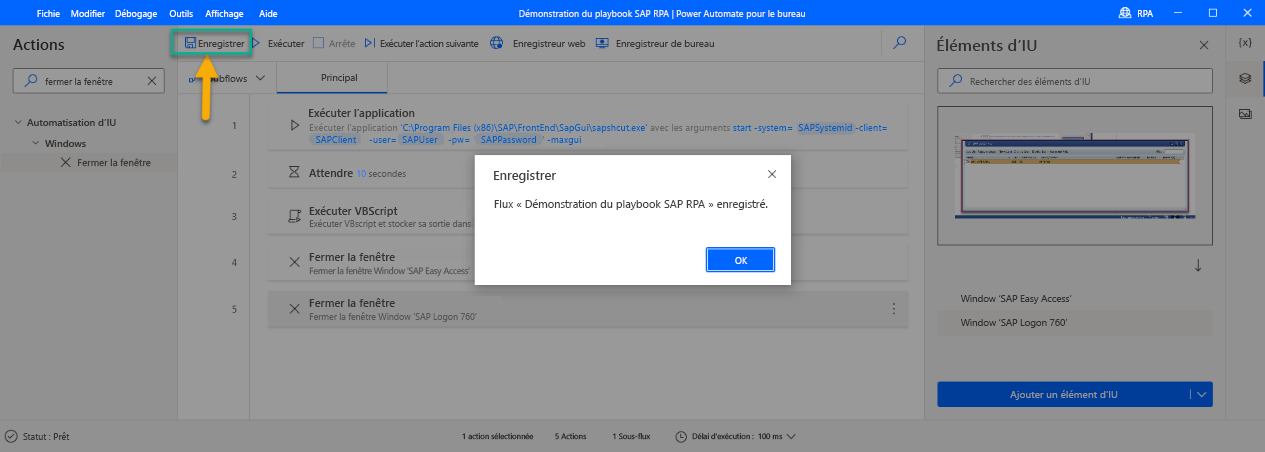
Et voilà ! Vous venez de configurer votre premier flux de bureau d’automatisation SAP GUI avec Power Automate Desktop. Dans l’étape suivante, nous allons configurer un flux de cloud qui fournit les variables d’entrée en fonction de la demande de l’employé.