Configuration manuelle du kit d’approbations métier
Le kit d’approbations métier et les conseils s’adressent à la personne ou au département responsable de la configuration du système d’approbation dans votre organisation. Les sections clés vous expliquent les conditions préalables, les instructions de configuration et les composants individuels du kit d’approbations.
Présentation
Le kit d’approbations métier est un ensemble de composants conçus pour vous aider à commencer à numériser les processus d’approbation de votre organisation à l’aide de Microsoft Power Platform. Vous trouverez plus d’informations sur les composants individuels dans le kit d’approbations métier.
Note
Le kit d’approbations ne peut actuellement être utilisé que dans les environnements Dataverse et la configuration dans les environnements Dataverse for Teams et les environnements par défaut n’est pas prise en charge.
Conditions préalables
Environnement Microsoft Dataverse (l’environnement par défaut ne peut pas être utilisé)
Licences requises :
Licence Power Apps par utilisateur ou par application pour les utilisateurs qui doivent :
Configurer les approbations
Approuver les demandes ET vérifier la progression entre chaque étape d’approbation
Créer des demandes d’approbation ET vérifier la progression entre chaque étape d’approbation
Administrer les processus d’approbation
Licence de processus Power Automate pour :
Approuver les demandes sans avoir à vérifier la progression entre chaque étape d’approbation à l’aide du modèle
Créer des demandes d’approbation sans avoir à vérifier la progression entre chaque étape d’approbation à l’aide du modèle
Les plans Power Apps et Power Automate avec paiement à l’utilisation offrent des alternatives aux licences mensuelles d’utilisateur, d’application ou de flux. Pour plus d'informations : Présentation des licences Microsoft Power Platform
Stratégie de protection contre la perte de données classée pour être utilisable pour les connecteurs suivants dans le même groupe (métier ou hors métier) :
Connecteurs personnalisés avec modèle autorisé https://*.crm.dynamics.com (pour plusieurs stratégies d’environnement)
Connecteur personnalisé du kit d’approbations (pour la stratégie au niveau de l’environnement)
Plus d’informations, voir Stratégies de protection contre la perte de données
Fonctionnalité du connecteur d’approbations Power Automate activée (voir la section sur l’activation de la fonctionnalité d’approbations de Power Automate pour connaître les étapes)
Licences des personnes
Mappage des personnes du Parcours utilisateur aux licences
| Personne | Référence au parcours utilisateur | Licence |
|---|---|---|
| Approbateur | Rebecca | Licence utilisateur standard Microsoft Office 365 (pour Office 365 ou Microsoft Teams) ou Power Platform (pour Power Automate Maker Portal) |
| Administrateur des approbations | Charlotte | Licence Microsoft Power Apps (par utilisateur, par application ou paiement à l’utilisation). |
| Fabricant | Charlotte ou Gibson | Power Automate premium pour créer des flux de cloud. |
| Administrateur de l’environnement | Gibson | Licence Power Automate attribuée pour exécuter des flux de cloud avec des connecteurs premium inclus. |
Note
Reportez-vous à Comparer les plans Power Automate pour connaître les plans incluant la possibilité d’inclure des connecteurs premium.
(Facultatif) Configurer un nouvel environnement à installer
Créez un environnement dans lequel configurer le kit d’approbations.
a. Accédez au Centre d’administration Power Platform.
b. Sélectionnez Environnements, puis + Nouveau et entrez un nom, un type et un objectif.
c. Sélectionnez Oui pour créer la base de données, puis choisissez Suivant.
d. Assurez-vous que Exemples d’applications et jeu de données est défini sur Non.
e. Sélectionnez Enregistrer.
Accédez à votre nouvel environnement pour importer la solution Kit d’approbations pour une installation manuelle.
Activer la fonctionnalité d’approbations de Power Automate
Le kit d’approbations se base sur la fonctionnalité d’approbations prête à l’emploi de Power Automate. Si vous utilisez la fonction d’approbations pour la première fois, vous devez d’abord activer la fonction à l’aide de l’interface de ligne de commande de Power Platform ou manuellement en exécutant un flux de cloud incluant une approbation
Configuration de la ligne de commande
Utilisez la ligne de commande Power Platform pour installer la solution d’approbations de flux dans l’environnement. Dans l’environnement alloué au kit d’approbations, utilisez les commandes PowerShell suivantes comme script de démarrage :
$envs = (pac admin list --json | ConvertFrom-Json) | Where-Object { $_.DisplayName -eq "Your Environment Name" }
pac application install --environment $envs[0].EnvironmentId --application-name "msdyn_FlowApprovals"
Configuration manuelle
Dans les nouveaux environnements, utilisez le centre d’administration Power Platform pour installer la fonctionnalité d’approbations de Power Automate :
Ouvrez le centre d’administration de Power Platform.
Dans le volet de navigation de gauche, sélectionnez Ressources.
Sélectionnez Applications Dynamics 365.
Dans la liste, sélectionnez Approbations Microsoft Flow.
Sélectionnez le menu ... pour Approbations Microsoft Flow.
Cliquez sur Installer.
Sélectionnez l’environnement dans lequel le kit d’approbations sera installé.
Examinez les conditions d’utilisation du service.
Acceptez les conditions d’utilisation du service et sélectionnez Installer.
Note
L’installation peut prendre jusqu’à 10 minutes.
Installer les composants principaux
Nous vous recommandons de configurer un environnement Kit d’approbations désigné pour tous les utilisateurs de votre organisation qui doivent accéder au processus d’approbations métier. Davantage d’informations sur les environnements sont disponibles dans Vue d’ensemble des environnements. Si vous êtes un utilisateur métier, vous aurez généralement besoin d’une personne disposant d’un accès administratif à Power Platform pour créer un environnement pour vous. Contactez votre service informatique pour demander de l’aide sur la configuration de l’environnement.
Note
- Le kit d’approbations utilise les fonctionnalités de gestion des solutions de Dataverse pour mettre en package tous les actifs.
- Afin de garantir la cohérence et la même expérience pour chaque client, le modèle est fourni en tant que solutions gérées.
- Si vous souhaitez étendre le modèle, vous devrez utiliser une solution non gérée distincte, car vous ne pouvez pas modifier directement ce modèle.
Importer le Kit du créateur
Installez le kit du créateur en utilisant l’une des options décrites dans Installer le kit du créateur.
Importer la solution
Utilisation d’un compte avec des autorisations Personnalisateur du système dans un environnement. Ouvrir https://make.powerapps.com. Accédez à l’environnement que vous avez créé ou qui vous a été alloué, dans lequel le kit d’approbations doit être hébergé.
La première étape du processus d’installation consiste à installer la solution. Cette étape est requise pour que tous les autres composants du kit d’approbations puissent fonctionner. Vous devrez créer un environnement ou importer dans l’environnement existant (à l’exclusion de l’environnement par défaut).
Ouvrez le site de lancement GitHub du kit d’approbations métier de Power CAT.
Dans la section développée Actifs pour la version la plus récente, téléchargez le fichier du kit d’approbations BusinessApprovalsKit_*_managed.zip.
Accéder à Power Apps.
Dans le volet de gauche, sélectionnez Solutions.
Sélectionnez Importer, puis choisissez Parcourir.
Sélectionnez la solution des composants principaux du kit d’approbations dans l’Explorateur de fichiers.
Une fois la valeur compressée (.zip) disponible, sélectionnez Suivant.
Passez les informations en revue, puis sélectionnez Suivant.
Établissez des connexions pour activer votre solution. Si les connexions n’existent pas, créez de nouvelles connexions pour procéder à l’importation.
Note
Si vous créez une nouvelle connexion, vous devez sélectionner Actualiser.
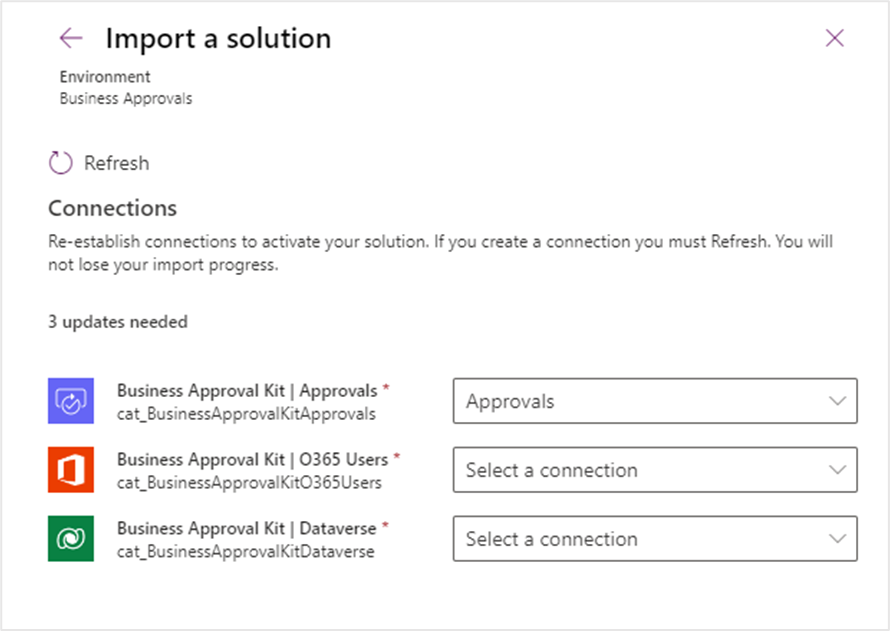
Cliquez sur Importer.
Une fois l’importation terminée, vous devriez voir le kit d’approbations métier dans la liste des solutions
Note
L’importation peut prendre jusqu’à 10 minutes.
Après les étapes d’importation
Une fois la solution du kit d’approbations importée avec succès dans un environnement, vous devez mettre à jour le connecteur personnalisé du kit d’approbations pour pointer vers le fournisseur d’identité du locataire cible et activer les flux de cloud.
Mettre à jour le connecteur personnalisé
Vous devez avoir une application enregistrée pour interagir avec la table Dataverse et l’API personnalisée.
Inscription de l’application
Procédez comme suit pour effectuer l’inscription de l’application :
Ouvrez le centre d’administration Microsoft Entra dans une nouvelle fenêtre.
Sélectionnez Inscription de l’application dans la section Application sous Identité.
Sélectionnez Nouvelle inscription et indiquez un nom, puis sélectionnez Enregistrer.
Sous Autorisation de l’API, sélectionnez Ajouter une autorisation et choisissez Dynamics CRM.
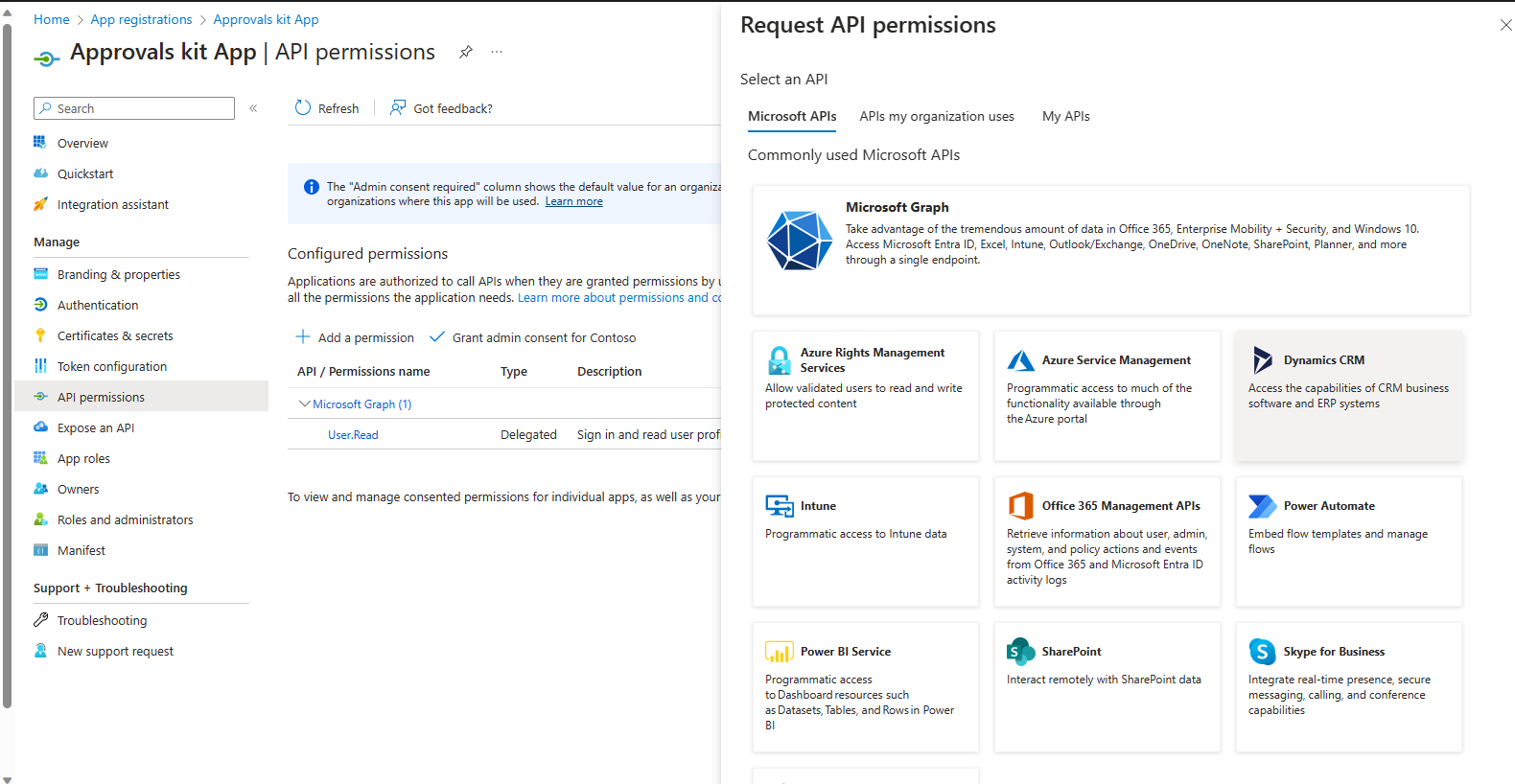
Choisissez Autorisation déléguée et sélectionnez user_impersonation.
Sélectionnez Ajouter des autorisations.
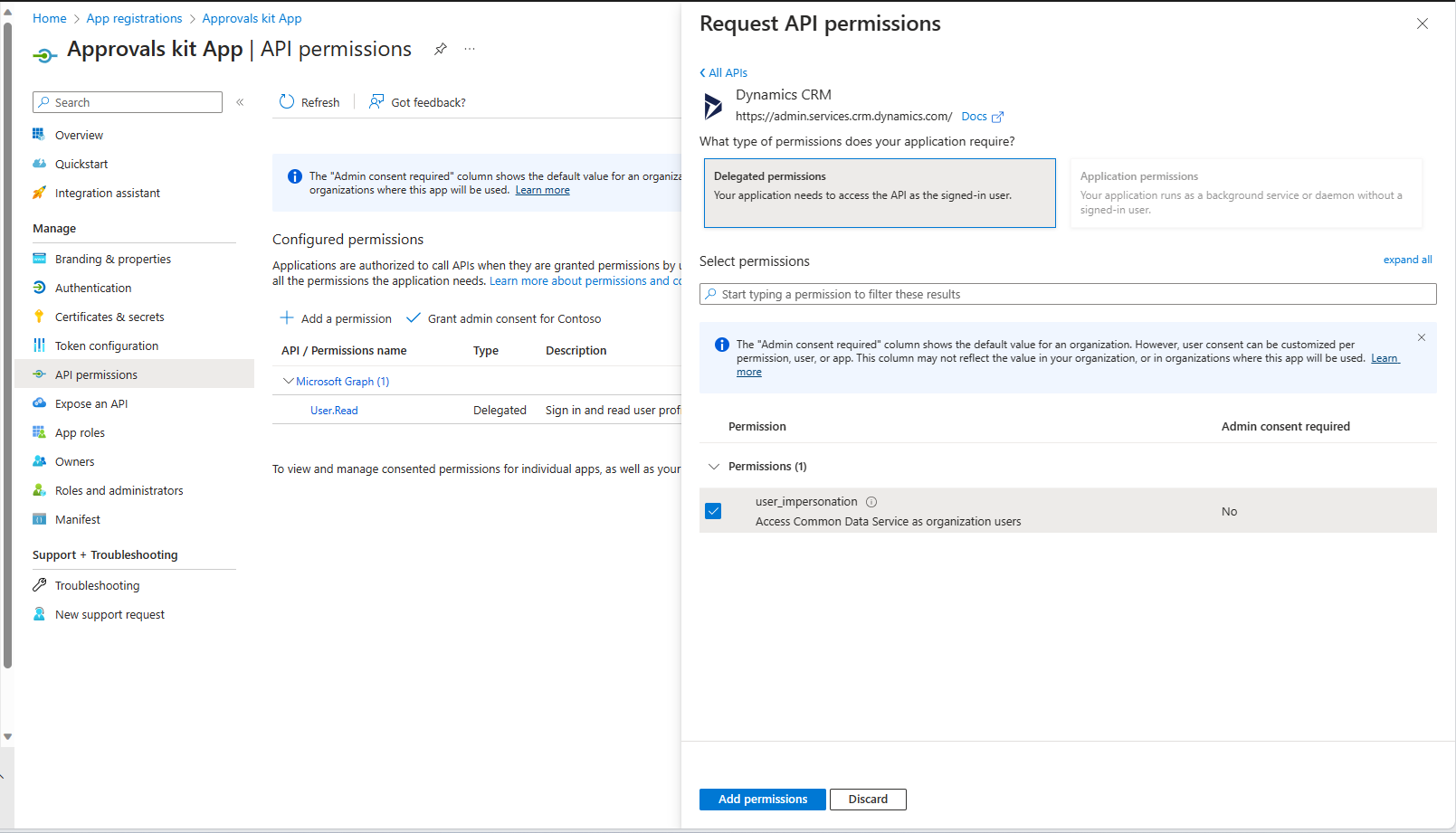
Consentement de l’administrateur de l’enregistrement de l’application
Pour les autorisations de l’API, vous devrez peut-être accorder des autorisations au niveau du client pour l’application créée. Suivez les instructions dans la section Accorder le consentement de l’administrateur pour fournir les autorisations requises.
Si le consentement de l’administrateur n’est pas accordé, lorsque les utilisateurs tentent de créer une connexion avec le connecteur personnalisé, ils peuvent recevoir une erreur similaire à la suivante :
Note
user@contoso.com
Approbation de l’administrateur nécessaire
Une autorisation est nécessaire pour accéder aux ressources de votre organisation que seul un administrateur peut accorder. Demandez à un administrateur d’accorder l’autorisation à cette application pour pouvoir l’utiliser.
Vous disposez d’un compte administrateur ? Connectez-vous avec ce compte.
Retournez à l’application sans accorder le consentement.
Secret de l’enregistrement de l’application
Pour l’application créée, ajoutez le secret de l’application qui sera utilisé par le connecteur personnalisé en procédant comme suit :
- Créez un secret en accédant à la section Certificats et secrets et en sélectionnant Nouveau secret client.
- Ajoutez une description et sélectionnez une date d’expiration appropriée.
- Sélectionnez Ajouter.
Important
- Copiez la valeur du secret et enregistrez-la. Vous utiliserez la valeur copiée lors de la configuration du connecteur personnalisé dans la section suivante.
- Vous aurez également besoin de l’ID client dans la section Présentation.
Mettre à jour le kit d’approbations avec un connecteur personnalisé
Vous allez maintenant modifier le connecteur personnalisé Kit d’approbations présent dans la solution Approbations métier.
Sous l’onglet Général, modifiez les éléments suivants :
- Spécifiez que l’Hôte est le nom d’hôte de votre instance Dataverse. Par exemple, contoso.crm.dynamics.com
Sous l’onglet Sécurité, modifiez les éléments suivants :
- Sélectionnez OAuth 2.0 comme type d’authentification.
- Saisissez l’ID client
- Saisissez le secret noté dans la section précédente.
- Spécifiez l’URL de l’environnement dans la section URL de la ressource. Cette URL de ressource contient le lien vers votre environnement. Elle est au format https://yourenv.crm[x].dynamics.com, où [x] est facultatif en fonction de votre région
Copiez l’URL de redirection.
Ouvrez l’enregistrement de l’application Entra créé.
Sélectionnez Authentification.
Dans les URI de redirection Web, ajoutez l’URL de redirection.
Sélectionnez Enregistrer pour mettre à jour l’enregistrement de l’application.
Revenez au connecteur personnalisé.
Sélectionnez Mettre à jour le connecteur.
Sous l’onglet Tester, créez une Nouvelle connexion.
- Spécifiez les détails du compte pour la connexion et autorisez l’accès si vous y êtes invité.
- Modifiez à nouveau le Connecteur personnalisé et testez l’opération GetPublishedWorkflow.
L’opération devrait s’exécuter avec succès avec le statut 200.
Note
- Vous n’êtes pas sûr de votre région ? Vous pouvez consulter /power-platform/admin/new-datacenter-regions
- Vous pouvez obtenir l’URL de votre environnement à partir des environnements https://aka.ms/ppac ou du portail Power Apps dans les paramètres de l’environnement.
- Problème #144 [Kit d’approbations d’entreprise - BOGUE] Mise à niveau du kit d’approbations - Documente la nécessité de mettre à jour le connecteur avec OAuth Le secret suit la nécessité de mettre à jour le connecteur personnalisé après la mise à niveau
Activer les flux de cloud principaux
Le modèle comprend plusieurs composants principaux utilisés pour gérer l’expérience d’approbation. Pour utiliser le modèle, vous devez activer les flux de cloud fournis avec le modèle.
Ouvrez make.powerapps.com dans une nouvelle fenêtre.
Sélectionnez Solutions et ouvrez la solution Kit d’approbations métier pour afficher les flux.
Activez les flux de cloud utilisés dans la liste pour garantir qu’aucune erreur ne se produit car il existe des dépendances entre les flux. Certains flux de cloud peuvent être activés lors de l’importation de la solution dans les étapes précédentes.
- Activer : BACore | Délai d’approbation
- Activer : BACore | Approbateur OOF
- Activer : BACore | Mettre en cascade le statut du processus
- Activer : BACore | Mettre en cascade l’activation de la publication
- Activer : BACore | Enfant | Obtener l’approbateur dynamique
- Activer : BACore | Enfant | Obtenir une instance de données dynamiques
- Activer : BACore | Enfant | Obtenir les paramètres par défaut
- Activer : BACore | Enfant | Exécutions de journaux
- Activer : BACore | Enfant | Évaluer la règle
- Activer : BACore | Quotidien | Calculer les délais d’approbation
- Activer : BACore | Processus de publication
- Activer : BACore | Exécution -- Démarrer l’approbation
- Activer : BACore | Exécution -- Démarrer le nœud
- Activer : BACore | Exécution -- Démarrer l’étape
- Activer : BACore | Exécution -- Démarrer le workflow
- Activer : BACore | Exécution -- Mettre à jour l’approbation
- Activer : BACore | Exécution – Mettre à jour l’instance de nœud
- Activer : BACore | Exécution – Mettre à jour l’instance d’étape
- Activer : BACore | Synchroniser l’approbateur OOF
Une fois l’installation terminée pour les composants principaux, votre étape suivante consiste à configurer les processus d’approbation dans la section Comment utiliser le kit d’approbations.