Utiliser et mettre à jour des collections d’éléments d’interface utilisateur
Vous pouvez inclure des collections d’éléments d’interface utilisateur dans les flux de bureau via la Bibliothèque d’actifs en utilisant le concepteur de Power Automate pour le bureau.
Pour ouvrir la bibliothèque d’actifs, sélectionnez Bibliothèque d’actifs dans le concepteur.
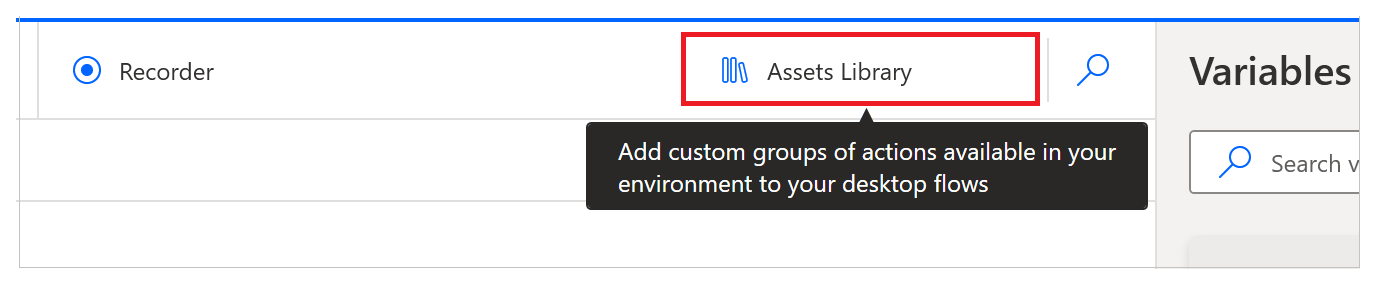
Sinon, utilisez la barre Outils.
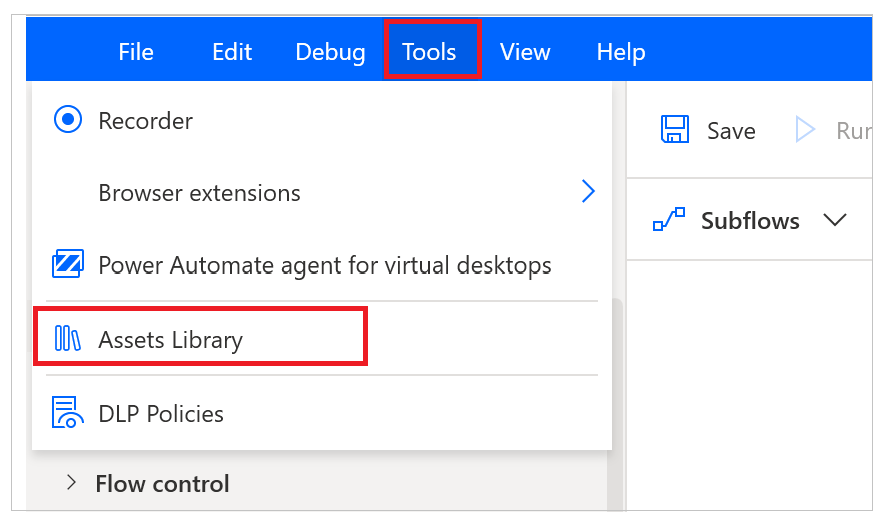
Vous pouvez également utiliser l’option Importer une collection, disponible dans le menu contextuel en haut à droite du volet des éléments de l’interface utilisateur.
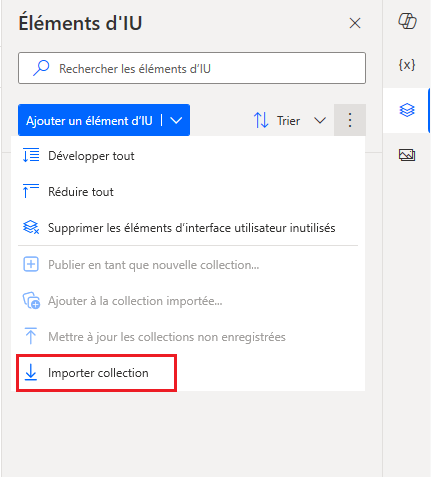
Importer des collections
L’onglet Collections d’éléments d’interface utilisateur vous montre les collections publiées dans l’environnement sélectionné auxquelles vous pouvez accéder.
Note
Vous ne pouvez voir que les collections d’éléments d’interface utilisateur que vous avez créées ou qui sont partagées avec vous. La liste des collections dans l’onglet Bibliothèque d’actifs respectif est identique à la liste disponible dans la page du portail pour chaque créateur.
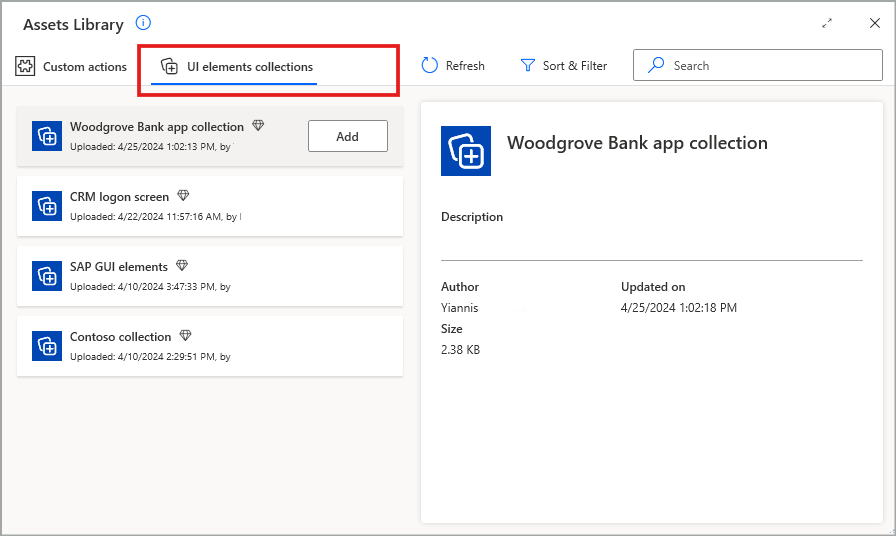
Après avoir sélectionné la collection que vous souhaitez ajouter à votre flux, vous devez également sélectionner un bureau spécifique dans lequel la collection sera importée. Cela détermine dans quel bureau les éléments d’interface utilisateur de la collection sont recherchés lors de l’exécution du flux.
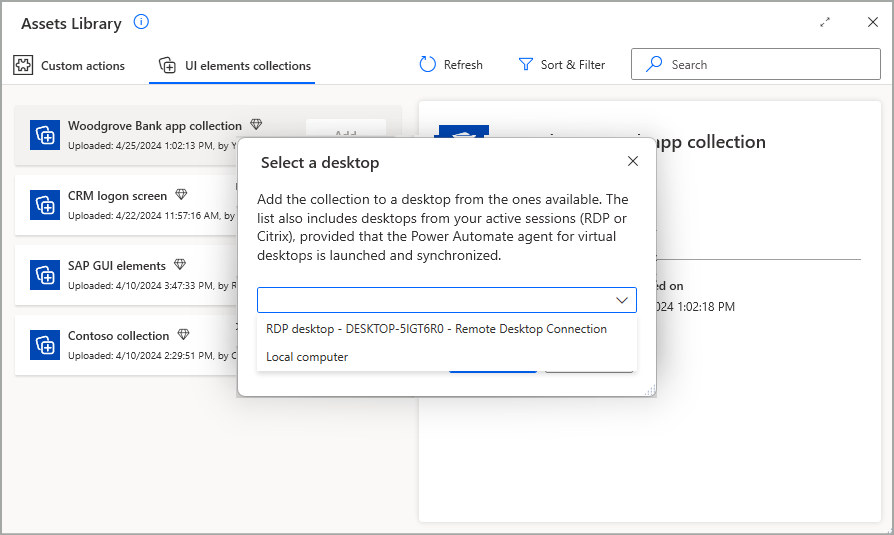
Note
- La liste des bureaux disponibles inclut l’ordinateur local, le RDP et/ou les bureaux Citrix qui peuvent avoir déjà été ajoutés dans l’onglet Référentiel de flux, ainsi que toute connexion RDP et/ou Citrix actuellement active dans votre machine.
- Chaque collection ne peut être importée que dans un seul bureau cible par flux.
Une fois que vous avez inclus la collection et fermé la bibliothèque d’actifs, la collection apparaîtra désormais dans l’onglet Collections du volet des éléments d’interface utilisateur, importée sous le bureau précédemment sélectionné.
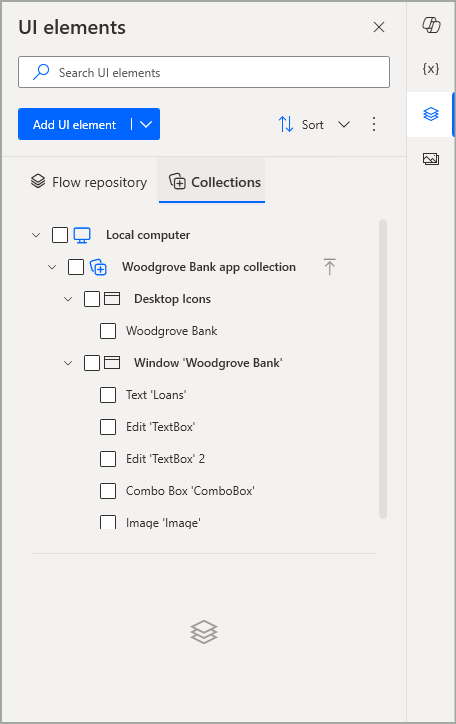
Supprimer des collections
Après avoir été ajoutée à un flux, une collection peut également être supprimée via la bibliothèque d’actifs. Toutes les collections ajoutées sont marquées en conséquence, vous pouvez donc sélectionner l’option Supprimer disponible pour ces collections, pour les supprimer du flux. De cette manière, les éléments d’interface utilisateur qu’ils contiennent ne sont plus disponibles dans ce flux.
Important
La suppression d’une collection d’un flux ne supprime pas la collection de l’environnement. Vous ne pouvez supprimer définitivement une collection que via la page de portail dédiée des collections d’éléments d’interface utilisateur.
Note
Si une collection est supprimée d’un flux alors que l’un de ses éléments d’interface utilisateur est déjà utilisé dans les actions du flux, ces actions généreront une erreur et devront être corrigées.
Utiliser des collections d’éléments d’interface utilisateur dans les actions d’un flux
Une fois qu’une collection est importée et devient disponible dans un flux de bureau, les éléments de l’interface utilisateur qu’elle contient peuvent être utilisés dans les actions d’automatisation de l’interface utilisateur et d’automatisation web de ce flux. Dans les modaux d’action correspondants, dans le champ où est spécifié l’élément d’interface utilisateur associé à l’action, vous pouvez désormais trouver les deux mêmes onglets du volet des éléments d’interface utilisateur, à savoir Référentiel de flux et Collections. Sous l’onglet Collections, vous pouvez utiliser n’importe quel élément d’interface utilisateur appartenant à une collection importée.
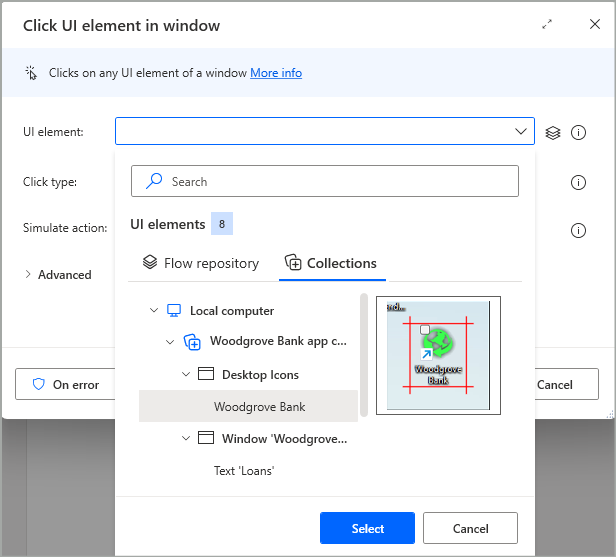
Modifier une collection d’éléments d’interface utilisateur
Après avoir créé et publié une collection, celle-ci peut être partagée avec d’autres utilisateurs afin qu’elle soit importée et utilisée dans plusieurs flux. Cependant, l’application ciblée par la collection peut éventuellement être mise à jour, ce qui pourrait nécessiter de mettre à jour les sélecteurs CSS/IU des éléments d’interface utilisateur appartenant à cette collection. De même, vous devrez peut-être ajouter davantage d’éléments de l’interface utilisateur à une collection existante ou supprimer certains éléments obsolètes qui ne sont plus nécessaires.
Pour apporter les ajustements nécessaires à une collection, cette collection doit être importée dans un flux de bureau, afin que vous puissiez accéder au contenu de la collection dans le concepteur de flux. De plus, vous devez être un propriétaire ou disposer d’au moins de droits de copropriétaire sur cette collection pour pouvoir la modifier.
Les méthodes de modification et de mise à jour d’une collection sont les suivantes :
Ajouter plus d’éléments de l’interface utilisateur à une collection importée
Lorsque vous souhaitez ajouter de nouveaux éléments d’interface utilisateur à une collection, vous devez normalement d’abord les capturer, s’ils ne sont pas déjà disponibles dans le flux via le volet des éléments de l’interface utilisateur. Vous devez ensuite marquer ces éléments comme cochés via leur case à cocher dans l’arborescence, puis sélectionner l’option Ajouter à la collection importée, soit via le menu contextuel principal en haut à droite du volet des éléments de l’interface utilisateur, ou via le menu contextuel de l’élément actuellement sélectionné (en surbrillance) qui doit être inclus dans ceux cochés.
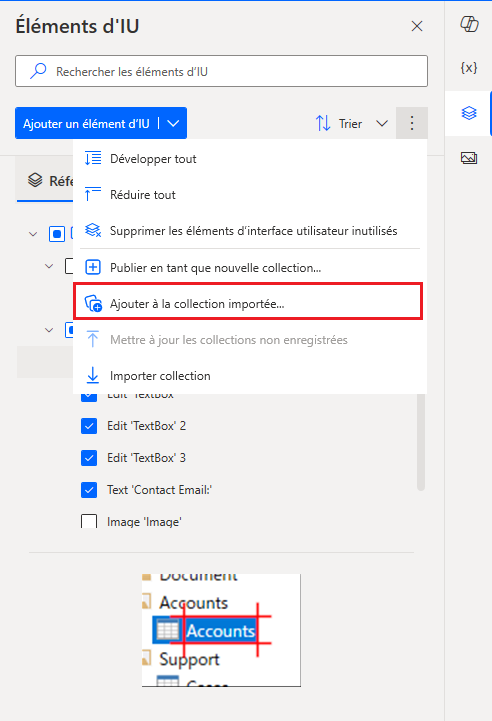
La sélection de cette option fait apparaître une boîte de dialogue de confirmation, où vous devez choisir la collection cible à laquelle les éléments doivent être ajoutés. Le champ déroulant correspondant répertorie toutes les collections éligibles pour cette action, en fonction des critères suivants :
- La collection cible est déjà importée dans ce flux.
- Tous les éléments de l’interface utilisateur cochés et la collection cible appartiennent au même bureau dans l’arborescence du volet des éléments de l’interface utilisateur.
En outre, si vous avez associé tout ou partie des éléments de l’interface utilisateur sélectionnés à des actions d’automatisation de l’interface utilisateur ou d’automatisation web dans votre flux de bureau, vous pouvez cocher l’option « Mise à jour automatique » dans le champ déroulant. Cela met automatiquement à jour les actions spécifiées pour vous, de sorte qu’elles ne font plus référence aux éléments de l’interface utilisateur qui sont uniquement disponibles « localement » dans ce flux, mais plutôt à leurs équivalents nouvellement ajoutés qui font partie de la collection cible.
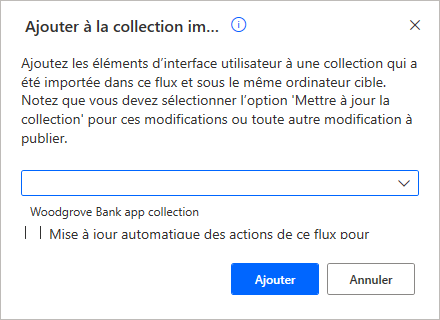
Important
Vous ne pouvez pas ajouter d’éléments de l’interface utilisateur à une collection existante qui n’est pas importée dans le flux sur lequel vous travaillez. Si aucune collection n’est importée ni ne répond aux critères requis mentionnés précédemment pour une certaine sélection d’éléments de l’interface utilisateur, l’option Ajouter à la collection importée est désactivée.
Note
Vous pouvez ajouter des éléments d’interface utilisateur à une collection importée en effectuant une sélection à partir de l’onglet Référentiel de flux ou de l’onglet Collections. Dans le second scénario, vous pouvez ajouter des éléments d’interface utilisateur d’une collection à une autre, ou même ajouter des doublons à la même collection si nécessaire.
L’ajout de certains éléments de l’interface utilisateur à une collection ne met pas automatiquement à jour cette collection avec les nouvelles modifications. Pour plus d’informations, consultez Mettre à jour une collection d’éléments d’interface utilisateur.
Modifier ou renommer les éléments de l’interface utilisateur d’une collection
La modification d’un élément d’interface utilisateur appartenant à une collection est identique à la modification de tout autre élément d’interface utilisateur disponible dans l’onglet Référentiel de flux. Dans l’onglet Collections (version préliminaire), sélectionnez et mettez en surbrillance l’élément d’interface utilisateur dont vous souhaitez modifier les sélecteurs CSS/IU, puis double-cliquez dessus, appuyez sur « Entrée » ou sélectionnez l’option Modifier dans son menu contextuel. Cela ouvre l’écran des sélecteurs pour cet élément de l’interface utilisateur, où vous pouvez procéder aux modifications nécessaires des sélecteurs, et même les réparer ou les tester via les options correspondantes.
De même, vous pouvez renommer un élément de l’interface utilisateur appartenant à une collection, en appuyant sur « F2 » ou en sélectionnant l’option Renommer dans son menu contextuel.
Note
Dans le menu contextuel d’un élément sélectionné (en surbrillance), les options Modifier et Renommer sont individuelles et s’appliquent uniquement à cet élément. Cependant, ces options sont désactivées si d’autres éléments non liés sont également cochés, afin d’éviter toute confusion potentielle autour de l’élément qu’elles ciblent.
La modification ou le changement de nom des éléments d’interface utilisateur dans une collection ne met pas automatiquement à jour cette collection avec les nouvelles modifications. Pour plus d’informations, consultez Mettre à jour une collection d’éléments d’interface utilisateur.
Supprimer des éléments de l’interface utilisateur d’une collection
La suppression d’un élément d’interface utilisateur appartenant à une collection est identique à la suppression de tout autre élément d’interface utilisateur trouvé dans l’onglet Référentiel de flux. Dans l’onglet Collections, sélectionnez et mettez en surbrillance l’élément d’interface utilisateur que vous souhaitez supprimer, puis appuyez sur Supprimer ou sélectionnez l’option Supprimer dans son menu contextuel. Cela ouvre la boîte de dialogue de confirmation correspondante pour supprimer définitivement cet élément de l’interface utilisateur.
Important
L’option Supprimer les éléments d’interface utilisateur inutilisés dans le menu contextuel principal en haut à droite du volet des éléments d’interface utilisateur est désactivé lorsque vous accédez à l’onglet Collections (version préliminaire). Cette option est uniquement disponible dans l’onglet Référentiel de flux. Ce comportement est destiné à vous protéger contre la suppression involontaire des éléments d’interface utilisateur d’une collection ; il peut y avoir des éléments inutilisés dans votre flux actuel, mais qui peuvent encore être utilisés dans d’autres flux où la même collection est référencée.
Note
Dans le menu contextuel d’un élément sélectionné (en surbrillance), l’option Supprimer est individuelle et ne s’applique qu’à cet élément. Cependant, cette option devient désactivée si d’autres éléments non liés sont également cochés, afin d’éviter toute confusion potentielle autour de l’élément qu’elle cible.
La suppression des éléments de l’interface utilisateur d’une collection ne met pas automatiquement à jour cette collection avec les nouvelles modifications. Pour plus d’informations, consultez Mettre à jour une collection d’éléments d’interface utilisateur.
Renommer une collection d’éléments d’interface utilisateur
Outre la page du portail, les collections peuvent également être renommées via le concepteur de flux, après avoir été importées dans un flux. Dans l’onglet Collections, sélectionnez (mettez en surbrillance) la collection dont vous souhaitez modifier le nom, puis appuyez sur « F2 » ou sélectionnez Renommer dans son menu contextuel.
Le changement de nom d’une collection ne met pas automatiquement à jour cette collection avec la nouvelle modification. Pour plus d’informations, consultez Mettre à jour une collection d’éléments d’interface utilisateur.
Mettre à jour une collection d’éléments d’interface utilisateur
Après avoir effectué l’une des modifications décrites précédemment, une collection n’est mise à jour que localement dans le contexte du flux de bureau. Cela permet de garantir que vous pouvez effectuer en toute sécurité les tests et le débogage nécessaires dans le concepteur de flux, afin de confirmer que vos modifications dans la collection ont le comportement attendu, avant d’affecter tout autre flux faisant référence à la même collection.
Une fois que vous avez vérifié que les modifications apportées à la collection sont correctes, vous pouvez publier vos modifications en mettant à jour la collection. Pour ce faire, dans l’onglet Collections, sélectionnez la collection qui a été modifiée, puis sélectionnez Mettre à jour la collection dans son menu contextuel. En guise de raccourci, vous pouvez également sélectionner l’icône Mettre à jour, entre le nom de la collection et son icône contextuelle.
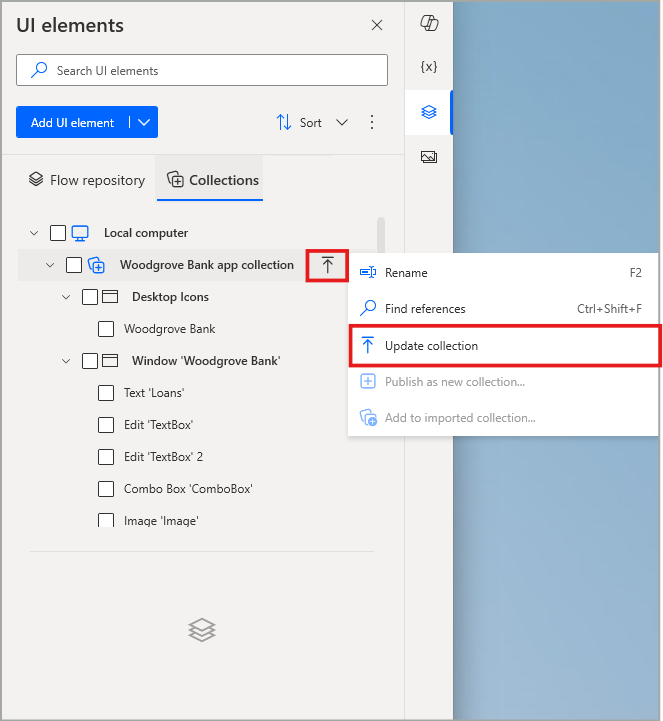
Lorsque vous sélectionnez Publier dans la boîte de dialogue de confirmation qui apparaît, le flux passe à l’état de publication, pendant lequel la collection est enregistrée et chargée dans Dataverse, de sorte que ses modifications deviennent disponibles dans l’environnement spécifique. Pendant la publication, l’interface utilisateur du concepteur de flux reste désactivée.
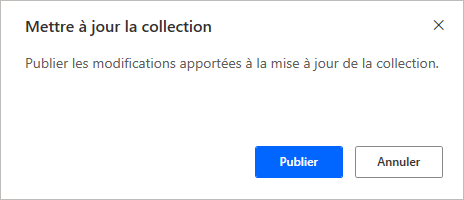
Lorsque la collection est mise à jour avec succès de cette manière, la bannière de réussite correspondante apparaît dans le volet des éléments de l’interface utilisateur pour vous en informer. À ce stade, le nouvel état de la collection a remplacé le précédent, et les flux de bureau qui font référence à cette collection dans l’environnement actuel sont affectés en conséquence lors de leurs exécutions suivantes, sans nécessiter de mise à jour manuelle.
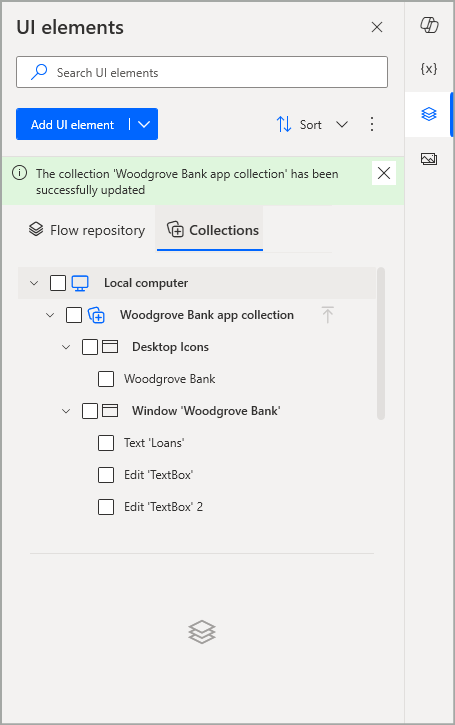
Note
Si la collection est à jour, l’option Mettre à jour la collection est désactivée.
Si vous avez apporté des modifications à plusieurs collections en même temps, vous pouvez toujours utiliser l’option Mettre à jour les collections non enregistrées dans le menu contextuel principal en haut à droite du volet des éléments de l’interface utilisateur, pour toutes les mettre à jour en même temps.
Important
Lorsque vos collections importées comportent des modifications non publiées, si vous essayez d’abord d’enregistrer votre flux, vous serez invité à mettre également à jour les collections. Si vous ne confirmez pas la publication de l’état mis à jour des collections, votre flux ne sera pas enregistré.
Limitations connues
Lorsqu’ils sont sélectionnés pour être ajoutés à une collection importée, les écrans et les pages web individuels incluent leurs éléments enfants de l’interface utilisateur, car ces derniers sont automatiquement cochés.