Créer et publier des collections d’éléments d’interface utilisateur dans des flux de bureau
Il est possible de créer et de publier une collection d’éléments d’interface utilisateur via le concepteur de flux de n’importe quel flux de bureau, existant ou nouveau. Dans le volet des éléments d’interface utilisateur, deux onglets différents sont désormais disponibles : Référentiel de flux et Collections.
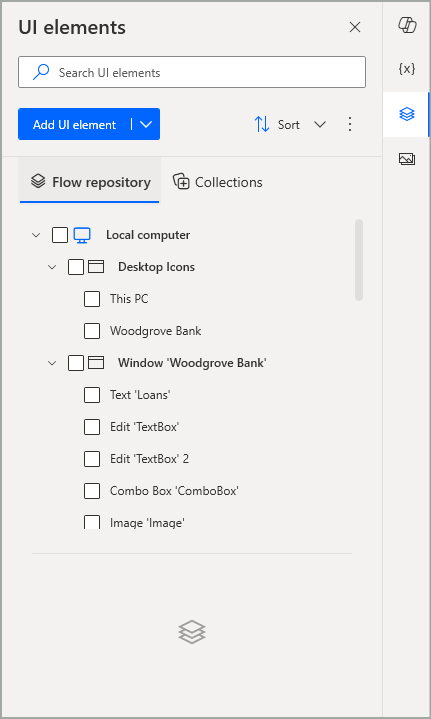
L’onglet Référentiel de flux contient tous les éléments de l’interface utilisateur qui sont disponibles uniquement pour ce flux de bureau particulier. Les flux de bureau créés avec la version 2.42 ou antérieure, qui incluent des éléments de l’interface utilisateur, affichent ces éléments dans l’onglet Référentiel de flux après la mise à niveau vers la version 2.43 ou ultérieure, si ces flux font partie d’un environnement de schéma v2.
Note
Les collections d’éléments d’interface utilisateur sont une fonctionnalité premium, disponible uniquement pour les utilisateurs premium ou d’évaluation de l’organisation. Les utilisateurs disposant d’un compte professionnel ou scolaire ou d’un compte Microsoft gratuit n’ont pas accès aux collections d’éléments d’interface utilisateur.
Pour créer une nouvelle collection d’éléments d’interface utilisateur, les éléments de l’interface utilisateur doivent d’abord être capturés dans le flux de bureau, ajoutés par défaut dans l’onglet Référentiel de flux. L’arborescence reste inchangée. Le bureau où les éléments ont été capturés apparaît en haut, suivi des pages web ou des écrans de l’application de bureau contenant les éléments, suivis des éléments individuels de l’interface utilisateur.
Note
Tout nouvel élément de l’interface utilisateur capturé via le bouton Ajouter un élément d’interface utilisateur est automatiquement ajouté dans l’onglet Référentiel de flux. Vous ne pouvez pas ajouter un nouvel élément d’interface utilisateur directement dans une collection.
Marquer plusieurs éléments de l’interface utilisateur comme cochés
Chaque élément de cette arborescence est accompagné d’une case à cocher, qui est cochée lorsque cet élément est sélectionné. Si vous sélectionnez un bureau tel qu’un ordinateur local, tous les écrans ou pages web et éléments de l’interface utilisateur qui y sont contenus sont également cochés. De même, si vous sélectionnez un écran ou une page web, tous ses éléments d’interface utilisateur associés sont également cochés. Cela fonctionne également dans le sens inverse. Si vous cochez tous les éléments de l’interface utilisateur dans un écran ou une page web, ce dernier est également coché. Le même comportement s’applique aux écrans ou pages web et à leur bureau, respectivement.
Il ne peut y avoir qu’un seul élément sélectionné (mis en surbrillance) à la fois, même si d’autres éléments sont cochés (soit automatiquement lorsque ces éléments sont liés à celui sélectionné dans la structure des éléments, soit manuellement lorsque plusieurs éléments sont cochés directement via leur case à cocher). Dans le menu contextuel d’un élément sélectionné, les options « Modifier », « Renommer », « Rechercher des utilisations » et « Supprimer » sont individuelles et s’appliquent uniquement à l’élément sélectionné. Cependant, si plusieurs éléments non liés sont cochés, ces options sont désactivées pour éviter toute ambiguïté concernant l’élément qu’elles ciblent.
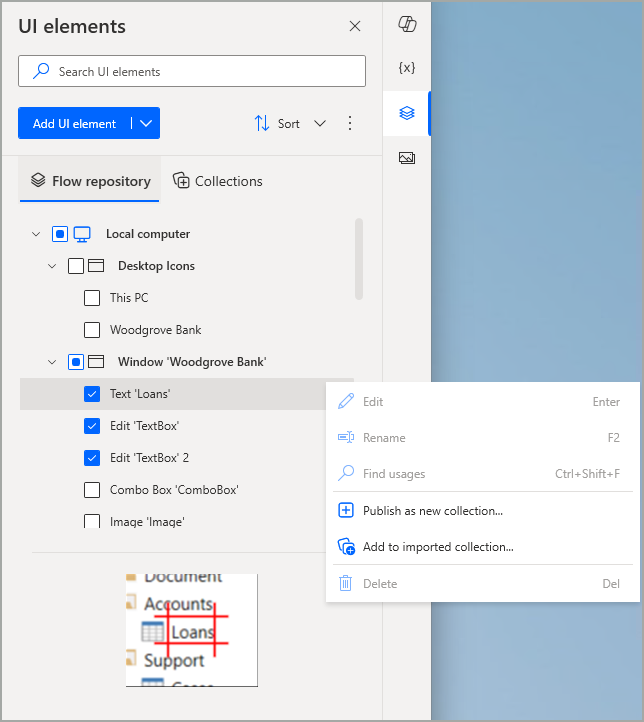
Publier une nouvelle collection d’éléments d’interface utilisateur
Après avoir coché les éléments d’interface utilisateur que vous devez inclure dans une nouvelle collection, vous pouvez sélectionner l’option Publier en tant que nouvelle collection. Cette opération peut être effectuée via le menu contextuel principal situé dans la partie supérieure droite du volet des éléments de l’interface utilisateur ou en utilisant le menu contextuel de l’élément actuellement actif (en surbrillance).
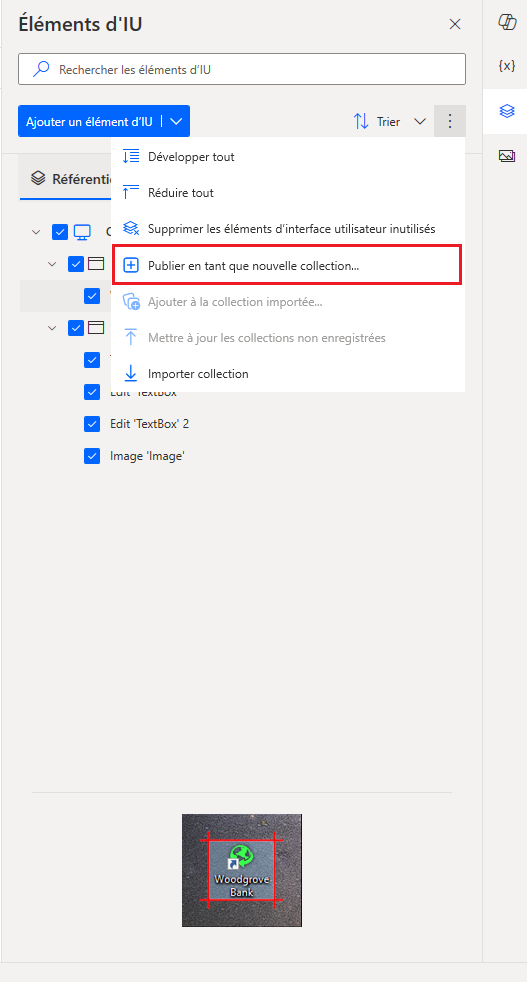
Note
Les options liées à la collection dans les menus contextuels des éléments s’appliquent à tous les écrans ou pages web et éléments de l’interface utilisateur cochés.
Important
Si vous cochez simultanément des écrans ou pages web et des éléments de l’interface utilisateur appartenant à différents bureaux, l’option Publier en tant que nouvelle collection est désactivée. Pour créer une nouvelle collection, tous ses éléments d’interface utilisateur doivent être capturés dans le même bureau (ordinateur local, RDP ou Citrix).
La sélection de cette option ouvre une boîte de dialogue de confirmation, où vous pouvez fournir un nom pour la nouvelle collection. Si vous avez associé tout ou partie des éléments d’interface utilisateur sélectionnés à des actions d’automatisation de l’interface utilisateur ou d’automatisation web dans votre flux de bureau, vous pouvez également cocher l’option « Mise à jour automatique » dans le champ du nom de la collection. Cela met automatiquement à jour les actions associées, en garantissant qu’elles font référence aux éléments nouvellement établis dans la collection, plutôt qu’aux éléments de l’interface utilisateur auparavant accessibles uniquement dans ce flux.
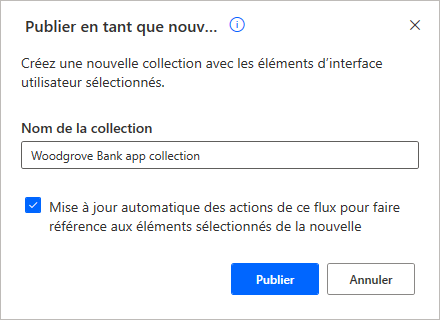
Lorsque vous sélectionnez Publier, la boîte de dialogue conextuelle active l’état de Publication, pendant lequel la collection est enregistrée et chargée dans Dataverse pour devenir disponible dans l’environnement spécifique. Pendant la publication, l’interface utilisateur de la boîte de dialogue reste désactivée. Si le même nom d’une autre collection existante est utilisé, une erreur se produit et vous devez fournir un nouveau nom.
Lorsque la collection est publiée avec succès de cette manière, une bannière de réussite correspondante apparaît dans le volet Éléments de l’interface utilisateur pour vous en informer. De plus, si vous regardez l’onglet Collections, cette collection est maintenant automatiquement importée dans le flux à partir duquel elle a été créée. Plus précisément, elle est importée par défaut dans le même bureau (par exemple, ordinateur local ou bureau à distance) où les éléments de l’interface utilisateur de la collection ont été initialement capturés. Cette étape est réalisée automatiquement pour vous, il n’est donc pas nécessaire d’importer manuellement chaque nouvelle collection que vous créez dans le même flux à partir duquel elle a été générée.
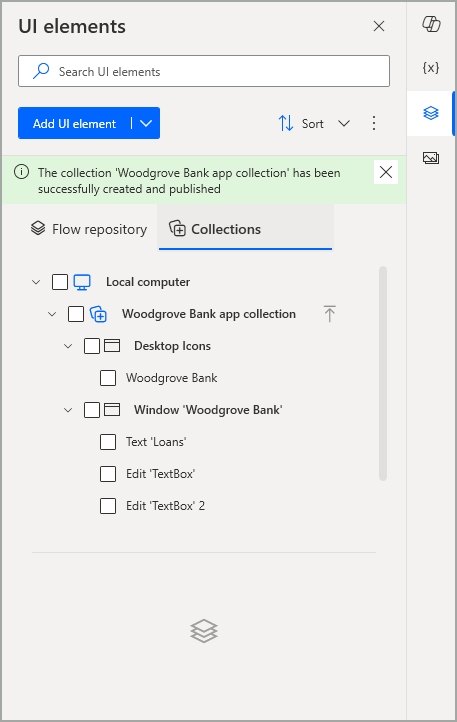
Note
Si vous sélectionnez certains éléments de l’interface utilisateur pour créer une nouvelle collection, ces éléments sont copiés efficacement (au lieu d’être déplacés) du contexte d’un flux unique vers l’entité de collection, et peuvent ensuite être partagés et réutilisés dans d’autres flux. Bien que la nouvelle collection apparaisse désormais dans l’onglet Collections, les éléments d’interface utilisateur d’origine du flux sont également toujours disponibles dans l’onglet Référentiel de flux. Si ces derniers ne sont plus nécessaires et utilisés dans le flux actuel, vous pouvez toujours utiliser l’option Supprimer les éléments d’interface utilisateur inutilisés dans le menu contextuel principal du volet des éléments de l’interface utilisateur.
Important
Une collection ne peut inclure que des écrans ou pages web et leurs éléments d’interface utilisateur, et non le bureau dans lequel ils ont été capturés. Cela permet d’utiliser la même collection pour une application cible, qu’elle soit installée sur l’ordinateur local pour certains créateurs ou sur un bureau à distance pour d’autres. La collection serait importée dans le bureau approprié dans le flux distinct de chaque créateur.
Dans l’onglet Collections, comme le montre la capture d’écran précédente, l’arborescence des éléments qui s’y trouvent se compose désormais de quatre niveaux :
- Le bureau dans lequel la collection est importée
- La collection importée
- Les écrans ou pages web inclus dans la collection
- Les éléments de l’interface utilisateur inclus dans la collection
Note
Si nécessaire, vous pouvez cocher plusieurs éléments d’interface utilisateur d’une ou plusieurs collections dans l’onglet Collections pour créer et publier une autre nouvelle collection, en suivant les mêmes étapes expliquées précédemment. Dans ce scénario, la mise à jour automatique ajustera toujours toutes les actions affectées, de sorte qu’elles référencent les éléments d’interface utilisateur de la nouvelle collection au lieu de ceux existants.
Après avoir publié une nouvelle collection, le flux de bureau doit être enregistré pour confirmer l’importation de cette collection, car cela est considéré comme une modification non enregistrée pour le flux. Cependant, même si le flux n’est pas enregistré, la collection reste publiée et disponible dans l’environnement, afin de pouvoir être utilisée dans d’autres flux.
Limitations connues
- Lorsqu’ils sont sélectionnés pour créer une nouvelle collection, les écrans et pages web individuels incluent toujours leurs éléments enfants de l’interface utilisateur, car ces derniers sont automatiquement cochés.
Étapes suivantes
Gérer des éléments de l’interface utilisateur